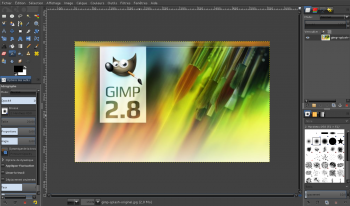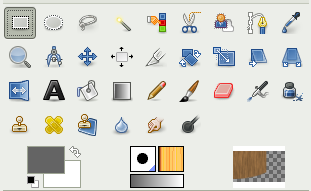Ceci est une ancienne révision du document !
GIMP
GIMP, acronyme de « GNU Image Manipulation Program », est un logiciel libre de dessin matriciel.
Il vous permet de dessiner, peindre et éditer des images.
- Plusieurs des outils et des greffons (plugins) disponibles dans GIMP sont semblables à ceux d'Adobe Photoshop, ou d'autres éditeurs d'image.
- GIMP est également compatible avec l'ensemble des extensions de fichier, et de leur format respectif dont les .psd,.psp,.fli,.flc,.pdf…
- GIMP permet d'utiliser des scripts pour les opérations et les manipulations d'images compatibles avec les langages libres de scripts 1).
- Enfin ce qui fait la force de GIMP c'est la communauté qui le supporte : la quantité du contenu libre pour GIMP (les scripts,les tampons, motifs, brosses, etc …) est incommensurable. De plus GIMP est également compatible avec le contenu (les brosses, etc…) de Photoshop.
The GIMP permet la lecture et l'écriture dans une grande variété de formats, y compris dans une certaine mesure les formats propriétaires tels que ceux d'Adobe Photoshop (fichiers « .psd »). Le support des scanners et des imprimantes est également disponible. Il y a beaucoup d'autres outils pour le traitement d'images couvrant une grande gamme de formats, bien que The GIMP soit une des rares applications qui présente ses outils et ses fonctionnalités par une interface utilisateur graphique semblable dans les différentes plateformes.
Installation
Alors que GIMP était installé par défaut sous Ubuntu 9.10 Karmic Koala et versions antérieures, il ne l'est plus à partir d'Ubuntu 10.04 LTS Lucid Lynx et Kubuntu, mais reste présent dans la version dvd d'Ubuntu et pour la variante Xubuntu.
Pour installer le logiciel GIMP, il suffit d'installer le paquet gimp.
Pour disposer des dernières versions
Pour disposer d'une version plus récente, vous pouvez installer Gimp à partir d'un dépôt PPA :
Sous Ubuntu 12.04, vous pouvez installer Gimp à partir d'un dépôt PPA :
sudo apt-get remove gimp --purge
Notez les plugins Gimp retirés par cette commande pour pouvoir les remettre par la suite.
- Ajoutez le PPA ppa:otto-kesselgulasch/gimp dans vos sources de logiciels.
Sous Ubuntu 11.10, vous pouvez utiliser le dépôt PPA suivant :
- Ajoutez le PPA ppa:matthaeus123/mrw-gimp-svn2) dans vos sources de logiciels.
- Ou si gimp est déjà installé, mettre à jour les paquets précédemment rechargés.
sudo apt-get upgrade
ne suffise pas pour mettre à jour gimp et ses dépendances. Dans ce cas, utiliser la commande
sudo aptitude upgrade
éventuellement à installer avant avec
sudo apt-get install aptitude
sudo apt-get purge gimp libgegl* libbabl* sudo apt-get update sudo apt-get install gimp gimp
Exemple de la version Gimp 2.7.2 en mode une fenêtre (Single-window mode).

Zoom : http://pix.toile-libre.org/upload/original/1302697592.jpg
— david96 Le 13/04/2011, 12:47 (illustration originale du tux de kami23)
Utilisation (prise en main)
Lancez le logiciel depuis le menu Applications → Graphisme → Éditeur d'images GIMP.
Nous allons vous présenter très rapidement divers outils et dialogues de base. Lisez la section « Voir aussi » en fin de page pour trouver des sites spécialisés vous permettant d'apprendre à utiliser correctement GIMP.
Les outils de base
Les outils de sélection
Les 6 premiers outils disponibles (en partant d'en haut à gauche) sont des outils de sélection. Certainement les outils les plus importants de GIMP. C'est avec eux que vous ferez le plus de choses. Une bonne maîtrise de ces outils est indispensable si vous comptez vous lancer dans l'apprentissage de GIMP. Ces outils de sélections possèdent de nombreuses options modulables. Dans l'ordre d'apparition, nous avons (les lettres entre parenthèses sont les touches de raccourcis correspondantes) :
- Sélection rectangulaire (R)
- Sélection elliptique (E)
- Sélection à main levée (appelée "sélection lasso") (F)
- Sélection baguette magique (
ZU) - Sélection par couleur (Shift + O)
- Sélection par ciseaux magiques (I)
Il vous faudra un certain temps pour apprendre à vous servir correctement de chacune de ces sélections. Mais pour un usage basique, vous arriverez très vite à un résultat satisfaisant !
Mise en pratique
- Créez un nouveau document (Fichier - Nouveau)
- Choisissez l'outil "Sélection rectangulaire".
- Sur le nouveau document, cliquez-glissez votre pointeur, tout en appuyant sur la touche Shift, ce qui a pour conséquence de forcer la sélection à garder une forme "carrée". Relâchez. La zone de sélection apparaît alors sous la forme de "fourmis en marche" (des petits traits noirs et blancs).
- Choisissez l'outil "pot de peinture" (Shift + B) et cliquez à l'intérieur de cette zone. Vous venez de colorier un carré.
Quelques autres outils
Vous n'aurez que peu de soucis pour comprendre le fonctionnement des autres outils. Certains outils, tels la gomme, l'aérographe ou l'outil de découpe, sont assez faciles à utiliser. Même si les possibilités offertes par chacun de ces outils sont décuplées par la modification de leurs options. Pour accéder aux options d'un outil, double-cliquez sur l'icône de celui-ci.
Les boîtes de dialogue de base
Toutes les boîtes peuvent être regroupées entre elles sous forme d'onglets. Pratique pour éviter de se retrouver avec 15 boîtes de dialogue ouvertes.
La boîte "calque"
Cette boîte permet de travailler sur des calques (couches) différents, de les organiser, de les sélectionner et de leur appliquer un effet. Boîte de dialogue accessible à partir du menu Dialogues - calques.
La boîte "options des outils"
La boîte "Brosses"
Vous permettra de choisir une brosse pour le dessin, et même en créer de nouvelles facilement. Vous trouverez via l'url ci-dessous la documentation concernant l'ajout de brosse http://docs.gimp.org/fr/gimp-using-brushes.html Depuis Gimp 2.6, les brosses Photoshop sont compatibles avec Gimp, ce qui agrandi la bibliothèque de brosses de manière très conséquente ;)
Les filtres
Par l'intermédiaire du clic droit, ou du menu "Filtres", vous aurez accès à une tonne de filtres de modifications. Flouter une image, la coloriser, lui donner un aspect "vieux journal", un effet de vitesse, améliorer les tracés, tracer des figures géométriques, ajouter une source de lumière… Des dizaines de filtres sont préinstallés. La plupart des filtres sont personnalisables, certains sont même entièrement paramétrables !
Avertissement aux utilisateurs de Photoshop: Les fenêtres
Pour ceux qui regretteraient la fonction "tons clairs / tons foncés" de Photoshop, il y a un équivalent sous Gimp : Clairs & Obscurs
Utilisation avancée
Astuces
«Beaucoup de fonctionnalités très demandées de GIMP seront plus faciles à intégrer en utilisant GEGL. Les effets de calque, les groupes de calques, et des réglages de calque sont facilement mise en place (et efficacement calculés) à l'aide de l'organisation DAG de GEGL. Le modèle de couleur CMYK et un meilleur rendu des bits, seront plus facile puisque GEGL ne prend pas les mêmes hypothèses sur les espaces de couleurs avec les types de données que ceux de Gimp. "
Il n'est pas activé par défaut. Pour activer la fonction, naviguer simplement à Couleurs > Utiliser GEGL et cochez la case à côté. Une fois qu'il est activé, vous pouvez utiliser les pré-réglages disponibles au Centre d'exploitation Outils → Action GEGL. Plus d'une vingtaine d'actions différentes peuvent être appliquées aux calques et aux images.
Fixer facilement les fenêtres de façon pratique
- Allez dans Édition → Préférences → Gestion des fenêtres
- Sélectionnez pour la boîte à outil et les autres groupes de fenêtres : fenêtre utilitaire puis validez et redémarrez The Gimp.
- Ainsi les boîtes à outils resteront au dessus de l'image tout en étant en dessous des autres fenêtres ouvertes
Optimiser la sauvegarde d'un jpeg afin d'obtenir un meilleur rapport de compression pour le web
- réduire la taille de l'image
- enregistrer avec un taux de compression compris entre 0.65 et 0.8
- sous Options avancées, cocher l'option Progressif.
Voir ce tutoriel.
Optimiser la sauvegarde d'un png
Voir ce tutoriel pour le png.
Scanner une image
Pour numériser une image directement depuis The Gimp, allez dans le menu Fichier > Créer > XSANE > Device Dialog.
Greffons
Un greffon (ou plugin) est un programme supplémentaire (et optionnel) que l'on peut ajouter à un logiciel pour lui ajouter une ou plusieurs fonctions.
Vous pouvez installer des suppléments officiels en installant les paquets gimp-data-extras gimp-plugin-registry.
Photographie :
- (en) Plug-Ins for Photographers ( pour photographes )
- stitch_panorama - un greffon Gimp pour faire des panoramas
- gtkam-gimp - un greffon d'acquisition depuis un appareil photos dans Gimp
- Dcraw : (installer)
- resynthesizer - un greffon de retouche d'éléments gênants (installer)
- Separate+ - un greffon pour transformer vos images en CMJN, pour l'imprimerie. voir quadrichromie.
- DBP (David's Batch Processor) - un greffon pour le traitement par lots d'images (présent dans le paquet gimp-plugin-registry)
- Separate Luminance qui décompose l'image en 2/3 calques : un qui contient la luminance de l'image, les autres la chroma. Il ne reste plus qu'a travailler sur le calque de luminance pour obtenir des corrections de contraste naturelle.
- Shadows and Highlights Un script pour corriger les ombres et les hautes lumières (comme la fonction "Tons clairs / Tons foncés" de Photoshop)
Ajout de fonctionnalités :
- LayerGroups : permet d'obtenir un système pour grouper les couches.
- Layer Effects : permet d'utiliser diffèrents effets sur les couches.
- G'Mic : outil disposant d'un grand nombre de filtre, de qualité.
- Mathmap : Outil pour faciliter la combinaison des filtres.
- GIMP FX-Foundry : pack de plugin
Édition d'image :
- SIOX : outil de détourage, et d'extraction, impressionnant. Il est intégré à Gimp depuis la 2.6.8 dans la boîte à outil sous le nom "outil d'extraction du premier plan".
- Liquid Rescale : changer les proportions de l'image sans distorsion (voir les exemples vidéos).
- GAP, GIMP Animation Package : pour faire des animations, avec des effets étonnants.(installer), permet également de faire du morphing.
Réflection ( souvent utilisé pour embellir rapidement des images ) :
- gimp-reflection : effet de réflection souvent utilisé, facile, mais qui fonctionne
 .
. - 3D screenshot : effet de réflection , et disposition de l'image en 3D
- Water reflection : effet de réflection de l'eau
- Gimp Texturize ; générer des grandes textures à partir d'une petite texture ou motif. (installer)
Pour designer :
- Css Dev : permet d'enregistrer en xhtml + Css.
- Enregistrer pour le Web - un greffon d'enregistrement pour des images adaptées au Web.
- P-CUTE : un outil de découpe d'images permettant d'optimiser l'arrangement des sprites : utile principalement pour le web et la création de jeux vidéos.
→ Pour plus de greffons et de plugins regarder les ressources.
Annexe :
Gnome Global Menu
GIMP est compatible avec globalmenu, qui vous permet de gagner en espace d'édition en déplaçant le menu comme sous Mac OS X.
Variantes
- Gimp Painter: Variante de GIMP lui rajoutant l'outil mix-brush pour la peinture numérique.
Tutoriels
- Plus de 1000 tutoriels GIMP : http://www.gimpons.net
Configuration
Créer un profil de couleur écran pour Gimp
Pour que Gimp affiche avec justesse les couleurs des photos et montages graphiques dans lesquels vous travaillez, il est primordial de créer un profil de couleur avec une sonde et de l'activer dans les préférences de Gimp. Pour cela, référez-vous à cette documentation: dispcal_gui
Problèmes rencontrés et solutions
Page blanche à l'aperçu / à l'impression (Ubuntu 10.10)
Sous Ubuntu 10.10, un bogue (signalé sur Launchpad) se produisait à l'aperçu ou l'impression sous forme d'une page blanche au lieu de l'image souhaitée. Ce problème a été corrigé dans la version 2.6.10-1ubuntu3.1. Si vous souffrez donc ce problème, il suffit donc de mettre à jour votre système.
Résolution du bug des traînées vertes
Depuis Ubuntu 7.10, il semble que GIMP rencontre un léger problème (le problème a surtout été observé chez les possesseurs de cartes graphiques ATI), se manifestant par la présence de traînées vertes lorsque l'on utilise l'outil brosse.
Première solution
Pour résoudre ce problème, il suffit d'éditer le fichier ~/.gimp-2.6/gimprc qui se trouve dans le dossier de configuration de gimp, dans votre répertoire personnel. Ajoutez-lui la ligne suivante:
(xor-color (color-rgb 1.0 1.0 1.0))
Enregistrez et redémarrez gimp, le bug devrait être résolu.
Deuxième solution
Il vous faudra éditer le fichier de configuration du serveur X. Avant tout manipulation de ce fichier, pensez à le sauvegarder préalablement. En effet, toute erreur empêcherait Ubuntu de redémarrer en mode graphique.
sudo cp /etc/X11/xorg.conf /etc/X11/xorg.backup
Si par malheur cela vous arrivait, vous pourriez alors simplement rétablir l'ancienne version du fichier de configuration en entrant cette commande en mode texte :
sudo cp /etc/X11/xorg.backup /etc/X11/xorg.conf
Cette précaution prise, vous pouvez ensuite sans inquiétude éditer le fichier de configuration du serveur X situé dans /etc/X11/xorg.conf.
Dans le document qui s'est ouvert, cherchez la partie "Device" consacrée à la carte graphique.
Section "Device" Identifier "ATI Technologies Inc Radeon Mobility M6 LY" Driver "ati" BusID "PCI:1:0:0" EndSection
Rajouter, entre les deux dernières lignes, l'option suivante :
Option "AccelMethod" "EXA"
Section "Device" Identifier "ATI Technologies Inc Radeon Mobility M6 LY" Driver "ati" BusID "PCI:1:0:0" Option "AccelMethod" "EXA" EndSection
Pour terminer, redémarrez le serveur graphique (CTRL+ALT+BACKSPACE (au-dessus de «entrée»)) une fois toutes les applications fermées, afin que la modification soit prise en compte. Le bug devrait être résolu.
→ source
Il semble que ce bug n'apparaît plus avec la version 2.6 de gimp, et les dernières mises a jour du kernel a partir de Hardy semblent avoir résolu ce problème avec certaines cartes ATI.
Résolution du bug problème démarrage Kubuntu 11.04
Solution n°1 :
Vérifiez que le dossier caché .gimp-2.6 existe bien dans votre dossier personnel (/home/mon_nom_d_utilisateur). S'il n'existe pas, créez le avec cette commande :
mkdir ~/.gimp-2.6
Solution n°2 :
Allez dans configuration système ⇒ apparence de l'application ⇒ apparence gtk+ et remplacer oxygen par raleigh. Démarrer gimp une fois puis remettre oxygen à la place de raleigh.
Résolution du bug "ghostline" sous Oneiric 11.10
Il y a un bug sous Oneiric pour la prise en charge de certaines tablettes graphiques par evdev. La mémoire tampon de Gimp rend ce bug évident: bien que la tablette semble fonctionner, sous Gimp l'utilisation des outils plume et pinceau provoque des aléatoires ("ghostlines" ou lignes fantômes) en direction du coin supérieur gauche le long du tracé, comme si certaines valeurs de coordonnées étaient interprétées comme des 0.
On peut utiliser le PPA suivant pour désactiver le tampon : https://launchpad.net/~aapo-rantalainen/+archive/gimp26-noghostline
Voir aussi
Ressources
Des brushs sur :
DeviantArt :
Les plugins :
- Les plugins pour gimp ( site officiel ).
- Des scripts et plugins pour gimps. (deviant art)
Documentation
Cette page n'a aucune autre prétention que de vous présenter brièvement le logiciel GIMP. Il est strictement impossible d'explorer toutes les possibilités de GIMP en quelques lignes… Si vous désirez aller plus loin que la simple retouche de photo « amateur », ou le simple dessin « façon MS Paint » (ce qui n'a absolument rien de péjoratif), il vous faudra vous documenter plus avant. Même si vous vous sentez l'âme d'un autodidacte, vous risquez de passer à coté de fonctions surprenantes si vous ne faites pas un effort de documentation. Voici quelques sites qui vont vous apporter une aide précieuse :
- Documentation officielle, en français — Extrêmement complète. Détaille toutes les fonctionnalités de GIMP.
- gimpfr.org — Site en français très complet, axé sur l'actualité de GIMP ; de nombreuses ressources (tutoriels, brosses, scripts…) sont également disponibles.
- GIMPons — Site en français référençant des centaines de tutoriels sur GIMP tous sélectionnables grâce aux images (avant et après le traitement d'image). Il explique, toujours en images, les filtres de GIMP et fournit les paramètres de ceux-ci. Tous les tutoriels sont rangés par catégories (boutons, textes, effets sur images effets sur corps humain, etc.).
- Le mini-site GIMP sur LinuxGraphics — Il inclut également un des forums francophones les plus actifs sur le sujet.
- Virus photo — Quelques tutoriels vidéo sur Gimp.
- Calcyum.org — Site francophone pour les infographistes qui font appel ou souhaitent faire appel aux logiciels libres dans un cadre aussi bien professionnel que non professionnel.
Tutoriels
- retouchelibre.net (fr)
- etude-gimp.fr(fr) Site très didactique qui présente les fonctionnalitées de Gimp une à une, avec des tutoriels vidéos.
- (en) GIMP and Graphics
- (en) Video : Comment rendre l'interface de gimp (2.6) comme celle de photoshop. ( un fichier de configuration devrait le faire plus rapidement, merci de partager)
Contributeurs principaux : Tramway, Barbatruk_tho.