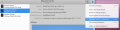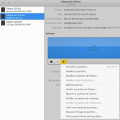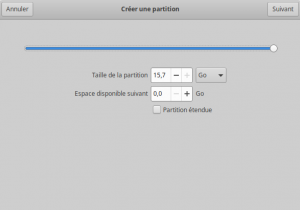Ceci est une ancienne révision du document !
Disques : l'utilitaire de disques
Disques est un utilitaire graphique simple et performant permettant de gérer et diagnostiquer les disques (statiques et amovibles) de son ordinateur.
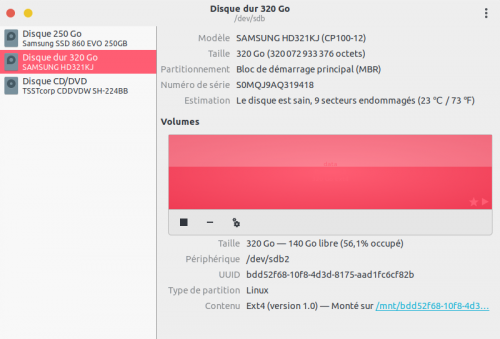
Parmi ses fonctions, notons :
- création ou changement du label (nom) d'un volume ;
- création ou suppression d'une partition ;
- redimensionnement d'une partition ;
- montage automatique d'une partition au démarrage ;
- création d'un live-USB ;
- affichage des informations de base d'une partition (système de fichiers, taille, point de montage) ;
- l'état de santé d'un disque dur (données SMART) ;
- l'audit de température d'un disque ;
- sauvegarde / clonage d'une partition ;
- etc…
Gnome-disks est assez comparable à gparted, mais avec plus de fonctionnalités, et une compatibilité Wayland que gparted n'a pas.
Installation
Disques est installé par défaut sur Ubuntu (>= 16.04). Pour installer ce logiciel sur une autre variante, il suffit d'installer le paquet gnome-disk-utility.
Utilisation
Lancez l'application comme indiqué ici ou via le terminal (toutes versions ou variantes d'Ubuntu) avec la commande suivante :
gnome-disks
Le logiciel est organisé autour de 2 panneaux :
- un panneau gauche avec la liste des disques
- un panneau droit ou apparaissent les partitions propres au disque sélectionné.
L'action sur les disque ou les partitions se fait à l'aide de 3 menus :
- le menu de toute application dans gnome-shell qui offre des options générales : "nouvelle image disque", "attacher image disque", "Aide", "A propos", "Quitter". Ce menu est comme toujours à gauche de la barre haute du bureau gnome-shell. Il est dans la barre de titre de l'application (en haut à droite) dans les autres environnements de bureau (Xfce, …).
- Le menu des options propres aux disques, qui est dans le coin en haut à droite de l'écran (icône variable selon les thèmes ou les versions : carré, ou 3 points verticaux, …).
- Le menu des options propres aux partitions (en dessous des partitions), avec le menu proprement dit (une roue dentée), une icône pour démonter la partition (un carré) et une icône pour supprimer la partition (un signe "-").
Les 2 menus principaux : cliquez pour agrandir
Formater un disque
Sélectionner le disque à formater dans le panneau gauche. Puis dans le panneau droit, cliquer sur le menu des disques du coin haut et droite de la fenêtre, et sélectionner « formater » (« formater le disque » depuis la version 3.28).
Attention, cela détruit toutes les données et toutes les partitions du disque. En général, on travaille plutôt sur une partition spécifique.
Créer une partition
Pour créer une nouvelle partition, il vous faut un espace libre sur le disque.
- Commencez par récupérer de l'espace disque, par exemple en réduisant la taille d'une partition (voir le chapitre de l'aide),
- dans gnome-disks, cliquez sur l'espace libre (non formaté),
- cliquez sur le signe "+" en dessous des partitions,
- une fenêtre "Créer une partition" s'ouvre. Vous pouvez y définir la taille, et le caractère étendu ou non de la partition. Si vous ne comprenez pas bien, conserver les options par défaut et cliquez sur "suivant",
- une 2e fenêtre s'ouvre ("formater le volume"). Vous pouvez y indiquer le nom de la partition ("nom de volume" - optionnel), et choisir entre 3 systèmes de fichier : ext4 (linux), NTFS (windows) ou FAT (pour clé USB),
- tapez votre mot de passe.
Formater une partition
Si une partition existe déjà mais que vous souhaitez la reformater :
- Dans gnome-disks, sélectionnez le disque contenant la partition à formater (panneau gauche),
- dans le panneau droit, cliquez sur la partition à formater,
- la partition doit être démontée : si nécessaire, démontez-la en appuyant sur l’icône "arrêt" en dessous,
- cliquer sur le menu des partitions (les engrenages en dessous de la partition) et sélectionner « formater ».
Créer une clé USB bootable
Gnome-Disk permet de créer une clé bootable ou un live-UB Ubuntu, comme Unetbootin ou Etcher.
Branchez votre clé USB, lancez Gnome-disk-utility, sélectionnez votre clé USB dans la partie gauche de l'écran, et cliquez sur le menu des disques (tout en haut à droite) de la fenêtre.
Dans le menu, choisissez "restaurer l'image disque", et sélectionnez l'image disque (fichier en .iso - par exemple une install Ubuntu) à graver.
Une fenêtre indique si la clé USB de destination est plus grande que l'image à graver. Si c'est le cas, vous pouvez cliquer sur "démarrer la restauration" (en fait l'installation).
Il vous est demandé de confirmer l'installation, puis de taper votre mot de passe système. Une barre de progression s'affiche.
A la fin de l'installation, vous pouvez déconnecter votre clé USB et vous lancer dans l'installation d'Ubuntu, ou l'utiliser en live-USB.
Créer / Modifier une étiquette de partition
L'étiquette (ou label) est le nom que l'on peut donner à une partition.
Cliquez sur la partition pour laquelle vous souhaitez créer ou modifier l'étiquette.
Puis cliquez sur la roue dentée (le menu) en dessous de la partition, et "modifier le système de fichiers".
Modifier la taille d'une partition
Attention, pour redimensionner une partition, celle-ci doit être démontée. Il est impossible de démonter la partition active (celle sur laquelle vous avez démarré). Pour redimensionner votre partition principale, il vous faudra donc démarrer sur un live-USB.
- Cliquer sur le disque (à gauche de la fenêtre du logiciel). Les partitions du disque s'affichent à droite.
- Cliquer sur la partition (démontée !) du disque qu'on veut redimensionner.
- Cliquer sur le menu (les roues crantées) qui est en dessous de la partition. Une liste déroulante s'affiche.
- Cliquer sur "Redimensionner".
- Choisir une nouvelle taille, et valider.
Supprimer une partition
Attention, pour supprimer une partition, celle-ci doit être démontée. Il est impossible de démonter la partition active (celle sur laquelle vous avez démarré). Pour supprimer votre partition principale, il vous faudra donc démarrer sur un live-USB.
- Cliquer sur le disque (à gauche de la fenêtre du logiciel). Les partitions du disque s'affichent à droite.
- Cliquer sur la partition (démontée !) du disque qu'on veut supprimer.
- Cliquer sur le signe moins ( - ) qui est en dessous de la partition.
L'opération n'est pas réversible, et toutes vos données seront perdues, donc soyez très prudents !
Monter une partition automatiquement au démarrage
Vous devez être dans l'installation Ubuntu dont vous souhaitez qu'elle accède automatiquement ("montage" au démarrage) à une partition tierce.
- Dans Gnome-disks, cliquer sur le disque (à gauche) puis sur la partition à monter (à droite).
- Cliquer sur le bouton avec les deux roues crantées (en dessous des partitions) puis choisissez "Modifier les options de montage".
- Désactiver "Réglage par défaut de la session utilisateur" (sur les versions avant disk 3.28 et avant Ubuntu 18.04, le nom était "Options de montage automatique").
- Vérifier que les options "Monter au démarrage" et "Afficher dans l'interface utilisateur" sont cochées.
- Dans la zone avec les options de montage, vous pouvez laisser les options par défaut, mais il est souvent conseillé de les remplacer par un simple defaults. Si la partition est NTFS, FAT, ou EXFAT, privilégiez alors une option de montage type ⇒ rw,user,auto,exec,gid=1000,uid=1000,umask=002,utf8,codepage=850,shortname=mixed, voir un simple rw,permissions.
- Dans "s'identifier comme", vous pouvez laisser la valeur par défaut, mais il est préférable de choisir l'option de la liste déroulante commençant par UUID=. L'identifiant UUID proposé par cette liste déroulante est celui de la partition sur laquelle vous avez cliqué, il n'a donc pas à être modifié.
- Cliquez sur "valider", et taper votre mot de passe ⇒ votre fichier fstab est désormais modifié. Votre disque / partition se monte automatiquement à chaque démarrage.
Vous pouvez changer d'autres options (point de montage, etc …), mais abstenez-vous si vous ne comprenez pas ce que vous faite.

Afficher les données SMART
- La "SMART technologie" est un protocole qui permet de suivre et contrôler l'état des disques durs.
Pour afficher les données SMART d'un disque dur :
- Cliquer sur le disque dur
- Cliquer sur le menu des disques (en haut à droite de la fenêtre de gnome-disks).
- Cliquer sur « Données SMART et auto-tests »
- Activer la coche qui est en haut à droite de la fenêtre des données SMART.
- Les données d'auto-test SMART sont désormais activées, et un bilan détaillé de votre disque apparaît dans cette même fenêtre « Données SMART et auto-tests ».
- Un résumé de l'état du disque est visible quand vous cliquez sur lui, sous la forme suivante : Estimation : Le disque est sain, 9 secteurs endommagés (24 ℃ / 75 ℉)
Résumé des données SMART (dernière ligne de cette copie de la page principale de gnome-disks) :

Détail des données SMART ("menu des disques" > "Données SMART et auto-tests") :
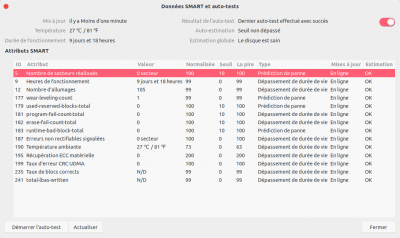
Problème SMART
- utilisez l'outil smartmontools
Performance d'un disque
Outre le contrôle des données smart, il existe d'autres outils gnome-disk :
- Sélectionner un disque.
- Cliquez dans le menu des disques (3 points en haut à droite de l'écran).
- dans la liste des options, il existe un "paramètre du disque", qui permet d'activer ou de désactiver le cache en écriture. Conservez l'option par défaut si vous ne savez pas ce que vous faite.
- Il existe une autre option dans ce menu : "test de performance du disque"
Vérifier la qualité d'une partition
Si la partition est NTFS, faire appel à Windows pour s'occuper de ce problème.
Si la partition douteuse est de type swap, la solution la plus simple en cas de problème est de la supprimer et de la recréer.
Pour les partitions Linux (généralement en ext4), gnome-disk-utility offre plusieurs options de vérification et réparation.
- Choisissez d'abord un disque puis une partition à tester.
- Cliquez ensuite sur le menu de la partition (les roues dentées en-dessous de la partition).
- 1er option : test de performance de la partition. Ce test mesure le taux et le temps de transfert des données. Vous pouvez ensuite comparer aux performances théoriques données par le fabricant, pour noter une éventuelle dégradation.
- 2e option : vérifier le système de fichier. La partition doit être inutilisée et démontée. S'il s'agit de votre partition principale, il faut donc démarrer sur un live-USB.
- 3e option : réparer le système de fichier. Là aussi la partition doit-être démontée.
Rappel : pour contrôler un disque (et non une partition), vous pouvez utiliser les données SMART (cf. ci-dessus).
Gestion d'énergie
Disques paramètre udisks (outil bas niveau) qui contrôle la gestion d'énergie comme hdparm peut le faire en ligne de commande.
Pour que cela fonctionne, il faut évidement que le disque le supporte, ce que n'indique pas Disques malheureusement.
- Pour le vérifier, il faut utiliser hdparm en ligne de commande.
- Vous pouvez aussi continuer en partant du postulat qu'il le supporte, et en suivant la procédure ci-dessous. Si le disque ne le supporte pas, il ne se mettra simplement pas en veille automatiquement sans activité, et seul la mise en veille immédiate fonctionnera.
Usage :
- Choisir le disque dur à gauche
- Cliquer sur le bouton avec la roue crantée en haut à droite (bouton Autres actions), puis Paramètres du disque
- Dans l'onglet Mise en veille, activer la fonctionnalité, et choisir le réglage. 6 minutes est une valeur suffisamment longue pour éviter des arrêts/redémarrages incessants (qui endommage le disque sur le durée) et suffisamment court pour s'activer sur de longue période sans utilisation, ce qui est particulièrement utile sur un disque secondaire.
- Fermer la fenêtre des réglages.
Test :
- Choisir le disque dur à gauche
- Cliquer sur le bouton avec la roue crantée en haut à droite (bouton Autres actions), puis Mettre en veille maintenant
Le disque va s'arrêter de tourner, et l'icône ZZz va s'afficher à côté du disque dans le panneau de gauche. Observez combien de temps le disque reste en veille :
- s'il se relance très rapidement, quelque chose l'a sollicité, et la fonctionnalité sera probablement inutile pour vous.
- s'il se relance au bout de quelques minutes et que vous êtes sûr qu'il n'y a aucun programme qui l'a sollicité, alors c'est l'interrogation du SMART qui l'a sollicité (visible dans le journal système syslog). Vous pourrez utiliser la fonctionnalité si vous êtes prêts à vous passer de SMART (bouton Autres actions puis Données SMART et auto-tests, désactiver la fonctionnalité à droite.)
- s'il ne se relance pas, alors vous pourrez profiter de cette gestion d'énergie. Le disque redémarrera uniquement à l'arrêt de l'ordinateur, pour démonter les partitions qui sont dessus. Le disque se mettra en veille après le démarrage de l'ordinateur s'il n'est pas sollicité, au bout du délai fixé.
- essayer de désactiver le SMART (il se peut que l'interrogation régulière du SMART ne fasse pas redémarrer le disque s'il a été mis en veille manuellement, mais que ça empêche son arrêt automatique en étant considéré comme une activité du disque quand le disque tourne)
- diminuer le délai de mise en veille à 10 secondes pour voir si une autre cause créé de l'activité sur un délai plus long. Si le disque s'arrête et redémarre, déterminer le temps passé entre chaque cycle. S'il est régulier, essayer de fermer tous les programmes, puis essayer de démonter toutes les partitions. Si le démontage des partitions fonctionne, il faut paramétrer une option sur le système de fichier de chaque partition pour maximiser le délai avant écriture du journal du disque : option commit=7200 (en seconde, soit ici 2 heures) à passer en option de montage
Copier / restaurer / cloner une partition.
On peut sauvegarder une partition. Soit pour une future restauration (en cas de problème), soit pour un clonage sur de nombreux disques.
Pour sauvegarder une partition :
- cliquez dans gnome-disks sur la partition à sauvegarder,
- allez sur le menu des partitions (les engrenages),
- puis cliquez sur "Créer une image de la partition",
- saisissez l'emplacement de sauvegarde (qui doit avoir une place libre permettant d'accueillir l'image),
- tapez votre mot de passe.
La sauvegarde est assez rapide. La partition à sauver peut-être montée ou démontée, c'est indifférent.
Attention, l'image créée (fichier avec une extension .img) fera la taille de la partition d'origine. Si celle-ci fait 15 Go et ne contient que 10 Go utilisés, le fichier .img fera 15 Go, pas 10. Il est donc conseillé pour les partitions contenant beaucoup d'espace libre de commencer par réduire la partition au minimum, de lancer la sauvegarde, puis de rendre à la partition sa taille d'origine, cela afin de minimiser la taille de la sauvegarde .img. Pour redimensionner une partition, voir le chapitre ad-hoc de l'aide.
Pour restaurer une partition :
- cliquez dans gnome-disks sur la partition cible (qui sera écrasée par la restauration).
- La partition cible doit exister (donc être formatée), et faire au moins la taille de la sauvegarde .img. Si vous souhaitez faire du clonage, les disques d'accueil devront donc avoir au moins une partition de la bonne taille.
- Une fois que vous avez cliqué sur la partition cible, aller dans le menu des partitions (les engrenages),
- puis cliquez sur "restaurer l'image de partition",
- choisissez l'image (.img) à restaurer,
- taper votre mot de passe.
ATTENTION :
- la partition que vous avez écrasé via la restauration perd toutes ses données.
- Pour le clonage en masse de disques, il vous faudra sans doute travailler avec un live-USB contenant gnome-disks et pouvant accéder au fichier image (.img) à restaurer.
- Le grub (gestionnaire de démarrage) n'est pas dans les partitions sauvegardées. Si votre partition réinstallée écrase sa propre version antérieure (suite à une corruption, par exemple), le grub devrait toujours fonctionner, puisqu'il pointe sur une partition (à peu près) identique. Dans le cas inverse il faut remettre à jour le grub (sudo grub-update) voir le réinstaller (en particulier pour le clonage) via un sudo grub-install /dev/sda ("a" est l'identifiant du disque, à changer si besoin) lancé depuis un live-USB.
Désinstallation
Pour supprimer cette application, il suffit de supprimer son paquet. Selon la méthode choisie, la configuration globale de l'application est conservée ou supprimée. Les journaux du système, et les fichiers de préférence des utilisateurs dans leurs dossiers personnels sont toujours conservés.