Ceci est une ancienne révision du document !
Google Earth
Google Earth est une application propriétaire permettant d'observer la planète Terre par vue satellite ou aérienne en 3D (Marble est un équivalent libre). Il est également possible d'observer les océans, les étoiles, la lune ainsi que la planète Mars. Vous pouvez aussi avec l'utilisation de StreetView, vous déplacer au sol dans les rues et sur les routes enregistrées par les Google-Cars. Plus d'info...
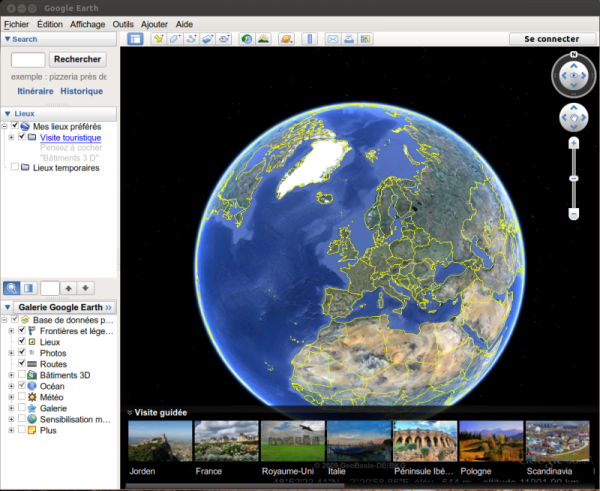
Pré-requis
- Disposer des droits d'administration.
- Disposer d'une connexion à Internet configurée et activée ;
- Avoir l'accélération graphique activée avec accélération 3D fonctionnelle ;
- Une configuration pas trop ancienne sous peine de ne pas pouvoir fonctionner convenablement.
- Si ce n'est pas déjà fait, installer le paquet lsb-core.
Ubuntu Saucy 13.10 64bits :
Plusieurs solutions s'offrent à vous :
- Ou bien suivre (en) cette solution pour recréer un paquet d'installation 64bits
- Ou encore suivre (en) cette autre solution.
- Installer les paquets libc6-i386 libglib2.0-0:i386 libsm6:i386 libglu1-mesa:i386 libgl1-mesa-glx:i386 libxext6:i386 libxrender1:i386 libx11-6:i386 libfontconfig1:i386 lsb-core et utiliser Google-earth_i386: (en) Source (Ok le 06-06-2014).
- Puis utiliser le paquet Google-earth_i386.
Installation
Avec les paquets de Google
Après validation des CGU et téléchargements, cette méthode installera toutes les dépendances nécessaires au fonctionnement de l'application sous Ubuntu. Elle installera aussi les polices propriétaires utilisées par Google-Earth.
- Choisissez selon votre configuration le paquet Ubuntu/debian proposé sur la page officielle de téléchargement Google Earth ;
- "Accepter et télécharger" le fichier .deb sélectionné ;
- Une fois le téléchargement terminé, Installer ce paquet.
Si vous souhaitez mettre à jour Google Earth, télécharger le nouveau paquet .deb sur le site officiel puis exécuter le. La mise à jour vous sera alors proposée.
Via l'installateur de Google
Cette méthode installe GoogleEarthLinux.bin, construit un paquet.deb et installe le paquet Google-Earth.
Cette méthode plus complexe, ne présente pas tous les avantages de la méthode précédente. De plus, vous ne bénéficierez pas de la dernière version de Google Earth. L'installateur de Google n'ajoutera pas non plus toutes les dépendances nécessaires ni les polices de caractères. Vous devrez les installer par vous même.
Pré-requis
- Pour satisfaire les dépendances, installez le paquet libfreeimage3
- Cette méthode n'installe pas les polices propriétaires Microsoft™ utilisées par Google-Earth. Sauf si vous les avez déjà installées pour d'autres applications, vous devrez les installer par vous même. Elles sont nécessaires pour le bon déroulement de l'installation et évitera toutes déformations d'images provoquées par une police de substitution. Pour être certain de la validation des CLUF (EULA), il est conseillé d'installer le paquet de polices Microsoft™ en ligne de commande. Saisir dans un terminal, la commande suivante :
sudo apt-get install ttf-mscorefonts-installer
puis valider. (utilisez la touche TAB pour sélectionner)
Et pour la prise en compte de ces polices :
sudo fc-cache -f -v
Particularités pour Ubuntu AMD 64bits
- Si vous utilisez Ubuntu_64bits et une carte graphique Nvidia il peut-être nécessaire d'installer le paquet nvidia-glx-ia32 .
Installation
- Ensuite, Installez le paquet googleearth-package ou bien dans un terminal, saisir la commande suivante :
sudo apt-get install googleearth-package
- Puis Installez le paquet isolé que vous avez généré précédemment en saisissant dans un terminal la commande suivante :
sudo dpkg -i googleearth*.deb
Utilisation
Lancer l'application via le lanceur d'application (ou le menu classique menu Applications → Internet → Google Earth) ou dans un terminal (toutes versions d'Ubuntu) en saisissant la commande suivante :
Installé depuis le paquet de Google
google-earth
Installé depuis l'installateur de Google
googleearth
Pour commencer
- Tourner la mollette de la souris (scroll) vous permettra de vous approcher de la terre.
- Le maintien enfoncé de la mollette avec un déplacement de la souris permet d'incliner l'angle de vision et de voir apparaître alors le relief.
Une aide sur le site officiel assez complète avec de nombreux didacticiels pour vous permettre de bien débuter avec Google Earth.
Street-View
Street-View est une fonction intéressante de Google-Earth. Elle permet de se promener au ras du sol dans les rues ou sur les routes empruntées par les Googles-cars, (ces voitures possédant sur leur toit un appareil photographique à 360°). La reconstitution du panorama s'effectue grâce à la juxtaposition des photos prises. Cette fonction demande donc des ressources. Pour éviter tout gel de l'application, il est recommandé d'avoir une configuration pas trop ancienne.
Pour ce rendre sur un axe routier couvert par Street-View, il suffit de positionner le pointeur de souris sur le petit personnage sur la droite (il devient alors orange), de maintenir le clic gauche et glisser sur la vue aérienne de Google-Earth. Les voies de circulation de StreetView se matérialisent avec un trait bleu.
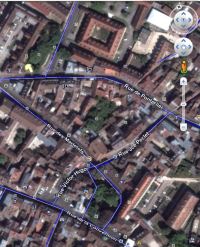
D'autre lieux de visite comme des stations de ski sont maintenant accessibles.
Petit simulateur de vol
Google Earth cache un petit simulateur de vol accessible par deux méthodes:
- Entrer la combinaison de touches <Ctrl>+<Alt>+<a> (ou A) ou encore <Ctrl>+<Super>+<a> (ou A).
- Ou cliquer sur Outils → Entrer dans le simulateur de vol.
Pour quitter le simulateur <Ctrl>+<Alt>+<a>+<esc>
Désinstallation
Avec le paquet isolé Debian
Si vous avez opté pour l'installation avec le fichier Debian du site officiel de Google-Earth, la suppression du paquet googleearth se fait normalement. Il suffit de supprimer son paquet. Selon la méthode choisie, la configuration globale de l'application est conservée ou supprimée. Les journaux du système, et les fichiers de préférence des utilisateurs dans leurs dossiers personnels sont toujours conservés.
Avec l'installateur
Si vous avez opté pour l'installation avec le fichier .Bin, pour désinstaller complètement l'application, supprimer les paquets googleearth et make-googleearth-package (La désinstallation seule de « make-googleearth-package » ne supprime pas l'application). Selon la méthode choisie, la configuration globale de l'application est conservée ou supprimée. Les journaux du système, et les fichiers de préférence des utilisateurs dans leurs dossiers personnels sont toujours conservés.
Problèmes connus
Connexion au serveur
Si vous obtenez au démarrage le message d'erreur :
Google Earth detected an error while trying to authenticate Please check the following: - your network connection (can you get to www.google.com?) - your firewall settings (are you blocking /home/.../google-earth-bin?) Error code: 29 For more information, visit: http://earth.google.com/support/bin/...y?answer=20717
Il semble que l'installation du paquet lib32nss-mdns résolve le problème.
Affichage des fenêtres d'information
Si les fenêtres d'informations ne s'affichent pas dans Google Earth et que vous utilisez GLX-Dock (Cairo Dock avec OpenGL), désactivez le Dock ou relancez Cairo-Dock sans OpenGL.
Lenteur
Si Google Earth est très lent, vous pouvez essayer de désactiver l'atmosphère (menu Affichage → décocher "atmosphère") et si cela ne marche pas de suivre cette manipulation :
- Lancez driconf en console [ en faisant la combinaison de touche ALT + F2 puis en tapant driconf ] ;
- Cliquez sur "Application Settings" (en bas) ;
- Cliquez sur Add en dessous de Application Settings ;
- Dans Application Name mettez : Google Earth ;
- Dans Executable Name mettez : googleearth-bin ;
- Cliquez sur la liste déroulante à droite de add setting puis allez dans Performance → Disable lowimpact fallback ;
- Cliquez sur le bouton No a droite de "Disable Low-inpact fallback", le bouton devrait se transformer en Yes ;
- Fermez l'application en cliquant sur Close en bas à droite ;
- Relancez Google Earth.
Fermeture brutale
Si Google Earth se ferme brutalement peu après le lancement avec le message d'erreur
./googleearth-bin: relocation error: /usr/lib32/i686/cmov/libssl.so.0.9.8: symbol BIO_test_flags, version OPENSSL_0.9.8 not defined in file libcrypto.so.0.9.8 with link time reference
En considérant que /opt/google-earth/ est le répertoire d'installation, vous pouvez exécuter dans un terminal lescommandes suivantes :
cd /opt/google-earth sudo mv libcrypto.so.0.9.8 libcrypto.0.9.8
Crash au démarrage
Si Google Earth plante dès le démarrage, éditez le fichier ~/.config/Google/GoogleEarthPlus.conf et modifiez la ligne:
enableTips=true
par celle-ci:
enableTips=false
ou, si vous ne la trouvez pas, insérez-la en dessous de [General].
Testé sous Lubuntu Precise
Police de caractères trop petite
Si les caractères sont illisibles, installez le paquet ttf-mscorefonts-installer fermez votre session et reconnectez vous.
Positionnement erroné
Lors d'une recherche ou de l'utilisation de fichier GPS au format gpx ou klm GooggleEarth positionne les informations (waypoints, trace…) sur des coordonnées arrondi à l'entier le plus proche. Cela peut également se traduire par l'incapacité de voir les fichiers ouverts. C'est lié au non respect par Google Earth de variables d'environnement.
Essayez de lancer Google Earth depuis un terminal avec cette commande:
LC_ALL=C googleearth
Puis ouvrez l'un de vos fichiers gpx ou kml pour vérifier. Si les informations sont placées correctement, vous pouvez modifier avec les droits d'administration le fichier /usr/bin/googleearth pour ajouter une nouvelle ligne contenant export LC_ALL=C 1).
Ce qui suit est un extrait de ce fichier:
#!/bin/bash export LC_ALL=C
Dossier "Cache" au démarrage
Si vous rencontrez l'erreur suivante au démarrage de l'application :
Google Earth could not write to the current cache or myplaces file location. The values will be set as follows
Éditez le fichier de configuration .config/Google/GoogleEarthPlus.conf pour remplacer /root par le chemin de votre Dossier Personnel dans les lignes suivantes :
KMLPath=/root/.googleearth CachePath=/root/.googleearth/Cache
Erreur "Requête HTTP non valide"
Dans certains cas on n'arrive plus à effectuer la recherche d'une localité, on obtient toujours l'erreur "Requête HTTP non valide". Il suffit avec les droits d'administration, de supprimer ou renommer la librairie libcurl.so.4. Source(en)
Exemple de commandes permettant de renommer cette librairie depuis un terminal:
- Pour se placer dans le bon dossier :
cd /usr/lib/googleearth
ou selon la version :
cd /opt/google/earth/free
- Et pour renommer le fichier libcurl.so.4 en libcurl.so.4.foutu :
sudo mv libcurl.so.4 libcurl.so.4.foutu
- Relancer Google-Earth.
Voir aussi
- (fr) aide en ligne
—- Contributeurs : ostaquet, smarter, cryo, elBrunal, Zordhak, Percherie, Dungaan, Korak,mimilus, cafecho , enrico , 6steme1