Ceci est une ancienne révision du document !
GParted : éditeur de partitions
GParted est une application d'édition et de manipulation de partitions distribuée sous licence libre GPLv2. Elle permet de créer, effacer et modifier les partitions de vos disques durs, clés USB, cartes SD, etc. GParted est un outil indispensable pour les utilisateurs d'Ubuntu qui veulent faire des opérations de maintenance en mode graphique sur leurs disques durs. Il est recommandé aux utilisateurs qui seraient désireux de réaliser de telles opérations et qui n'auraient pas une bonne compréhension de ce que sont les partitions, et de la manière dont sont organisés les disques durs, de se reporter au préalable à la page partitions.
Dans ce qui suit, le terme partition, utilisé sans qualificatif, s'applique aux partitions primaires, aux partitions étendues et aux lecteurs logiques.
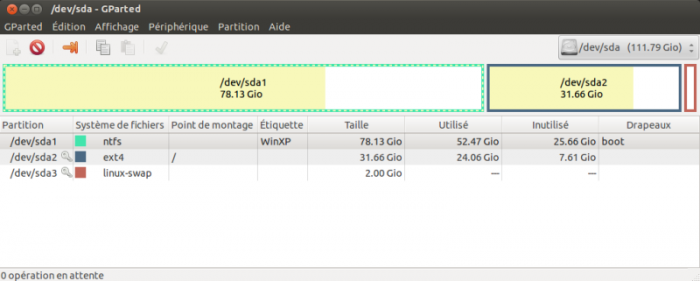
Pré-requis
- Disposer des droits d'administration.
- Disposer d'une connexion à Internet configurée et activée.
- Disposer d'une clé USB de capacité suffisante ou d'un CD vierge.
Gparted live CD/USB
Pour les PC vendus après 2010, équipés du mode UEFI ou Legacy BIOS, vous devez utiliser la version x-amd64.iso.
- Télécharger l'image .iso de la dernière version stable de Gparted disponible sur le site officiel.
- Créer avec cette image un live USB avec un créateur de live USB comme USB-creator installé par défaut dans Ubuntu ou bien UnetBootin . (Vous pouvez aussi graver cette image sur un CD, mais comme ce CD sera rapidement obsolète, inutile de consommer un CD qui finira au rebut). Le Live Gparted possède son propre système d'exploitation basée sur une distribution GNU/Linux Debian.
Lancement
Démarrer votre ordinateur sur le live USB de Gparted de la même manière qu'un live CD/USB d'Ubuntu.
- Au démarrage, acceptez "Gparted live default setting", valider puis :
- Choisir le type de clavier (La touche <tab> permet de naviguer dans ce type d'interface):
- Sélectionner Select key map for arch list et valider ;
- Sélectionner ensuite azerty et valider ;
- Sélectionner french with euro et valider ;
- Choisir la langue : Saisir 08 pour le français et valider ;
- Choisir le mode vidéo : Sauf à savoir ce que vous faites, laisser sur [0] et valider.
Installation dans Ubuntu
Gparted n'est pas installé par défaut dans Ubuntu. installer le paquet gparted.
Lancement
Lancer Gparted depuis le tableau de bord d'Unity. L'application se trouve dans la catégorie "système" une fois "filtrer les résultats" de la loupe "application" .
Pour le menu classique, Applications→Système→administration.
Ou dans un terminal (toutes versions d'Ubuntu), saisir la commande suivante :
gparted
Lancement depuis Grub
Sans avoir besoin d'un CD ou d'une clé USB, vous pouvez utiliser Gparted avant le lancement du système d'exploitation. Pour cela, il suffit de lancer l'image .iso directement depuis le GRUB. Gparted sera lancé comme un CD/USB live (en mémoire). Aucune unité ne sera alors monté, la totalité du disque dur pourra être manipulée. Même la partition où est déposée l'image .iso. La méthode est décrite sur cette page.
Utilisation
L'application Gparted s'ouvre sur une représentation graphique de votre disque dur. Un clic droit sur l'une des sections affiche les fonctions possibles dans le menu déroulant. Une fois votre choix fait, vous pouvez alors manipuler la partition soit en modifiant les différents chiffres ou bien en "glissant" le pointeur de la souris positionné à l'extrémité du graphique de la partition vers la droite (pour augmenter) ou vers la gauche (pour diminuer). (Il va de soi qu'une partition ne peut être agrandie que s'il y a de l'espace libre non partitionné immédiatement avant ou après la partition).

Tant que vous n'avez pas cliqué sur le bouton Appliquer les modifications vous pouvez revenir en arrière au moindre doute. Réfléchissez bien à ce que vous demandez à Gparted avant de lancer les opérations.
Gparted va alors modifier la table des partitions. N’éteignez en aucun cas l’ordinateur au risque de la détruire et ainsi perdre la totalité des partitions du disque dur !
Une fois les opérations terminées, il est possible qu'au démarrage des systèmes d'exploitation installés, il vous soit demandé un "contrôle de l'intégrité des disques". Pas d'inquiétude, Acceptez, c'est tout à fait normal. Le gestionnaire de la table d'allocation du système d'exploitation n'ayant pas encore pris en compte les changements, il doit mettre les modifications en conformité.
Systèmes de fichiers gérés
La liste des systèmes de partitions et de leur type de gestion est en constante évolution.
Pour en savoir plus, se rendre sur la page du site officiel de Gparted qui liste l'ensemble des systèmes de fichiers gérés par la dernière version de Gparted.
Pour connaître la liste des fichiers gérés par votre version de Gparted, rendez-vous dans le menu de l'application, onglet affichage → prise en charge des systèmes de fichiers.
Modules complémentaires
Pour manipuler certains types de partitions, il peut être alors nécessaire d'installer des modules complémentaires. Vous trouverez la liste et les détails de ces modules dans la logithèque sous la rubrique "plus d'informations" de Gparted.
Voir aussi
- (en) Site officiel
—-
