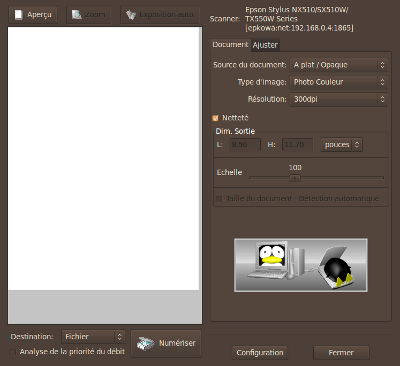Ceci est une ancienne révision du document !
Imprimante multifonction Epson Stylus CX et DX
Avant de commencer, laissez-moi vous faire part d'un tuyau ; si vous souhaitez avoir une idée des imprimantes compatibles sous GNU-Linux allez voir cette liste. C'est une base de données qui vous indiquera la compatibilité et le degré de difficulté pour l'installation de l'imprimante de votre choix.
Si jamais vous ne trouvez pas l'imprimante dans la liste, c'est qu'elle n'est pas supportée nativement (comme pour l'Epson DX4050). Mais heureusement, il existe une solution pour la faire fonctionner.
Avec Ubuntu 7.10, il semble que cette méthode fonctionne, avec un message d'erreur sans conséquence « erreur de création de fichier, permission non accordée », à la fermeture de xsane.
Une alternative consiste à utiliser les drivers pour imprimante et le logiciel Iscan developpés par Avasys http://avasys.jp/eng/linux_driver/ Il suffit de chercher son matériel mais le site est bien fait.
Compatibilité
| Nom de l'imprimante | Pilotes à utiliser |
|---|---|
| Epson Stylus DX3850 | DX3850 |
| Epson Stylus DX4000 | DX3850 |
| Epson Stylus DX4050 | DX3850 |
| Epson Stylus DX4400 | DX3850 |
| Epson Stylus DX4450 | DX4200 ou DX3850 |
| Epson Stylus DX5000 | DX4800 |
| Epson Stylus DX5050 | DX4800 |
| Epson Stylus DX6050 | DX4800 |
Je pense que cette méthode peut être appliquée à toutes imprimantes multifonctions de la marque non reconnue nativement par Ubuntu. Dans cette liste, n'apparaissent que les imprimantes dont la dénomination ne correspond pas avec le nom du pilote à utiliser. Si jamais cela était le cas, merci de le signaler.
[Edit du 26/06/2008 : Indiquer le pilote DX4200 pour une DX4450 la met en erreur : les deux voyants rouges s'allument, puis l'imprimante s'éteint. IL FAUT CHOISIR DX3850 sous Ubuntu 8.04]
Pré-requis
Toutes les manipulations sont à faire avec l'imprimante allumée.
Avec les imprimantes cités ci-dessus, ça marche bien sous Ubuntu 7.04 Feisty Fawn (noyau 2.6.20-16-generic) — (07-06-04) sans rien installer de plus — cependant, cela doit fonctionner avec des versions plus anciennes. Pour vérifier votre version :
uname -r
EPSON STYLUS dx350 (n'a pas sa place à cette ligne ![]() )
)
- -r signifie kernel release,il affiche donc la version du kernel actuel.
Installation
EPSON STYLUS dx 7450.
Configuration de l'imprimante
- Aller dans le menu Système → Administration → Impression.
- Cliquez sur « Nouvelle imprimante ».
- La fenêtre « Pilote de l'imprimante » s'ouvre. Choisissez le pilote approprié (voir section Compatibilité) dans la liste déroulante et cliquez sur le bouton « Avancé ».
- La fenêtre « Description de l'imprimante » s'ouvre. Remplissez les champs comme vous le souhaitez ou faites comme moi ne touchez à rien et cliquez sur le bouton « Appliquer ».
La fenêtre se ferme et votre imprimante s'affiche dans la liste de la fenêtre principale. Elle est opérationnelle et tout le monde est content.
Configuration de l'imprimante
- Aller dans le menu Système → Administration → Impression.
- Cliquez sur « Nouvelle imprimante ».
- La fenêtre « Pilote de l'imprimante » s'ouvre. Choisissez le pilote approprié (voir section Compatibilité) dans la liste déroulante et cliquez sur le bouton « Avancé ».
- La fenêtre « Description de l'imprimante » s'ouvre. Remplissez les champs comme vous le souhaitez ou faites comme moi ne touchez à rien et cliquez sur le bouton « Appliquer ».
La fenêtre se ferme et votre imprimante s'affiche dans la liste de la fenêtre principale. Elle est opérationnelle et tout le monde est content.
Configuration du scanner
Le scanner n'est pas reconnu à l'installation. Pour le faire fonctionner, ouvrez un terminal et tapez la commande suivante:
lsusb | grep -i epson
Vous devriez avoir un résultat similaire à celui-ci :
Bus 001 Device 006: ID 04b8:082f Seiko Epson Corp.
Récupérez les chiffres correspondant à l'imprimante (Seiko Epson Corp.), ici 04b8:082f.
| Nom de l'imprimante | Code | |
|---|---|---|
| Epson Stylus RX620 | 04b8:0811 | |
| Epson Stylus CX5200 | 04b8:0801 | |
| Epson Stylus CX5400 | 04b8:0801 | |
| Epson Stylus CX3200 | 04b8:0802 | |
| Epson Stylus CX6400 | 04b8:0805 | |
| Epson Stylus CX6600 | 04b8:0801 | |
| Epson Stylus CX5200 | 04b8:0808 | (et Gutenprint IJS) |
| Epson Stylus DX3850 | 04b8:0818 | |
| Epson Stylus DX4050 | 04b8:082f | |
| Epson Stylus DX4400 | 04b8:083f | |
| Epson Stylus DX4450 | 04b8:083f | |
| Epson Stylus DX5050 | 04b8:082b | |
| Epson Stylus DX6050 | 04b8:082e | |
| Epson Stylus DX7450 | 04b8:0838 | |
| Epson Stylus DX8400 | 04b8:0839 | |
| Epson Stylus DX9400 | 04b8:083a | |
| Epson Stylus SX400 | 04b8:083a |
Éditer en mode administrateur le fichier « /etc/sane.d/epson.conf ». Recherchez la ligne :
# usb 0x??? 0x???
Décommentez la ligne (en enlevant le « # »), remplacez les chiffres après le « 0x » par ce que vous avez noté (0x4b8 0x82f). Ensuite trouvez et décommentez les lignes suivantes :
# usb /dev/usbscanner0 # usb /dev/usb/scanner0
Enregistrez votre fichier et vous n'avez plus qu'à lancer XSane ou Kooka.
Et là vous remarquerez un message d'erreur vous indiquant qu'aucun périphérique n'est reconnu et ensuite le programme se ferme. Alors pour parer à ce petit problème, il existe 2 solutions. La première est de lancer XSane (ou Kooka) en mode administrateur, soit par la commande :
pour Xsane sous Gnome :
gksudo xsane
pour Kooka sous KDE :
kdesu kooka
Mais comme vous le savez, il n'est pas recommandé de lancer les applications en mode administrateur, alors il suffit d'ajouter une règle à udev : ouvrez le fichier « /etc/udev/rules.d/45-libsane.rules » en mode administrateur.
Après la dernière ligne SYSFS{idVendor} il faut rajouter une ligne pour le scanner EPSON en reprenant les infos données par lsusb, soit dans notre cas (notez bien que le fichier peut être vierge selon votre configuration) :
# Epson Stylus DX4050
SYSFS{idVendor}=="04b8", SYSFS{idProduct}=="082f", MODE="664", GROUP="scanner"
Puis on redémarre udev :
sudo /etc/init.d/udev restart
Et voila tout est résolu et tout marche au poil pour moi donc si vous avez suivi ce petit tutoriel tout doit fonctionner pour vous aussi. Bonne impression et bon scan.
Configuration automatique du scanner
Il est possible d'installer automatiquement le scanner en utilisant un script python.
Tout d'abord copier le code suivant dans un fichier texte nommé 'epson_dxcx_install.py :
#!/usr/bin/env python # coding: UTF-8 # Copyright (C) 2007-2009 by Nicolas ELIE # chrystalyst@free.fr # # This program is free software; you can redistribute it and/or modify # it under the terms of the GNU General Public License as published by # the Free Software Foundation; either version 2 of the License, or # (at your option) any later version. # # This program is distributed in the hope that it will be useful, # but WITHOUT ANY WARRANTY; without even the implied warranty of # MERCHANTABILITY or FITNESS FOR A PARTICULAR PURPOSE. See the # GNU General Public License for more details. # # You should have received a copy of the GNU General Public License # along with this program; if not, write to the Free Software # Foundation, Inc., 51 Franklin St, Fifth Floor, Boston, MA 02110-1301 USA import os, sys import commands try: import string import random except: RANDOM_CHAR = '_' else: RANDOM_CHAR = string.punctuation[ int(random.random() * len(string.punctuation)) ] # Correspondance ID de périphérique / modèle MODEL = {'0811': 'RX620', \ '0801': 'CX5200/CX5400/CX6600', \ '0802': 'CX3200', \ '0805': 'CX6400', \ '0808': 'CX5200', \ '082f': 'DX4050', \ '083f': 'DX4450', \ '082b': 'DX5050', \ '082e': 'DX6050', \ '0838': 'CX7300/CX7400/DX7400', \ '0839': 'DX8400', \ '084a': 'SX400' } # Chemins vers les fichiers EPSON_CONF = "/etc/sane.d/epson.conf" UDEV_RULES = "/etc/udev/rules.d/45-libsane.rules" # Quelques strings utiles SCANNERS = "" counter=0 for value in MODEL.values(): if not counter==0: SCANNERS += "/" counter+=1 SCANNERS += value AUTHOR_EMAIL = "chrystalyst %sAT%s free %sDOT%s fr" % (RANDOM_CHAR, RANDOM_CHAR, RANDOM_CHAR, RANDOM_CHAR) SCRIPT_URL = "http://doc.ubuntu-fr.org/imprimante_epson_multifonctions" INTRODUCTION = "Ce script gère les scanners Epson Stylus %s et éventuellement d'autres. Il va modifier les fichiers nécessaires à la reconnaissance du scanner, vous n'aurez plus qu'à utiliser xsane pour scanner vos documents\nPour toutes remarques, bugs, nouveaux scanners : %s\nPlus d'informations sur ce script à cette adresse: %s\n" % (SCANNERS, AUTHOR_EMAIL, SCRIPT_URL) # Quelques strings pour les éventuels messages d'erreurs SCANNER_DETECTION = "Détection du scanner en cours..." SCANNER_DETECTION_ERROR = "Le scanner n'est pas connecté. Veuillez le connecter et le mettre sous tension." SCANNER_DETECTION_OK = "Scanner reconnu : %s" FILE_SEARCH = "Recherche du fichier %s..." FILE_SEARCH_ERROR = "%s n'a pas été trouvé." FILE_SEARCH_OK = "%s trouvé." FILE_CREATION = "Création du fichier %s..." FILE_CREATION_ERROR = "Une erreur est survenue lors de la création du fichier %s" FILE_CREATION_OK = "%s créé." FILE_MODIFICATION = "Création du fichier %s..." FILE_MODIFICATION_ERROR = "Une erreur est survenue lors de la modification du fichier %s" FILE_MODIFICATION_OK = "%s modifié." FILE_BACKUP = "Sauvegarde du fichier %s..." FILE_BACKUP_ERROR = "Une erreur est survenue lors de la sauvegarde du fichier %s" FILE_BACKUP_OK = "%s sauvegardé." FILE_VERSION = "Vérification de la version des fichiers..." FILE_VERSION_ERROR = "%s est déjà modifié." FILE_VERSION_OK = "%s OK" UDEV_RESTART = "Redémarrage de udev..." UDEV_RESTART_ERROR = "Une erreur est survenue lors du redémarrage de udev." UDEV_RESTART_OK = "Udev redémarré avec succès." # Formate l'ID du périphérique en ajoutant un "x" après le premier caractère def addX(text): return text[0] + "x" + text[1:] # Teste si un fichier existe et affiche le résultat en couleur sur la console def test_exists(filename): print FILE_SEARCH % filename if not os.path.exists(filename): #Le fichier n'existe pas print_in_color("red", FILE_SEARCH_ERROR % filename) print FILE_CREATION % filename result = os.system("sudo touch %s" % filename) result = os.system("echo '# File created by a script to add epson scanners. See %s' | sudo tee %s > /dev/null" % (SCRIPT_URL, filename)) if result > 0: #Le fichier n'a pu être créé print_in_color("red", FILE_CREATION_ERROR % filename) sys.exit(0) else: print_in_color("green", FILE_CREATION_OK % filename) else: print_in_color("green", FILE_SEARCH_OK % filename) # Correspondance nom de couleur / code shell colours = { "default" : "\033[0m", # style "bold" : "\033[1m", "underline" : "\033[4m", "blink" : "\033[5m", "reverse" : "\033[7m", "concealed" : "\033[8m", # couleur texte "black" : "\033[30m", "red" : "\033[31m", "green" : "\033[32m", "yellow" : "\033[33m", "blue" : "\033[34m", "magenta" : "\033[35m", "cyan" : "\033[36m", "white" : "\033[37m", # couleur fond "on_black" : "\033[40m", "on_red" : "\033[41m", "on_green" : "\033[42m", "on_yellow" : "\033[43m", "on_blue" : "\033[44m", "on_magenta" : "\033[45m", "on_cyan" : "\033[46m", "on_white" : "\033[47m" } # Ecrit en couleur sur la console def print_in_color(color, text): print "\t" + colours[color] + text + colours["default"] print INTRODUCTION #Tests préliminaires (existence des fichiers à modifier) test_exists(EPSON_CONF) test_exists(UDEV_RULES) # Détection du scanner et obtention des IDs du fabricant et du périphérique print SCANNER_DETECTION scanner = commands.getoutput("lsusb | grep -i epson") if scanner: # Extraction des IDs du fabricant et du périphérique ID = string.split(scanner)[5] (productID, deviceID) = string.split(ID, ":") if deviceID in MODEL.keys(): model = "Epson Stylus " + MODEL[deviceID] else: model = "Scanner inconnu" print_in_color("green", SCANNER_DETECTION_OK % model) #Les fichiers sont-ils déjà modifié? print FILE_VERSION if commands.getoutput("cat " + EPSON_CONF + " | grep " + addX(deviceID)): print_in_color("blue", FILE_VERSION_ERROR % EPSON_CONF) else: print_in_color("green", FILE_VERSION_OK % EPSON_CONF) # Back up du fichier epson.conf result = os.system("sudo cp " + EPSON_CONF + " " + EPSON_CONF + ".bak") if result > 0: print_in_color("red", FILE_BACKUP_ERROR % EPSON_CONF) sys.exit(0) else: print_in_color("green", FILE_BACKUP_OK % EPSON_CONF) # Décommenter les lignes commencant par usb result1 = os.system("sudo sed -i -e 's/^#usb /usb /g' " + EPSON_CONF) result2 = os.system("sudo sed -i -e \"/usb 0x/ c\\usb " + addX(productID) + " " + addX(deviceID) + "\" " + EPSON_CONF) if result1 * result2 > 0: print_in_color("red", FILE_MODIFICATION_ERROR % EPSON_CONF) sys.exit(0) else: print_in_color("green", FILE_MODIFICATION_OK % EPSON_CONF) if commands.getoutput("cat " + UDEV_RULES + " | grep " + deviceID): print_in_color("blue", FILE_VERSION_ERROR % UDEV_RULES) else: print_in_color("green", FILE_VERSION_OK % UDEV_RULES) # Back up du fichier 45-libsane.rules result = os.system("sudo cp " + UDEV_RULES + " " + UDEV_RULES + ".bak") if result > 0: print_in_color("red", FILE_BACKUP_ERROR % UDEV_RULES) sys.exit(0) else: print_in_color("green", FILE_BACKUP_OK % UDEV_RULES) numberoflines = commands.getoutput("cat " + UDEV_RULES + " | wc -l") numline = string.split(commands.getoutput("tac " + UDEV_RULES + " | grep -n -m 1 'SYSFS{idVendor}==\"" + productID + "\"'"), ":")[0] or 1 numline = int(numberoflines) - int(numline) + 1 # Ajout d'une ligne concernant le scanner replace = "# %s\\nSYSFS{idVendor}==\\\"%s\\\", SYSFS{idProduct}==\\\"%s\\\", MODE=\\\"664\\\", GROUP=\\\"scanner\\\"" % (model, productID, deviceID) print replace print "sudo sed -i -e \"%sa\\\n%s\" %s" % (numline, replace, UDEV_RULES) result = os.system("sudo sed -i -e \"%sa\\\n%s\" %s" % (numline, replace, UDEV_RULES)) if result > 0: print_in_color("red", FILE_MODIFICATION_ERROR % UDEV_RULES) sys.exit(0) else: print_in_color("green", FILE_MODIFICATION_OK % UDEV_RULES) print UDEV_RESTART result = os.system("sudo /etc/init.d/udev restart") if result > 0: print_in_color("red", UDEV_RESTART_ERROR) sys.exit(0) else: print_in_color("green", UDEV_RESTART_OK) else: print_in_color("red", SCANNER_DETECTION_ERROR)
Puis lui donner les droits d'éxécution :
chmod u+x epson_dxcx_install.py
Ensuite, éxécuter le script :
./epson_dxcx_install.py
Celui-ci va vérifier que les fichiers à modifier sont présents, puis effectuer les modifications en informant de l'état de leur avancement. Il crée des copies de sauvegarde des fichiers donc, en cas de problème, il suffit de revenir en arrière.
NB: Ce script dans sa première version posait problème lors de l'absence d'un fichier. Ceci a été corrigé dans la version actuelle : Le fichier manquant est automatiquement créé.
Cas litigieux
Scanner Epson CX5200 et CX5400
Il existe un bug dans la version libsane d'Edgy Eft 6.10 et de Feisty Fawn 7.04 qui ne reconnaît pas le scanner du multifonctions CX5400. (A vérifier sous Feisty Fawn)
Télécharger la version Dapper et l'installer :
Pour processeur Intel
wget http://yanightmare.free.fr/fichiers%20linux/libsane_1.0.17-1ubuntu4_i386.deb sudo dpkg -i libsane_1.0.17-1ubuntu4_i386.deb
Pour processeur AMD 64 bits
wget http://www.mirror.ac.uk/mirror/archive.ubuntu.com/ubuntu/pool/main/s/sane-backends/libsane_1.0.17-1ubuntu4_amd64.deb sudo dpkg -i libsane_1.0.17-1ubuntu4_amd64.deb
Pour processeur PowerPC
wget http://www.mirror.ac.uk/mirror/archive.ubuntu.com/ubuntu/pool/main/s/sane-backends/libsane_1.0.17-1ubuntu4_powerpc.deb sudo dpkg -i libsane_1.0.17-1ubuntu4_powerpc.deb
Ensuite il faut « geler » la version pour qu'Ubuntu ne nous demande à chaque fois de la mettre à jour :
Ouvrir Synaptic : Système → Administration → Gestionnaire de Paquets Synaptic.
Chercher libsane. Sélectionner (cliquer une seule fois sur) le paquet (seulement libsane ! pas le reste). Puis faire dans le menu de Synaptic : Paquet → Bloquer la version.
Vous devrez sûrement redémarrer… Maintenant Xsane devrait reconnaître votre scanner.
Cas Particulier : Epson Stylus SX510W
Ressources
Fonction imprimante
On suppose que l'imprimante est connectée soit en USB soit par le réseau (filaire ou WiFi) et est correctement paramétrée.
Ubuntu 8.10 et ultérieure
Télécharger, à partir du site Avasys, les fichiers suivants :
- pipslite_1.4.0-5_i386.deb.
- Epson-Stylus_SX510W-pipslite-en.ppd.
Installer le paquet pipslite :
$ sudo dpkg -i pipslite_1.4.0-5_i386.deb
Ubuntu 9.10
ATTENTION Si cela ne fonctionne pas. Il y a aussi un fichier /etc/sane.d/epson2.conf (apres avoir tout essayé,j'ai dû le modifier avec les éléments fournies par lsusb pour ).
Le paquet proposé par Avasys comporte un problème de dépendance avec une librairie trop ancienne (libltd3). Il faut donc refaire un paquet avec les versions récentes de ces librairies. Voici la procédure, inspiré de la FAQ de Avasys.
Installer les paquets suivants :
- fakeroot.
- build-essential.
- debhelper.
- libcups2-dev.
- libcupsimage2-dev.
- libgtk2.0-dev.
- libltdl7-dev.
Récupérer sur le site de Avasys les fichiers
- pipslite_1.4.0-5.dsc
- pipslite_1.4.0-5.tar.gz
Création du paquet
Se positionner dans le répertoire de téléchargement, et taper les commandes successives :
$ dpkg-source -x pipslite_1.4.0-5.dsc $ cd pipslite_1.4.0-5 $ dpkg-buildpackage -rfakeroot -b
Installation du nouveau paquet
Rechercher le paquet qui vient d'être crée et qui normalement doit se trouver à la base du répertoire de téléchargement
$ sudo dpkg -i pipslite_1.4.0-5_i386.deb
Installation de l'imprimante dans Cups
Par l'interface web de Cups, installer l'imprimante et déclarer le pilote en utilisant le fichier ppd précédemment récupéré
Faire un test d'impression
Fonction Scanner réseau
On suppose ici que l'imprimante a été paramétrée en mode réseau (Wifi ou filaire) et que le paramétrage a été effectué (il est vivement conseillé de déclarer manuellement une adresse ip fixe) .
Les paquets sane  et sane-utils
et sane-utils  doivent également être installé
doivent également être installé
Ubuntu 8.10 et ultérieure
Récupérer sur le site Avasys les fichiers :
- iscan_2.23.0-3_i386.deb (utilitaire de gestion du scanner)
- iscan-network-nt_1.1.0-2_i386.deb (plugin de connexion réseau)
Installer ces paquets
$ sudo dpkg -i iscan_2.23.0-3_i386.deb $ sudo dpkg -i iscan-network-nt_1.1.0-2_i386.deb
Ubuntu 9.10
Récupérer sur le site Avasys les fichiers :
- iscan_2.23.0-3.ltdl7_i386.deb (utilitaire de gestion du scanner utilisant libltdl7 )
- iscan-network-nt_1.1.0-2_i386.deb
Installer le paquet libltdl7  , puis les paquets précédemment récupérés
, puis les paquets précédemment récupérés
$ sudo dpkg -i iscan_2.23.0-3.ltdl7_i386.deb $ sudo dpkg -i iscan-network-nt_1.1.0-2_i386.deb
Configuration des utilitaires Iscan et sane
Pour Iscan :
ouvrir le fichier epkowa.conf
sudo vi /etc/sane.d/epkowa.conf
et rajouter à la fin la ligne suivante (ou <@ip> correspond à l'adresse ip déclarée pour votre imprimante et 1865 le port d'écoute du scanner)
net <@ip> 1865
Pour sane :
ouvrir le fichier saned.conf
sudo vi /etc/sane.d/saned.conf
et ajouter en fin de fichier (ou <@ip> correspond à l'adresse ip déclarée pour votre imprimante)
net epkowa # needed by iscan scan-server <@ip>
Redémarrer le service
sudo /etc/init.d/saned restart
Utilisation
Ouvrir l'utilitaire Iscan
Applications → Graphisme → Image Scan!
l'application doit reconnaitre directement le scanner. Faire un test en rafraichissant l'aperçu
Liens externes
Contributeurs : Cedy-Na-Mix, Chicha, MeV, megabis,BeAvEr,(peaufination de la documentation.)
Basé sur le billet intitulé « Installer une Epson Stylus Color DX4050 sous ubuntu » du blog de Cedy-Na-Mix.