Ceci est une ancienne révision du document !
Choix et installation du système Ubuntu
Les divers guides présentés sur cette page permettent de préparer et d'effectuer une installation d'Ubuntu. Que ce soit une nouvelle installation ou une mise à niveau depuis une version précédente d'Ubuntu, ces guides donnent les informations essentielles pour ne pas partir dans une installation à l'aveuglette…
- Les choix à faire tout d'abord
Choix de la version
Pour installer la dernière mouture d'Ubuntu vous avez le choix entre la version « Stable » et la version « LTS ». Elles sont conçues pour répondre à des besoins différents :
- Versions stables : il s'agit des versions d'Ubuntu les plus récentes incluant les dernières versions des logiciels ainsi que les dernières améliorations apportées à la distribution. Sauf retard exceptionnel, une nouvelle version stable d'Ubuntu est disponible tous les six mois. Chaque version stable offre une prise en charge durant 18 mois (mises à jour, notamment de sécurité).
La dernière version stable d'Ubuntu est : Ubuntu 12.04 LTS « The Precise Pangolin ».
- Versions LTS : ces versions estampillées « Long Term Support » (assistance technique étendue) sont elles aussi des versions stables d'Ubuntu, mais elles ont la particularité d'offrir une prise en charge pendant 5 ans (correctifs et mises à jour de sécurité), les rendant parfaites pour les entreprises et les particuliers qui souhaitent un système nécessitant peu de maintenance.
La dernière version LTS d'Ubuntu est : Ubuntu 12.04 LTS « The Precise Pangolin ».
Choix de la variante
Il existe plusieurs variantes d'Ubuntu. La variante la plus populaire (recommandée en cas de doute) est Ubuntu, c'est celle pour laquelle vous trouverez le plus facilement de l'aide sur ubuntu-fr.
| Aperçu de la variante officielle | Aperçu des variantes reconnues | ||||||
|---|---|---|---|---|---|---|---|
| Ubuntu avec l'interface Unity | Ubuntu avec l'interface classique | Edubuntu variante pour l'éducation | Kubuntu un bureau KDE paramétrable à souhait | Mythbuntu centre multimédia et enregistreur TV | Ubuntu Studio variante pour la création multimédia | Xubuntu un bureau Xfce léger et fonctionnel |
|
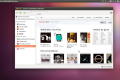 | 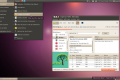 |  |  | 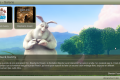 |  |  |
|
Choix de l'architecture
Ubuntu est accessible à de nombreuses architectures : officiellement sont supportés les ordinateurs à base de processeurs x86 32 bits et x64 64 bits, mais non officiellement, Ubuntu supporte aussi PowerPC, HPPA, ia64 et SPARC.
La très grande majorité des ordinateurs individuels du commerce sont compatibles avec la version 32 bits.
Choix du support
- Installation depuis un CD voir Installation standard avec le CD Ubuntu
- Autres supports : voir Cas particuliers
Installation standard avec le CD Ubuntu
La procédure d'installation standard d'Ubuntu se fait de manière simple, en quatre étapes.
Si vous utilisez ou utilisiez Windows®
Pour bien préparer sa migration de Windows à Ubuntu : pour connaitre toutes les différences, et comment résoudre certains problèmes d'incompatibilité entre ces deux mondes, consultez cette documentation sur Windows.
Cas particuliers
- Processeur sans instruction PAE (par exemple Pentium M avec bus à 400 MHz) : How to install Ubuntu on non PAE
- Installation d'Ubuntu sur une machine ancienne, avec peu de ressources matérielles ;
- Installation en mode semi-texte à l'aide de l'Alternate CD : pour les ordinateurs moins puissants ou pour une installation plus personnalisée.
- Live-USB : Installer Ubuntu sur une clé USB avec persistance des données, ou pas.
- Installation du minimum vital, pour avoir un bureau propre, sans tous les logiciels inutiles installés par défaut ;
- Sur un disque dur USB : installation classique, mais sur un disque USB
- Sur un disque dur externe démarrable à partir de Windows : pour avoir Ubuntu partout où on va.
- Installation depuis un autre ordinateur (ordinateur du réseau). L'ordinateur doit être capable de démarrer par le réseau (ex : PXE), et un autre ordinateur doit faire office de serveur de l'image sur le réseau. Cette méthode est assez complexe à mettre en place la première fois, mais beaucoup plus simple pour les installation suivantes, s'il y a plusieurs ordinateurs à installer et pour la personnalisation des installations.
- Installer Ubuntu avec Unetbootin. Installer Ubuntu directement depuis une image ISO stockée sur un disque dur ou une clé USB (si vous avez internet et aucun lecteur CD par exemple).
- Installer Ubuntu sans cd : installer Ubuntu depuis une image ISO présente sur un disque dur ou une clef USB (ou depuis les dépôts Internet), sans graver de CD.
- Installer Ubuntu par internet : une ISO de ~13Mo qui télécharge et installe Ubuntu via internet
Mise à niveau vers une version ultérieure
Pour passer à une version supérieure d'Ubuntu, il n'est pas nécessaire de procéder à une réinstallation complète de votre système. Ubuntu peut être mis à niveau, directement depuis Internet ou d'un CD d'Ubuntu, à l'aide de l'utilitaire de mise à niveau.
- Se mettre à niveau sans connexion à Internet : si vous voulez mettre à niveau votre version via un disque amovible préparé.
- Pour mettre votre version à niveau depuis internet ou un CD/DVD, consulter la page Migrer vers une version ultérieure.
Changer de variante d'Ubuntu sans réinstaller
Il est possible de changer de variante d'Ubuntu sans réinstaller le système.
Par cette méthode, il est aussi possible d'installer (en quelque sorte), deux variantes d'Ubuntu à la fois (vous aurez le choix de l'environnement grâce à votre fenêtre de connexion) :
Réinstaller Ubuntu sans perdre ses données
En cas de réinstallation complète d'Ubuntu, voici comment conserver son /home (dossier contenant vos fichiers personnels et configuration des logiciels et interface) : voir le tutoriel Réinstallation d'Ubuntu.
Répétition d'une installation
Objectifs
Vous êtes convaincu par Ubuntu : multipliez-le !
A votre tour, vous avez peut-être convaincu des voisins, parents, amis, … mais ils n'ont pas la fibre informatique… et vous n'avez pas beaucoup de temps à leur accorder pour des installations ou maintenances informatiques.
Ces candidats à Ubuntu sont peut-être des personnes âgées ou handicapées, mais elles expriment le besoin d'accéder à un bon nombre d'applications plus ou moins évoluées (musique, vidéo, retouche photo, TNT, …).
Alors voici un tutoriel, mis au point et validé sur un parc d'une douzaine de PC, permettant d'atteindre ces objectifs : installations, configurations, support et maintenance très rapides. Pour une installation typique, compter moins d'une heure de votre temps (hors formation), et de une à deux heures de temps machine en sus (cf. cas de repartitionnement et de multiboot notamment).
Ce tutoriel s'adresse plutôt à des personnes un peu informaticiennes dans l'âme.
Procédure
1. Construire soigneusement une installation de référence :
- Sélectionner préférentiellement une version "LTS" maturée (exemple : 12.04.1).
- Réunir les répertoires "/" et "/home" dans une même partition, à dimensionner correctement (cf. ci-après).
- Structurer les données personnelles (au sens de documents, musiques, photos, vidéos, téléchargements, …) dans une partition séparée.
- Compléter l'installation de base par toutes les applications, outils et jeux classiques, applications spécialisées en réponse aux besoins perçus ; exemples : dépôt medibuntu, digiKam, Kdenlive, VLC, KMyMoney, Stellarium, GoogleEarth, SweetHome 3D, dictionnaires et barres d'outils de LibreOffice, …
- Configurer avec précision et faire un test approfondi de toutes les applications installées (maturation de l'ordre d'un mois d'utilisation).
- Préparer une telle installation en configurations 32 et 64 bits (sur PC adéquats, applications ajustées en conséquence).
2. Graver sur CD (et/ou copier sur clé USB bootable, cf. cas des eeepc) une image disque de ces outils : Live CD Ubuntu, boot-repair, G4L ou clonezilla, via (par exemple) k3b ou brasero ou le créateur de disque de démarrage (Menu K → Applications → Système dans le cas Kubuntu).
3. Réaliser une image disque de la partition système (par G4L ou clonezilla), comprenant les répertoires "/" et "/home".
4. Rédiger et mettre à disposition un manuel utilisateur des commandes non usuelles, et produire un CD "G4L" ou clonezilla pour chaque utilisateur (en prévision de dépannages à distance).
5. Pour chaque répétition d'installation :
- Le cas échéant, sauvegarder les configurations et les fichiers cachés personnels de l'utilisateur (exemples : marque-pages de l'explorateur Internet Windows, courriels si la gestion n'est pas assurée par un webmail, fond d'écran, …).
- Partitionner le disque dur du PC avec le Live CD Ubuntu, par exemple via Partition Manager (accessible par Menu K → Applications → Système sous Kubuntu) :
- Le cas échéant : réduire la partition Windows (laisser une marge libre de 20% minimum), après avoir déplacé les données utilisateur (au sens de documents, musiques, photos, vidéos, téléchargements, …) vers un disque de sauvegarde.
- Créer en fin de disque :
- une partition système en "ext4" (de taille comprise entre 10 et 15 Go pour Kubuntu 12.04.1 en 32 bits, et de taille comprise entre 20 et 25 Go en 64 bits, par exemple), et en tout cas de taille supérieure (strictement) à celle de l'image disque de la partition système de l'installation de référence.
- suivie d'une partition swap, de taille égale à 1,5 fois la taille de la RAM du PC, en anticipant une mise à niveau (x2 par rapport à sa taille initiale, par exemple).
- Créer la partition destinée aux données utilisateur sur un point de montage de type "/media/DDP" (pour Disque Dur Partagé), en ext4 ou ntfs (si un partage avec Windows est envisagé), comme dans le cas de l'installation de référence (au type de partition près).
- Copier l'image disque de la partition système de l'installation de référence dans la partition système qui vient d'être créée (via G4L ou clonezilla).
- Appliquer le Live CD "boot-repair" et booter au moins 2 fois de suite sur la nouvelle installation (des blocages passagers peuvent survenir lors des premiers boots). Un grand merci à "unattended" (sauf erreur) qui assure la transition entre des configurations matérielles à priori très différentes entre la source et la destination de la répétition de l'installation !
- Procéder aux ajustements de personnalisation :
- Mettre à jour l'installation suivant les pilotes propriétaires du PC en répétition d'installation (exemple : Menu K → Système → Pilotes propriétaires dans le cas Kubuntu),
- Mettre à jour le fichier "/etc/fstab" (en mode super utilisateur, par exemple par la commande Kubuntu "sudo kate /etc/fstab") suivant le résultat de la commande "sudo blkid" (= mettre à jour les UUID, par imitation avec le fichier existant, plus d'information : cf. cette adresse),
- Mettre à jour le nom du PC (pour les partages sur le réseau) dans les fichiers "/etc/hosts" et "/etc/hostname" (en mode super utilisateur),
- Mettre à jour le nom du compte et le mot de passe de l'utilisateur par la configuration du système (exemple : "nom du compte" par la configuration de "User management" dans le cas Kubuntu), et les "emplacements" du "compte", suivant la partition des données utilisateur, via la configuration système,
- Restituer les données et configurations personnelles précédemment sauvegardées, et personnaliser le bureau si nécessaire (notamment : taille des icônes et des caractères).
- Valider et tester avec l'utilisateur le nouveau système (formation et ajustements finaux), puis réaliser une image disque de la nouvelle partition système (par G4L ou clonezilla), et lui en laisser un exemplaire (par exemple à la racine de la partition des données utilisateur pour faciliter une réinstallation à distance).
Motivation du partitionnement
La réunion des dossiers "/" et "/home" dans une même partition, et la séparation des données utilisateur (au sens de documents, musiques, photos, vidéos, …) d'avec "/home", sont motivées par ce constat :
- la configuration soigneuse de toutes les applications (fichiers cachés ".*" de "/home") est assez longue à établir et elle est indissociablement liée à ces applications (dossier "/"), alors que ces 2 dossiers ("/" et "/home") sont souvent rattachés à des partitions différentes (cf. autres tutoriels d'installation),
- ce sont d'abord les données utilisateur qui sont personnelles à chaque utilisateur.
Multi-boot : Ubuntu et Windows (ou autres) sur le même ordinateur
- Installer Ubuntu en cohabitation avec Windows (dual-boot, Wubi).
Voir aussi
- Tutoriel installation d'Ubuntu 10.04 (lien mort )
