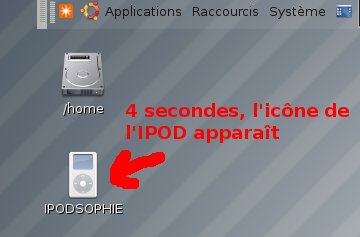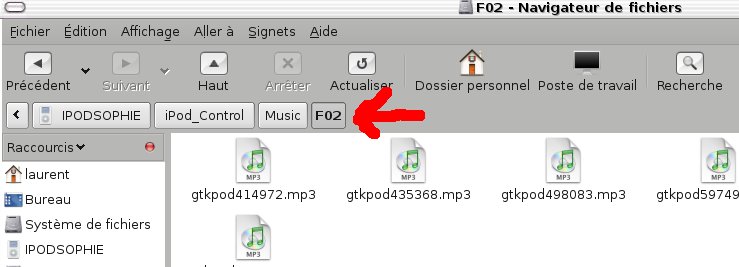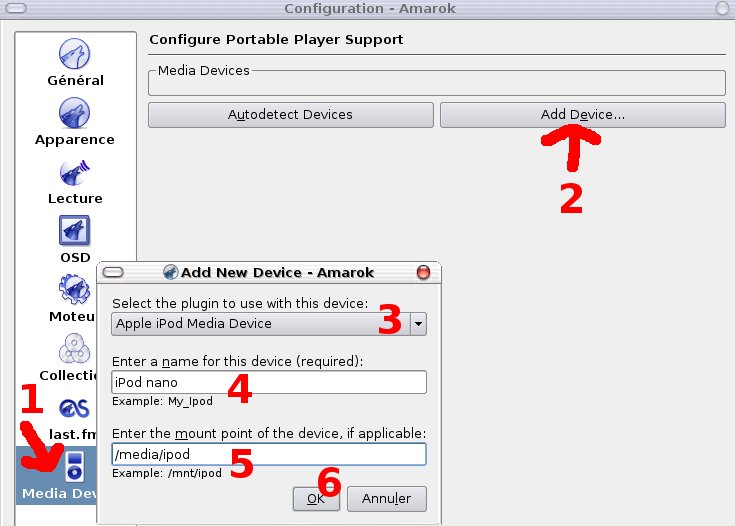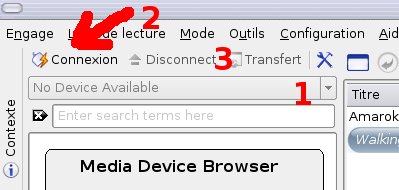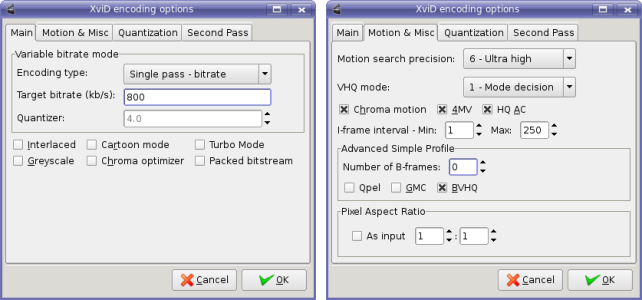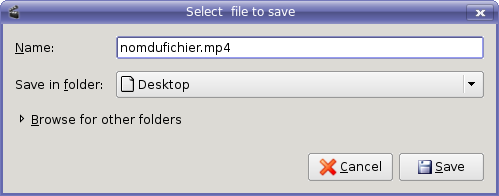Cette page est considérée comme vétuste et ne contient plus d'informations utiles.
Apportez votre aide…
Ceci est une ancienne révision du document !
iPod
Il est possible d'utiliser des baladeurs numériques de type iPod sous Ubuntu malgré la technologie propriétaire d'Apple™.
Sous les dernières versions d'Ubuntu, le programme Rhythmbox permet d'utiliser son iPod. Cependant, il n'est pas possible de charger directement une bibliothèque de iTunes. Une solution via un script est disponible ici http://code.google.com/p/itunes-to-rhythmbox-ratings/
5/12/09 Réussie la prise en charge pour iPod Nano 3G (voir plus loin), pas testée pour iPod shuffle 3G
13/03/2010 : Ipod shuffle 3G fonctionne avec le logiciel Floola (freeware).
05/01/2010 Synchronisation réussie sur un iPod Nano 5G avec GktPod
23/01/2010 Support de l'iPod Nano 5G avec libgpod: voir plus bas.
Connexion de l'iPod sous Ubuntu (tout iPod excepté iPod Touch et iPhone)
Branchez votre iPod directement sur une prise USB de votre ordinateur pour qu'il soit reconnu ! N'utilisez pas de rallonge USB et ne le branchez pas sur un hub USB.
L'iPod est un appareil doté d'une batterie interne qui se recharge via sa connexion USB sur l'alimentation de votre ordinateur. De ce fait, si votre iPod est branché sur un hub USB, il y a de fortes chances qu'il ne soit pas détecté car il ne sera pas suffisamment alimenté électriquement.
Dès que votre iPod est reconnu par Ubuntu Linux, il est "monté" comme n'importe quel autre périphérique USB pour être utilisé, vous verrez apparaître une nouvelle icône sur votre bureau (voir écran ci-dessous)
Si votre icône n'apparaît pas, l'appareil n'est pas correctement connecté, inutile d'aller plus loin, reprenez les étapes ci-dessus.
Cas particulier : iPod Touch et iPhone tout firmware
Cas particulier : iPod Nano 3G
Si vous connectez votre iPod Nano 3G directement et transférez de la musique dessus via Rhythmbox, il est possible que vous perdiez toutes les données. Seule solution après ça, formatez l'iPod via iTunes sous Windows. Pour éviter ceci j'ai appliqué la solution suggérée sur cette page.
http://lilserenity.wordpress.com/2007/12/22/virgin-mobile-praise-ubuntu-and-ipod-nano-3g/
En résumé il faut installer les paquets apt://libgpod-dev et apt://libgpod4 (ou la version antérieure 2 ou 3 si 4 n'est pas disponible)
Ensuite connectez votre iPod et dans un terminal tapez la commande df :
df Sys. de fich. 1K-blocs Occupé Disponible Capacité Monté sur /dev/sda2 11994012 4590680 6794068 41% / udev 1028380 300 1028080 1% /dev none 1028380 2200 1026180 1% /dev/shm none 1028380 124 1028256 1% /var/run none 1028380 0 1028380 0% /var/lock none 1028380 0 1028380 0% /lib/init/rw /dev/sda7 241432816 31792124 209640692 14% /media/Stockage /dev/sda6 234748568 52624480 175025692 24% /home /dev/sdb1 3793036 127960 3665076 4% /media/IPOD
Repérez le système de fichier sur lequel est monté votre iPod (ici /dev/sdb1)
Puis lancez :
sudo /usr/bin/ipod-read-sysinfo-extended /dev/sdb1 /media/IPOD
Ensuite déconnectez votre iPod puis reconnectez-le ça devrait fonctionner. Attention cependant, j'ai remarqué qu'on ne peut pas charger un morceau directement vers une piste de lecture de l'iPod. Il faut le glisser sur l'iPod, puis glisser de l'iPod vers la piste souhaitée.
Cas particulier : iPod Nano 5G
L'iPod Nano 5G n'est pas supporté par les logiciels actuellement dans les dépôts. Pour pouvoir utiliser votre iPod Nano 5G sous Linux, vous devrez compiler la dernière version de la librairie libgpod.
Il n'existe pour l'instant (23/01/2010) aucun paquet précompilé de libgpod supportant l'iPod Nano G5, cependant la version de développement permet l'utilisation de cet iPod avec tout logiciel utilisant libgpod ( Rhythmbox , Gtkpod , Amarok , Songbird , FUSEpod …). Pour récupérer la dernière version de développement, vous aurez besoin de Git. Après l'avoir installé depuis les dépôts, ouvrez un terminal et entrez les commandes suivantes :
git clone git://gtkpod.git.sourceforge.net/gitroot/gtkpod/libgpod cd libgpod
Avant de pouvoir compiler, il vous faudra installer les paquets suivants : un certain nombre de paquets.
Vous pouvez les installer avec la commande suivante :
sudo aptitude install autoconf flex gettext libglib2.0-dev libgtk2.0-dev libglade2-dev libid3tag0-dev libxml-parser-perl pkg-config automake gcc git-core gtk-doc-tools libcurl4-dev libflac-dev libgnomevfs2-dev libhal-dev libvorbis-dev libmp4v2-dev hal libsgutils2-dev python python-dev python-mutagen python-gtk2-dev intltool sqlite3 libplist0 libsqlite3-dev libplist-dev
Vous aurez aussi besoin de deux paquets des dépôts de lucid: libplist1 et libplist-dev. Un ppa a été mis à disposition par la communauté anglophone à l'adresse :
Cependant, pour éviter tout conflit entre la version de libgpod que nous allons compiler et celle du PPA, il est conseillé d'installer les paquets en les téléchargeant sur le serveur Launchpad : ici et là.
Il vous faudra ensuite commencer la compilation de la librairie :
./autogen.sh --prefix /usr make sudo make install
Si tout s'est bien passé, éteignez votre lecteur de musique, puis branchez votre iPod. Ubuntu devrait vous proposer de lancer votre lecteur préféré, et ce dernier devrait reconnaître votre iPod comme n'importe quel autre iPod.
Edition du 22 février 2010:
Si tout ne s'est pas bien passé avec les explications précédentes, suivez celles-ci:
Premièrement:
$ sudo rename /usr/lib/libgpod.so.4 /usr/lib/libgpod.so.4.old et enfin faire un lien vers le libgpod qu'on vient d'installer : $ sudo ln -s /usr/local/lib/libgpod.so.4.2.0 /usr/lib/libgpod.so.4
Merci à Mirox
Ensuite ajoutez les nouveaux dépôts contenant les paquets compatibles iPod Nano G5
sudo add-apt-repository ppa:pmcenery/ppa sudo aptitude update sudo aptitude safe-upgrade
Pour finir rendez-vous dans le gestionnaire de paquets Synaptic. Lancez une supression complète des paquets et dépendances de :
libgpod4 rhythmbox
Redémarrez. Rendez-vous de nouveau dans le gestionnaire de paquets Synaptic et réinstallez les paquets nommés précédemment. Merci à Chacmool
Organisation des dossiers & fichiers
Si vous double-cliquez sur l'icône, Nautilus vous permettra de vous promener dans la structure de fichier de votre iPod, cette structure est propriétaire à Apple©, et elle est nécessaire au bon fonctionnement de votre iPod.
Quand vous aurez transféré des musiques dans votre iPod, ces dernières iront se mettre dans le dossier :
Dans cet exemple, on peut voir un dossier F02 créé par GTK-Pod qui a envoyé des musiques MP3 dans l'iPod.
Les iPod à cause de cette architecture propriétaire ne peuvent pas être utilisés avec un simple glisser-déposer dans Nautilus de la musique de votre ordinateur vers l'icône de l'iPod comme dans le cas de certains autres baladeurs MP3, ils nécessitent l'emploi d'un logiciel propriétaire livré avec l'appareil, iTunes, qui n'existe que pour Microsoft® Windows® et MacOS®.
Pour utiliser votre iPod, il vous suffira donc de rajouter dans votre Ubuntu Linux un logiciel libre dédié à cette gestion, il en existe de nombreux, les plus simples à installer et à utiliser sont GTK-Pod et Amarok. Vous pouvez également utiliser directement Rhythmbox, le lecteur audio de Gnome.
(Amarok 1.4 seul)
Transférer de la musique sur son iPod
Format de l'iPod
Les utilisateurs d'iPod savent qu'il n'est pas possible de transférer de la musique depuis Windows dans un iPod formaté depuis un poste Mac OS. Ceci s'explique par le système de fichiers créé à l'initialisation de l'iPod : un iPod initialisé sous Mac OS X sera initialisé en HFS+, alors qu'un iPod initialité sous Windows sera formaté en FAT32, car cet OS ne gère pas le système de fichiers HFS+. Dans Ubuntu, les deux formats de systèmes de fichiers sont gérés.
- iPod initialisé sous Windows :
Il n'y a aucune manipulation supplémentaire à effectuer. L'iPod est immédiatement pris en charge.
- iPod initialisé sous Mac OS X :
Quelques manipulations supplémentaires sont à effectuer. En effet, le système de fichiers HFS+ de l'iPod est journalisé ; Ubuntu ne sait pas écrire du HFS+ journalisé. Par contre, il sait lire et écrire dans du HFS+ non-journalisé. L'astuce ici est de désactiver la journalisation de HFS+ de l'iPod :- Branchez votre iPod à un poste sous Mac OS X ;
- Ouvrez un terminal dans Mac OS X ;
- Exécutez les deux commandes suivantes :
cd //Volumes diskutil disableJournal <Nom de l'iPod>
(
<Nom de l'iPod>doit être remplacé par le nom de votre iPod, sans les crochets.) - Votre iPod initialisé sous Mac OS X est maintenant compatible avec les systèmes GNU/Linux.
Les logiciels de transfert
Pour transférer de la musique vers un iPod avec Ubuntu Linux, un logiciel spécial est nécessaire. iTunes n'est pas disponible pour Linux, à moins de disposer de CrossOver Office (qui n'est pas gratuit). Cependant, il existe de nombreux logiciels sous Linux pour gérer un iPod :
- Rhythmbox est le lecteur audio du bureau Gnome, il détecte tout seul votre iPod, et vous pouvez mettre à jour sa liste de lecture, par simple cliquer-déplacer, à l'image d'iTunes.
- AmaroK est un excellent lecteur multimédia, fourni par défaut sous Kubuntu, mais aussi utilisable sous Gnome, donc Ubuntu Linux, moyennant quelques fichiers d'installation en plus.
- Banshee est un autre lecteur audio pour GNOME.
- Yamipod est un autre logiciel dédié à la gestion d'un iPod. Il est porté sous Linux et MacOS ® depuis Windows®. Ce n'est pas un logiciel libre, il est en contradiction avec la philosophie d'Ubuntu.
- Floola (non libre) permet de gérer en plus des fichiers musicaux, les couvertures d'albums ainsi que les photos pour les envoyer vers l'iPod
- Songbird permet la gestion d'un iPod et d'une bibliothèque musicale.
- Hipo, encore un outil de gestion de l'iPod, simple et qui marche bien avec les Shuffle.
Amarok
Il gère l'iPod depuis la version 1.4. Cette version 1.4 gère aussi les pochettes d'albums pour les iPod les supportant. Attention ceci n'est plus valable pour les versions récentes (au moins à partir de 2.3)
Installation
Pour connaître la procédure d'installation d'AmaroK, rendez-vous sur la page du wiki consacrée à AmaroK
Utilisation avec un iPod
- Tout d'abord connectez votre iPod, attendez quelques secondes que votre iPod soit monté (l'icône apparaît sur le bureau).
- Lancez ensuite AmaroK : Applications → Son et vidéo → AmaroK .
- Suivez le tutoriel de premier lancement, si vous possédez une bibliothèque, indiquez-la lui.
Remarque : Si vous refusez de lui indiquer une bibliothèque, ce n'est pas grave, vous pourrez à tout moment le faire par la suite.
- Ensuite indiquez à AmaroK comment retrouver le chemin de l'iPod en cliquant sur le menu Configuration/Configuration d'AmaroK/icône media (voir l'image ci-dessous)
- Choisissez add device et renseignez la petite fenêtre avec les 3 lignes comme indiqué sur la photo (3,4,5,6).
Pour l'étape 4, vous pouvez mettre le nom de votre choix.
- En validant, l'iPod est connecté, une nouvelle ligne apparaît dans cette fenêtre de configuration, votre iPod sera par la suite reconnu à chaque fois.
- Pour connecter votre iPod, choisissez comme ci-dessus votre media (1), puis connectez-le (2), le bouton disconnect (3) ne servira qu'à la fin de vos transferts. Votre iPod connecté apparaitra dans le dernier onglet "périphérique" vertical en bas à gauche.
- Pour transférer ou réceptionner des chansons, cliquez sur une chanson de votre bibliothèque pour la sélectionner, puis un clic-droit pour la mettre en file d'attente de transfert.
Dès que votre sélection est prête, lancez les transferts avec le bouton transfert en haut, ou en faisant un clic-droit/transfert sur le titre de la chanson.
- Pour finir, cliquez déconnecter, l'iPod est déconnecté d'AmaroK, mais pas de Ubuntu. Vous pouvez alors fermer AmaroK puis éjecter votre iPod en faisant un clic-droit ⇒ déconnecter sur l'icône iPod sur le bureau.
Votre iPod ne sera alors plus présent sur votre système, mais il chargera électriquement et pourra être déconnecté quand vous le voudrez.
En utilisant Apple iTunes
La seule solution actuellement viable pour pouvoir utiliser Apple iTunes sur Ubuntu est de passer par la virtualisation (pratique qui consiste à créer un ordinateur virtuel). Cependant, cela est très simple à mettre en place et cela fonctionne. Si vous n'avez pas encore de logiciel de virtualisation, virtualbox est tout à fait conseillé.
Gestion des podcast
Vous pouvez gérer vos podcast audio et vidéo très facilement avec gPodder
gPodder permet de s'abonner à des flux podcast, et de se synchroniser avec ceux-ci au démarrage de l'application puis de les transférer par un simple clic sur l'iPod.
Pour les amateurs de console et autre ligne de commande, il existe également Bashpodder.
Encoder des vidéos pour l'iPod
Avec une interface graphique
Logiciel 1 : Avidemux
Le logiciel utilisé pour cette tâche est Avidemux. Il propose une configuration automatique pour l'iPod et d'autre périphérique (ex. PSP). Mais attention, il y a un bug avec la version GTK+
Nous pouvons éventuellement réduire la qualité de l'encodage pour gagner un peu de mémoire. Un bitrate de 800 est amplement suffisant pour un écran d'iPod.
Et il est en revanche impératif de réduire le nombre de B-frames à 0. (Sinon vous vous retrouverez avec une image verte.)
Ensuite, cliquez sur Filters (toujours de la partie vidéo) et enlevez les bordures noires ajoutées sur les côtés de la vidéo (cliquez sur le – après avoir sélectionné Add black borders). L'écran de la PSP est au format 16/9 alors que c'est du 4/3 pour l'iPod, on n'en a donc pas besoin.
Rien n'est à modifier pour la bande son. ![]() (ouf!)
(ouf!)
Vous pouvez dès à présent enregistrer votre vidéo en n'oubliant pas d'ajouter l'extension .mp4 ![]()
Logiciel 2 : handbrake
Directement issu du monde Macintosh, handbrake a été très bien porté sous Linux. L'avantage de cet outil est qu'il permet de ripper un DVD en le recompressant à la volée au format iPod. Il contient des pré-réglages d'iPod (haute et basse résolution) permettant de n'avoir rien à règler à part le choix de la source (DVD) et celui de la cible (nom du fichier .mp4).
Accessoirement, Handbranke gère parfaitement les processeurs multi-coeur, ce qui permet de faire des extractions de DVD en un petit quart d'heure sur une machine quadri-coeur (au lieu de plus d'1h avec les solutions classiques).
Tout d'abord, il faut télécharger les sources de l'application ici (car la version binaire Linux distribuée n'est pas la bonne et ne gère pas les pré-réglages iPod). Il est donc nécessaire de recompiler les sources fournies sur le site comme suit (l'installation utilise l'outil jam au lieu de make) :
<code>
sudo apt-get install jam
tar -xzvf HandBrake-0.9.2.tar.gz
cd HandBrake
./configure
jam
</code>
(maj du doc pour HandBrake Version 0.9.3)
http://handbrake.fr/ fournit des packages binaires pour Linux Ubuntu.
Il existe la version classique en ligne de commande (CLI) ainsi qu'une interface graphique GTK.
La version GUI ne fonctionne pas avec Hardy (8.04) mais la version CLI oui.
La version GUI fonctionne avec Intrepid (8.10)
Pour Ubuntu 8.10
Télécharger et utiliser la version GTK : GTK GUI (Ubuntu 8.10 64bit Binaries)
La compilation va télécharger toutes les dépendances manquantes. Cela peut donc prendre un certain temps. Une fois fini, il n'y a plus qu'à appeler l'outil en ligne de commande comme par exemple :
HandBrakeCLI -i /dev/dvd -o MonFilm.mp4 --preset="iPod High-Rez"
cf. aussi handbrake
Avec la console
Comme son nom l'indique, cette méthode passe par la console en utilisant ffmpeg (Vous pouvez aussi directement utiliser WinFF pour le mode graphique, voir page ffmpeg).
Par contre, vous devez soit le compiler à partir des sources (explication non fournie) pour qu'il prenne en charge l'encodage pour l'iPod, soit l'installer depuis les dépôts Medibuntu
Après avoir activé les bons dépôts, installez la version de ffmpeg qui est modifiée pour encoder en h264 et mpeg4.
Installez le paquet ffmpeg.
puis :
sudo apt-get build-dep ffmpeg sudo apt-get install libmp3lame-dev libfaad-dev libfaac-dev libxvidcore4-dev liba52-0.7.4 liba52-0.7.4-dev libx264-dev
Sans utiliser de script, juste avec ffmpeg
ffmpeg -i input_file.avi -f mp4 -vcodec mpeg4 -maxrate 1000 -b 700 -qmin 3 -qmax 5 -bufsize 4096 -g 300 -acodec aac -ab 192 -s 320x240 -aspect 4:3 output_file.mov
Cela va produire un fichier MPEG-4 ASP à 700 kb/s
Pour utiliser le codec xvid, remplacer "mpeg4" par "xvid"
Les scripts ci-dessous utilisent eux aussi ffmpeg.
Avec un script
Script 1: pypodconv
Ce script permet entre autre d'encoder en h264 (MPEG-4 AVC) en deux passes, car l'iPod vidéo peut maintenant le supporter. La qualité est à peu près semblable au mpeg4 mais le débit est réduit par deux. Cependant, l'encodage est beaucoup plus lent (5x plus long que mpeg4 ou Xvid). Ce script moins connu que le suivant est beaucoup plus "intelligent" et produit des fichiers de bonne qualité.
Le format h264 est recommandé pour le 640x480 (pour une sortie TV par exemple)
Commencez par installer le paquet gpac (multiverse) obligatoire pour profiter du script.
Télécharger le script et le sauver sous /tmp pypodconv
pour Gutsy pypodconv svn
sudo mv /tmp/pypodconv /usr/local/bin/pypodconv sudo chmod +x /usr/local/bin/pypodconv
L'utilisation de base est la suivante
pypodconv -i INPUT_FILE -o OUTPUT_FILE.mp4
Cela va créer par défaut une vidéo en h264 à 200kb/s en 320 x XXX encapsulée en .mp4. Vous pouvez également créer des .mov avec l'option -o OUTPUT_FILE.mov
Afin de pouvoir encoder plusieurs vidéo en même temps en utilisant Nautilus : copiez-collez le texte suivant et enregistrez-le sous le nom "ipodvideoencodeur" dans .gnome2/nautilus-script/ :
#!/bin/bash
######################################################################################################
# Script ipodvideoencodeur.sh #
# Licence : GNU / GPL
######################################################################################################
# Script de conversion de video au format mp4 #
# A intégrer dans les nautilus script (applicable aux fichiers selectionnés) #
######################################################################################################
# Dépendances #
######################################################################################################
# - Nécessite les paquets ffmpeg liblame-dev libfaad2-dev libfaac-dev libxvidcore4-dev liba52-0.7.4 liba52-0.7.4-dev libx264-dev
# - Nécessite le paquet gpac #
# - Nécessite le paquet zenity # #
######################################################################################################
numParam=1
nb_param="$#"
for parametre in "$@";
do
echo "${numParam}. En cours de conversion "
fichier="$(echo "$parametre" | cut -d'.' -f1)"
# Convertion des fichier selectionnes au format mp4 pour l ipod
pypodconv -i "$parametre" -o "$fichier".mp4;
echo "Traitement de $parametre : .... OK "
let $[numParam += 1]
if [ $numParam -gt "$#" ] ; then
echo "-----------------------------------------"
echo "Fin de traitement : $# fichiers "
echo "-----------------------------------------"
echo "OK, vous pouvez fermer !"
fi
done | zenity --text-info --title "Conversion en cours" --width=500 --height=100
Ne pas oublier de le rendre éxécutable (chmod +x ipodvideo.sh).
Script 2 : ipodvidenc Script
Ouvrez un éditeur de texte, copiez-collez le texte suivant et enregistrez-le sous le nom « ipodvidenc ».
## ipodvidenc - The iPod Video Encoder for Linux.
## Created by Eric Hewitt, January 9, 2006.
## Released under the GPL. Go nuts.
input_file=$1
echo "What would you like to name the output file (sans extension)?"
read output_file_name
echo "$output_file_name will be located in $PWD. Is this acceptable? [y/n]"
read output_file_loc_permis
if [ $output_file_loc_permis = 'n' ] || [ $output_file_loc_permis = 'N' ]
then
echo "Where would you like to store $output_file_name.mov?"
read output_dir
else
output_dir=$PWD
fi
ffmpeg -i ${input_file} -f mp4 -vcodec mpeg4 -maxrate 1000 -b 700 -qmin 3 -qmax 5 -bufsize 4096 -g 300 -acodec aac -ab 192 -s 320x240 -aspect 4:3 ${output_dir}/${output_file_name}.mov
Ouvrir la console.
chmod 755 ipodvidenc sudo mv ipodvidenc /usr/local/bin
Lancer la conversion et suivre les instructions :
ipodvidenc video.avi
Remplacer le système de l'iPod
Il est aussi possible, mais plus dangereux, de remplacer le système interne de l'iPod par un système libre. Ce système permet par exemple le glisser-déposer de fichiers directement en passant par Nautilus. Pour plus d'informations, consultez le site sur Rockbox ou celui sur iPodLinux.
Voir aussi cette discussion sur le forum ubuntu-fr.
Voir aussi
Pages internes Ubuntu-fr
Pour extraire vos musiques
Liens externes Internet
- Transférer des Vidéos sur l'iPod Video Traduction française de ce post(en) par NaWer de BlogORabais
Contributeurs principaux : Teolemon (traduction), pld1, meven, Nic_rf, L. Bellegarde, yapa, novice_2_ubuntu, Ban, 7he, ametaireau,antoinebrunet.