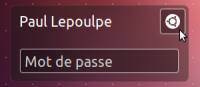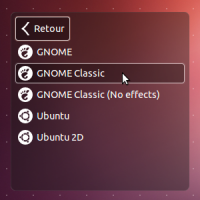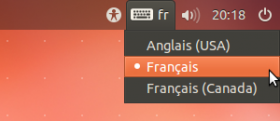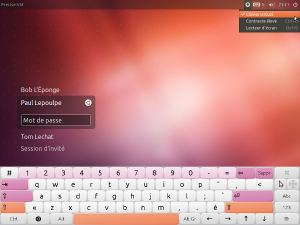Ceci est une ancienne révision du document !
LightDM, l'écran de connexion d'Ubuntu
Si vous utilisez une version antérieure d'Ubuntu (10.04 LTS ou 11.04), votre gestionnaire de session graphique est GDM2. Reportez-vous à la page traitant de GDM2 pour plus d'informations à son sujet.
Si vous utilisez une variante d'Ubuntu, votre gestionnaire de session est peut-être différent. Consultez le portail des gestionnaires de sessions pour repérer votre gestionnaire de session graphique.
LightDM est un gestionnaire de session graphique utilisé par Ubuntu. Celui-ci vous permet d'ouvrir une session avec votre compte d'utilisateur dans votre système Ubuntu, ainsi que gérer les éventuelles multiples sessions d'utilisateurs fonctionnant simultanément.
Ubuntu, comme tous les autres systèmes d'exploitation de la famille GNU/Linux, est un système foncièrement multi-utilisateurs. Cela signifie que vous n'êtes pas limité à un seul compte d'utilisateur dans le fonctionnement de votre ordinateur. Vous pouvez créer plusieurs comptes d'utilisateurs pour chaque usager de votre ordinateur, de même que pour divers usages.
Multiplier les comptes d'utilisateurs dans un environnement « multi-usagers » (ordinateur familial, poste partagé dans une entreprise, borne dans un lieu public) est un gage de sécurité. Un compte d'utilisateur est une collection de paramètres relatif à un usager de l'ordinateur. Ces paramètres incluent les détails d'identité de l'utilisateur (nom, prénom, photo de profil, etc.) et de nombreuses données personnelles (boîtes de courriels, trousseaux de mots de passe, préférences des logiciels utilisés, choix de thème de l'environnement de bureau, etc.). Il convient donc d'isoler les informations personnelles de chacun des utilisateurs.
Dans le but de sélectionner le compte d'utilisateur avec lequel on souhaite travailler, votre système Ubuntu vous propose, à son chargement, un écran de connexion : LightDM. Cet écran vous permet de choisir quelle session doit être chargée, ainsi que quelques paramètres relatifs à la session utilisateur à charger (langue d'affichage, environnement graphique préféré, agencement du clavier et options d'accessibilité).
Ouvrir une session utilisateur
Au chargement du système Ubuntu, LightDM vous affiche une liste de comptes d'utilisateurs existants. Par défaut, tous les comptes d'utilisateurs qui ont été créés dans votre système Ubuntu sont présents dans cette liste des comptes. Pour ouvrir une session utilisateur avec l'un de ces comptes :
- Sélectionnez le compte d'utilisateur avec lequel vous souhaitez ouvrir une session. Ceci peut être accompli en cliquant sur le nom de l'utilisateur à l'aide de votre souris ou en déplaçant la sélection vers le haut ou vers le bas à l'aide des flèches directionnelles de votre clavier.
- Si un mot de passe vous est demandé, saisissez-le maintenant. Puis, appuyez sur la touche « Entrée » de votre clavier. La session se charge.
- Dans le cas où une session peut être chargée sans mot de passe, le champ de saisie de mot de passe est remplacé par un bouton « Se connecter ». Appuyez sur ce bouton pour charger la session.
Ouvrir une session d'utilisateur invité
Dans la liste des comptes d'utilisateurs, un compte « Session d'invité » apparaît. Ce compte est un compte d'utilisateur temporaire. Il est idéal de l'utiliser lorsque vous prêtez votre ordinateur à un usager qui n'a pas de compte d'utilisateur dans votre système Ubuntu. Le compte d'invité est créé dynamiquement lorsqu'une session est chargée et est détruit immédiatement après la fermeture de la session. Cet utilisateur a peu de droits dans votre ordinateur et il ne peut pas modifier le fonctionnement de votre système Ubuntu.
Il n'est pas recommandé d'utiliser le compte d'invité en tant que session par défaut, à moins de configurer une borne publique. Le compte étant automatiquement supprimé à la fermeture de la session, toutes les modifications et les configurations apportées au compte invité sont perdues. Le compte d'invité est prévu pour une utilisation occasionnelle et temporaire de votre ordinateur.
Options de base lors d'une ouverture de session
Sélectionner son environnement graphique préféré
Chaque session utilisateur peut utiliser l'environnement graphique de son choix. L'environnement graphique consiste en une présentation visuelle et sélection d'outils de base, tels le gestionnaire de fenêtres, la barre d'affichage des fenêtres et l'explorateur de fichiers. Plusieurs environnements graphiques peuvent être installés simultanément dans votre système Ubuntu, mais un seul environnement peut fonctionner à la fois dans une session utilisateur. Le gestionnaire de sessions LightDM dispose d'une option permettant de choisir son environnement graphique préféré pour autant que celui-ci soit installé sur votre système.
Pour choisir votre environnement graphique :
- De retour à l'écran de connexion, complétez l'ouverture de session en saisissant le mot de passe du compte d'utilisateur ou, dans le cas d'une session pouvant être chargée sans mot de passe, appuyez sur le bouton « Se connecter ». Remarquez que le logo circulaire du bouton de sélection d'environnement graphique a changé, afin de refléter votre choix d'environnement graphique.
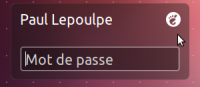
L'environnement graphique de votre choix est mémorisé par LightDM : lors de vos ouvertures de session suivantes pour cet utilisateur, le dernier environnement graphique choisi est automatiquement présélectionné. Pour changer à nouveau votre environnement graphique, vous devrez effectuer à nouveau la manipulation ci-dessus. De plus, cette manipulation n'est mémorisée que pour le seul utilisateur sélectionné ; ce choix n'est pas automatiquement répercuté pour l'ensemble des utilisateurs de votre système Ubuntu. (cf. § Comment changer l'environnement graphique par défaut pour l'ensemble des comptes d'utilisateurs ?)
Changer l'agencement du clavier
Si vous n'arrivez pas à saisir correctement votre mot de passe à l'ouverture de session, il se peut que l'agencement du clavier (la correspondance entre les touches de votre clavier et l'interprétation qu'en fait le système) soit incorrect. Lorsque plus d'un agencement de clavier a été configuré pour un compte d'utilisateur, un bouton en forme de clavier apparaît dans la partie supérieure droite de votre écran de connexion. Appuyez sur ce bouton pour lister l'ensemble des agencements de clavier actuellement paramétrés pour lui et sélectionnez l'agencement correspondant à votre clavier.
La sélection de l'agencement n'est pas mémorisé, il doit être refait à chaque ouverture de session. Ce paramètre touche uniquement l'agencement du clavier au moment de l'ouverture de session, il n'a pas d'impact quant à l'agencement de clavier préféré que l'utilisateur a configuré une fois sa session chargée. Enfin, les agencements de clavier ne sont proposés dans la liste que si un utilisateur a lui-même configuré plusieurs agencements dans sa session ; modifier cette option n'a pas d'impact sur les autres sessions des utilisateurs.
Activer des options d'accessibilité
Certaines options d'accessibilité sont disponibles dans LightDM pour permettre l'ouverture de session aux usagers ayant des problèmes d'utilisation du matériel informatique standard. Les options d'accessibilité proposées sont :
- l'affichage d'un clavier virtuel, afin de saisir des touches sur un clavier affiché à l'écran de votre ordinateur à l'aide d'une souris ou sur un écran tactile ;
- l'activation de contrastes élevés, pour améliorer l'affichage à l'écran des usagers ayant une déficience visuelle ;
- l'activation d'un lecteur d'écran, pour améliorer l'accès à l'ordinateur aux usagers ayant une déficience visuelle.
Pour activer des options d'accessibilité, appuyez sur le bouton représentant un homme de Vitruve stylisé et sélectionnez la ou les options d'accessibilité à activer.
Ces options d'accessibilité ne sont activées que pour l'écran de connexion en cours. Elles demeurent activées durant tout le processus d'ouverture de session, jusqu'à ce que la session utilisateur soit chargée. À l'ouverture de session suivante, il faudra activer manuellement à nouveau chaque option d'accessibilité désirée. Les choix d'accessibilité faits à l'écran de connexion n'ont pas d'impact sur la session utilisateur ouverte.
Aller plus loin…
Les manipulations décrites ci-dessous pourraient éventuellement corrompre le fonctionnement du gestionnaire de session LightDM. Nous vous recommandons de bien lire les instructions avant de procéder à une quelconque modification proposée car une mauvaise manipulation – une simple faute de frappe dans le fichier de configuration – pourrait empêcher toute connexion ultérieure via le gestionnaire de session
startX
Sauvegarde préalable
![]() Avant de modifier un fichier de configuration de LightDM, pensez à faire une sauvegarde de l'original
Avant de modifier un fichier de configuration de LightDM, pensez à faire une sauvegarde de l'original ![]()
Par exemple, en ligne de commande, avant de modifier le fichier /etc/lightdm/lightdm.conf, faites une copie :
sudo cp /etc/lightdm/lightdm.conf /etc/lightdm/lightdm.conf_original
Dans le cas où vous feriez une manipulation erronée qui rendrait ensuite toute connexion impossible via l'écran d'accueil, vous pourrez alors revenir à la configuration originale en suivant cette procédure :
- Pressez les touches Ctrl+Alt+F1 pour obtenir une console de connexion au système.
- Connectez-vous avec vos identifiants habituels, soit votre nom d'utilisateur et votre mot de passe.
- Restaurez le fichier original :
sudo cp /etc/lightdm/lightdm.conf_original /etc/lightdm/lightdm.conf
- Relancez le service de connexion :
sudo service lightdm restart
- Avant d'ouvrir une session graphique, pensez à quitter la session ouverte en console précédemment :
- Pressez les touches Ctrl+Alt+F1 pour revenir dans la console ouverte.
- Tapez exit pour quitter la session.
- Pressez les touches Ctrl+Alt+F7 pour revenir à l'écran d'accueil de LightDM.
Redémarrage du service de connexion
Pour que les changements effectués dans le fichier /etc/lightdm/lightdm.conf soient pris en compte vous pouvez au choix :
- redémarrez votre système Ubuntu … ce qui peut prendre un certain temps ;
- ou, plus simplement et afin d'éviter un redémarrage complet du système, relancer le service de connexion en tapant la commande suivante :
sudo service lightdm restart
Changer l'environnement graphique par défaut pour l'ensemble des utilisateurs
Par défaut, l'environnement graphique paramétré pour l'ensemble des utilisateurs dans Ubuntu est Unity. Chaque usager peut sélectionner individuellement un environnement graphique différent au moment de charger sa session. Cependant, il est possible de modifier la configuration de LightDM pour proposer par défaut un autre environnement graphique à l'ensemble des utilisateurs de votre système Ubuntu.
- Ouvrez avec les droits d'administration le fichier de configuration de LightDM /etc/lightdm/lightdm.conf pour ajoutez l'option suivante à la fin du fichier :
user-session=environnement
où
environnementest le type d'environnement à affecter par défaut à tous les utilisateurs. - Enregistrez le fichier et redémarrez le service de connexion.
Le type d'environnement est un nom abrégé décrivant l'environnement graphique à charger. Techniquement, il s'agit du nom de fichier
.desktop de chaque environnement installé, sans son extension .desktop. Pour connaître la liste des environnements graphiques installés dans votre système Ubuntu et connaître le nom de chacun des fichiers .desktop correspondants, exécutez la commande suivante dans un terminal :
ls /usr/share/xsessions
Par exemple : ubuntu représente un environnement Unity, ubuntu-2d représente Unity2D, gnome-shell représente GNOME Shell, etc.
Supprimer la session invité
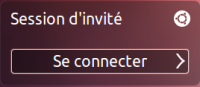
Par défaut, Ubuntu propose un compte Session d'invité dans la liste des comptes d'utilisateurs. Ce compte est un compte d'utilisateur temporaire, créé dynamiquement lorsqu'une session est chargée et est détruit immédiatement après la fermeture de la session. Cet utilisateur a peu de droits dans votre ordinateur – il ne peut pas modifier le fonctionnement de votre système Ubuntu. Vous pouvez préférer désactiver la possibilité de charger une session d'invité.
- Ouvrez avec les droits d'administration le fichier de configuration de LightDM /etc/lightdm/lightdm.conf pour ajoutez l'option suivante à la fin du fichier :
allow-guest=false
- Enregistrez le fichier et redémarrez le service de connexion.
Supprimer la session connexion distante
Par défaut, Ubuntu (Raring 13.04) propose un compte Connexion distante dans la liste des comptes d'utilisateurs. Vous pouvez préférer désactiver la possibilité de charger une session distante.
- Ouvrez avec les droits d'administration le fichier de configuration de LightDM /etc/lightdm/lightdm.conf pour ajoutez l'option suivante à la fin du fichier :
greeter-show-remote-login=false
- Enregistrez le fichier et redémarrez le service de connexion.
Saisir manuellement un identifiant de connexion (login name)
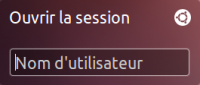
Par défaut, LightDM liste l'ensemble des comptes d'utilisateurs de votre système Ubuntu. Il peut toutefois être utile d'activer une invite de saisie manuelle de l'identifiant de compte avec lequel ouvrir une session. Par exemple, ceci peut servir à ouvrir une session dans un domaine, à ouvrir une session avec un compte système ou ouvrir une session avec un compte dont on a intentionnellement caché son entrée dans la liste de l'écran de connexion.
- Ouvrez avec les droits d'administration le fichier de configuration de LightDM /etc/lightdm/lightdm.conf pour ajouter l'option suivante à la fin du fichier :
greeter-show-manual-login=true
- Enregistrez le fichier et redémarrez le service de connexion.
greeter-hide-users=true
(ubuntu 12.04, novembre 2012)
(ubuntu 12.04, Mars 2013)
(ubuntu 12.10, Mai 2013)
Cacher des utilisateurs de la liste à l'écran de connexion
Par défaut, LightDM liste l'ensemble des comptes d'utilisateurs de votre système Ubuntu. Vous pouvez préférer cacher un ou des utilisateurs de cette liste, voire l'ensemble de la liste. Une telle configuration devrait être effectuée conjointement avec l'activation d'une invite de saisie manuelle d'un identifiant, afin de ne pas couper totalement les accès à une session utilisateur graphique.
Cacher un ou des utilisateurs
hidden-users ne le(s) suppriment pas de la liste de l'écran de connexion et du menu de changement d'utilisateur.
Il s'agit du bug référencé #857651 - Unable to hide users from login screen / user switcher depuis le 23/09/2011.
- Ouvrez avec les droits d'administration le fichier de configuration de LightDM /etc/lightdm/lightdm.conf pour ajoutez l'option suivante à la fin du fichier :
hidden-users=utilisateur1 utilisateur2 utilisateur3
où
utilisateur1,utilisateur2etutilisateur3sont les identifiants de chaque utilisateur que vous souhaitez cacher dans la liste.
Chaque identifiant doit être séparé par une espace. - Enregistrez le fichier et redémarrez le service de connexion.
Cacher toute la liste des utilisateurs
- Ouvrez avec les droits d'administration le fichier de configuration de LightDM /etc/lightdm/lightdm.conf pour ajoutez l'option suivante à la fin du fichier :
greeter-hide-users=true
- Enregistrez le fichier et redémarrez le service de connexion.
Connexion automatique
Par défaut, aucune session utilisateur ne se charge automatiquement. Il est possible de configurer LightDM pour charger automatiquement une session d'un compte d'utilisateur au chargement d'Ubuntu.
Configuration via l'interface graphique
- Allez dans le menu Paramètres système et sélectionnez Comptes utilisateur.
- Choisissez le compte de l'utilisateur dont la session doit être automatiquement chargée au démarrage d'Ubuntu.
- Dans le coin supérieur droit de la fiche de l'utilisateur, cliquez sur le bouton Déverrouiller. Saisissez votre mot de passe d'administrateur.
- Dans la fiche de l'utilisateur, activez Connexion automatique.
- Redémarrez l'ordinateur et la connexion automatique devrait avoir lieu.
Édition manuelle du fichier de configuration
Les manipulations précédentes, en mode graphique, modifient le fichier de configuration de LightDM. Le même résultat peut être accompli en éditant directement ce fichier :
- Ouvrez avec les droits d'administration le fichier de configuration de LightDM /etc/lightdm/lightdm.conf pour ajoutez les lignes suivantes à la fin du fichier :
autologin-user=identifiant autologin-user-timeout=0 pam-service=lightdm-autologin
où
identifiantest le nom du compte (login name) dont une session doit être chargée automatiquement au démarrage d'Ubuntu. - Enregistrez le fichier et redémarrez le service de connexion.
Notez que vous pouvez configurer le laps de temps pendant lequel il sera possible de se connecter avec un autre compte d'utilisateur que celui qui est prévu pour la connexion automatique en modifiant la valeur du paramètre autologin-user-timeout à 10 secondes par exemple.
Verrouillage du pavé numérique
Pour activer automatiquement le verrouillage du pavé numérique du clavier au démarrage, reportez-vous à la page numlockx.
Changer l'aspect de l'écran d’accueil (greeter)
Il est possible de changer l'aspect global de l'écran d'accueil (greeter en anglais) et d'installer la version lightdm-gtk-greeter, qui est celle installée par défaut avec Xubuntu, ou bien lightdm-kde-greeter, pour KDE
A noter que sur KDE, il est alors possible de modifier le fond d'écran notamment, via Configuration du système, rubrique Administration du système > Écran de connexion (LightDM).
Pour cela, installer le paquet lightdm-gtk-greeter, ou lightdm-kde-greeter puis éditer le fichier /etc/lightdm/lightdm.conf avec les droits d’administration pour remplacer la ligne, située à la section [SeatDefaults]
[SeatDefaults] [...] greeter-session=unity-greeter
par
- Pour Xubuntu :
greeter-session=lightdm-gtk-greeter
- Pour KDE :
greeter-session=lightdm-kde-greeter
Redémarrez pour que les changements soient effectifs.
Restaurer l'écran d'accueil par défaut (ou adopter l'écran d'accueil d'un autre desktop)
Si vous avez installé plusieurs desktop (KDE, Lxde etc.), il se peut que votre écran d'accueil ne soit plus celui par défaut. Pour remédier à cela et remettre l'écran d'accueil d'Ubuntu, suivez la procédure suivante :
sudo update-alternatives --config default.plymouth
Il vous sera ensuite demandé de choisir quel écran d'accueil vous souhaitez utiliser. Pour avoir l'écran d'accueil d'Ubuntu (celui par défaut), choisissez (en entrant le bon chiffre), la ligne :
/lib/plymouth/themes/ubuntu-logo/ubuntu-logo.plymouth
Ensuite tapez :
sudo update-initramfs -u
Si Lightdm n'était plus votre gestionnaire d'écran par défaut, remettez-le : ouvrez le fichier /etc/lightdm/lightdm.conf avec les droits d'administration Et remplacez la ligne :
greeter-session= ...
Par :
greeter-session=unity-greeter
Source1)
Choisir la langue de l'environnement avant de se connecter
Cette possibilité est utile, par exemple, sur une machine dans un environnement multilingue2), éventuellement avec une session sur laquelle il est possible de se connecter sans introduire le mot de passe.
Cependant unity-greeter ne permet pas de sélectionner la langue de l'interface avant de se connecter, contrairement à lightdm-gtk-greeter, installé par défaut avec Xubuntu, et qui donne accès à une liste déroulante permettant le choix de la langue.
Avec Ubuntu, installer le paquet lightdm-gtk-greeter est donc une solution si vous souhaitez pouvoir choisir la langue de l'interface avant d'ouvrir une session.
Pour obtenir l'affichage de la liste des langues, vous devez vérifier que le paramètre « show-language-selector » est bien définit à true. Ouvrez le fichier de configuration /etc/lightdm/lightdm-gtk-greeter.conf avec les droits d'administration et, si besoin, remplacez la ligne suivante (généralement la dernière) :
show-language-selector=false
par celle-ci :
show-language-selector=true
Vous devrez bien entendu ajouter les différentes langues. Ce qui peut se faire avec les paramètres système et l'outil « Prise en charge des langues ».
Changer l'image de fond
Solution 1 - Modifier le fichier de configuration de unity-greeter
La manipulation s’avère relativement simple mais ne doit s’effectuer qu’en toute connaissance de cause car il faut indiquer le chemin de l’image désirée dans le fichier de configuration de unity-greeter.
Ouvrez le fichier /etc/lightdm/unity-greeter.conf avec les droits d’administration pour modifier la ligne n°12 :
background=/usr/share/backgrounds/warty-final-ubuntu.png
où /usr/share/backgrounds/warty-final-ubuntu.png sera remplacé par le chemin de votre image.
Par exemple :
background=/home/rusty/Images/wallpaper.png
ici l'image de fond d'écran nommée wallpaper.png se trouve dans le dossier Images du Dossier Personnel de l'utilisateur rusty.
Après cette manipulation, fermez votre session et vous pourrez constater que l'image de fond a changé.

Il suffit de modifier la ligne «
logo=/le/chemin/du/logo.png » de la même manière que pour le fond.
Solution 2 - En installant simple-lightdm-manager
Une autre solution permet de le faire via une interface graphique. Pour cela vous pouvez installer simple-lightdm-manager, un petit logiciel créé par Claudio Novais :
- Ajoutez le PPA ppa:claudiocn/slm 3) dans vos sources de logiciels.
Installation en ligne de commande
Pour une installation en ligne de commande, vous pouvez ouvrir un terminal et taper les commandes suivantes qui utilisent ici l'outil apt-get :
sudo apt-add-repository ppa:claudiocn/slm sudo apt-get update sudo apt-get install simple-lightdm-manager
Une petite vidéo disponible ici montre comment se servir de simple-lightdm-manager.
Solution 3 - Installer Ubuntu Tweak
Depuis la version 0.7 sortie fin avril 2012, l'application Ubuntu Tweak permet également de changer l'image de fond affichée par LightDM.
Pour installer Ubuntu Tweak, référez-vous à la section dédiée sur la page de l'application. Une fois installée, démarrez l'application et rendez-vous dans les "Ajustements", section "Démarrage" et sélectionnez "Réglages de l'écran de connexion".
Solution pour Ubuntu 12.04 Precise
Avec Ubuntu 12.04, par défaut, l'image d'arrière plan est toujours gérée par unity-greeter mais la configuration de celui-ci ne se fait plus via un fichier de configuration classique. Pour modifier les préférences de unity-greeter, il faut utiliser, au choix, les outils gsettings ou dconf-editor afin de modifier la base de donnée où est désormais stockée la configuration.
Cette modification doit être réalisée avec l'identité lightdm. Pour pouvoir endosser cette identité, saisissez dans un terminal les commandes suivantes :
sudo xhost +SI:localuser:lightdm sudo su lightdm -s /bin/bash
Maintenant que vous êtes sous le compte de lightdm, vous pouvez, au choix, changer les préférences avec l'outil en ligne de commande gsettings, ou graphiquement avec dconf-editor.
En ligne de commande avec gsettings
gsettings set com.canonical.unity-greeter background '/chemin/image-de-fond.png'
Avec l'éditeur dconf-editor
Ouvrez dconf-editor, fourni avec dconf-tools, puis naviguer dans l'arbre de clés en suivant le chemin /com/canonical/unity-greeter et changer la valeur de la clé "background".
Affichage d'une image de fond différente selon l'utilisateur sélectionné
À partir d'Ubuntu 12.04 LTS, lorsqu'on change l'utilisateur sélectionné (avant la connexion), le fond d'écran de LightDM peut – dans certaines conditions – changer pour refléter le fond d'écran que l'utilisateur verra s'il se connecte.
Conditions
- L'image (le fichier + son chemin d'accès) doit être accessible en lecture (droit : read) par tous (ou au moins par l'utilisateur lightdm).
- Ne fonctionne pas pour les fonds d'écrans dynamiques.
Procédure pour utiliser un fond d'écran personnel sans pour autant donner l'accès en lecture à son propre dossier d'images
- Mettre l'image dans un autre dossier, accessible en lecture à tous (par exemple dans le dossier personnel ~/ (/home/[utilisateur]/), le dossier ~/Public (/home/[utilisateur]/Public) ou – si on dispose des droits administrateurs – dans /usr/share/backgrounds/4)).
- Donner le droit de lecture du fichier à tous.
- Depuis les paramètres système, dans l'outil « Apparence », ajouter l'image en cliquant sur le bouton [+].5) Ensuite vous pouvez changer ses propriétés d'affichage (mosaïque, zoom, etc.), couleur de fond.
Suppression du son produit à l'écran d'accueil
C'est l'utilisateur lightdm qui gère l'écran d'accueil (le greeter en anglais) ; il faut donc modifier la configuration de ce compte. Pour pouvoir modifier cette configuration, il faut avoir installé le paquet dconf-tools.
Autoriser lightdm à afficher des fenêtres sur son propre écran :
sudo xhost +SI:localuser:lightdm
Se connecter sous lightdm :
sudo su lightdm -s /bin/bash
Lancer l'éditeur de configuration :
dconf-editor
Puis aller dans com.canonical.unity-greeter pour décocher le bouton « play-ready-sound ».
Tableau des paramètres de LightDM
Les paramètres décrits ci-dessous pourraient éventuellement corrompre le fonctionnement du gestionnaire de session LightDM. Elles s'adressent à des utilisateurs avertis connaissant bien LightDM et sachant récupérer leurs sessions en cas de mauvaise manipulation.
Voici une liste de paramètres pouvant être inscrits dans les fichiers de configuration de LightDM. Les intertitres indiquent les fichiers de configuration auxquels chaque paramètre peut être inscrit. Les sections dans lesquels ces paramètres doivent être passés sont définies par des crochets. La plupart de ces paramètres ne figurent pas dans les fichiers de configuration ; ajoutez-les simplement aux fichiers s'ils sont manquants. Si vous ne précisez pas l'un de ces paramètres, son comportement par défaut est appliqué.
lightdm.conf
Note : pour voir une liste complète et à jour des paramètres, faire dans un terminal
zless /usr/share/doc/lightdm/lightdm.conf.gz
(fonctionne sur 12.04).
| [LightDM] | Informations générales | Valeur par défaut |
|---|---|---|
start-default-seat= | Active les options par défaut (true) ou non (false). | true |
greeter-user= | Utilisateur avec lequel l'écran de connexion est exécuté. | lightdm |
minimum-number-display=n | 0 |
|
minimum-vt=n | Premier terminal (tty) à utiliser pour charger des sessions. | 7 |
user-authority-in-system-dir= | false |
|
guest-account-script= | guest-account |
|
log-directory= | Emplacement du fichier de journal de LightDM. | /var/log/lightdm |
run-directory= | /var/run/lightdm |
|
cache-directory= | Dossier de cache de LightDM. | /var/cache/lightdm |
xsessions-directory= | Dossier où chercher les fichiers .desktop de sessions. | /usr/share/xsessions |
xgreeters-directory= | /usr/share/xgreeters |
|
| [SeatDefaults] | ||
xserver-command= | X |
|
xserver-layout= | ||
xserver-config= | ||
xserver-allow-tcp= | false |
|
greeter-session=… | Avec Ubuntu, les choix possibles sont : unity-greeter, lightdm-gtk-greeter ou lightdm-qt-greeter | |
greeter-hide-users= | Cache (true) ou affiche (false) la liste des utilisateurs à l'écran de connexion. | false |
greeter-show-manual-login= | Affiche l'invite de saisie manuelle d'un nom d'utilisateur à l'écran de connexion. | false |
user-session=… | Type d'environnement sélectionné par défaut | |
guest-session | (pas encore mis en œuvre) | |
auto-login-user=… | Connexion automatique à un compte d'utilisateur | |
auto-login-user-timeout= | 0 |
|
auto-login-session= | (Pas encore mis en œuvre) | |
session-wrapper= | lightdm-session |
|
display-setup-script= | Script exécuté à chaque display X ouvert. Utile par exemple pour régler le rétro-éclairage avec xbacklight, exemple. | |
greeter-setup-script= | Script exécuté dès l'écran de connexion. Exemple : greeter-setup-script = /usr/bin/numlockx Note : numlockx ne devrait-il pas être plutôt du côté de display-setup-script ? | |
session-setup-script= | Script lancé lorsqu'une session utilisateur est ouverte (exécuté par root et positionnement de variables comme USER, HOME et LOGNAME) | |
session-cleanup-script= | Script lancé lors de la fermeture d'une session (exécuté par root et positionnement de variables comme USER, HOME et LOGNAME). Exemple : session-cleanup-script = /usr/share/lightdm/guest-session/guest-session-cleanup.sh | |
exit-on-failure= | Arrête le gestionnaire d'affichage en cas d'erreurs. | false |
xdmcp-manager= | ||
xdmcp-port= | Numéro de port | 177 |
xdmcp-key= | ||
| [XDMCPServer] | Pour les usages distants via XDMCP | |
enabled= | Activer (true) ou désactiver (false) l'accès par XDMCP. | false |
port = n | Numéro de port | 177 |
key = 0x0123456789ABCD | Clé 56-bit DES hexadécimale pour l'authentification XDM_AUTHENTICATION. Si ce n'est pas utilisé, laisser le champ vide ou indiquer -1 |
|
| [VNCServer] | Pour usages distants par VNC | |
enabled= | Activer (true) ou désactiver (false) l'accès par VNC. | false |
port= | Numéro de port | 5900 |
users.conf
| [UserAccounts] | Informations générales à propos des comptes d'utilisateurs | Valeur par défaut |
|---|---|---|
minimum-uid = n | L'ID utilisateur (user id, UID) minimal à partir duquel les comptes d'utilisateurs sont affichés dans la liste de l'écran de connexion. Les comptes dont l'UID est inférieur à n sont automatiquement absents de la liste. | 500 |
hidden-users = utilisateur1 utilisateur2 utilisateur3 … | Cacher un ou des utilisateurs de la liste à l'écran de connexion. Chaque identifiant utilisateur doit être séparé par une espace | |
hidden-shells = … | Les utilisateurs ayant comme interpréteur (shell) l'un des interpréteurs listés ici ne sont pas affichés dans la liste de l'écran de connexion. Les interpréteurs doivent être inscrits par leur chemin absolu et séparés par un espace. Exemple : hidden-shells = /bin/false /usr/sbin/nologin |
keys.conf
| [keyring] | Informations à propos du trousseau de clés |
|---|---|
a = 0x0123456789ABCD | Clé en notation hexadécimale |
b = … | Une autre clé |
Garder l'image de fond de Lightdm et modifier l'image de fond de son bureau
Testé sur 12.04 en modifiant le fichier schéma
Modifier le fichier com.canonical.unity-greeter.gschema.xml
Modifier le fichier com.canonical.unity-greeter.gschema.xml pour mettre false dans la partie draw-user-backgrounds
$ sudo gedit /usr/share/glib-2.0/schemas/com.canonical.unity-greeter.gschema.xml
Puis appliquer la modification:
$ sudo glib-compile-schemas /usr/share/glib-2.0/schemas/
Et on peut ainsi garder l'image de fond de l'écran d'accueil de Lightdm et changer l'image de fond de son bureau utilisateur:
Clic droit sur le fond d'écran → Modifier l'arrière-plan du bureau
Voir le détail dans cette discussion: http://forum.ubuntu-fr.org/viewtopic.php?pid=12904841#p12904841
Changer la couleur du fond (violet par défaut)
Dans Ubuntu 13.04, une couleur violette, liée au thème Unity par défaut, s'affiche parfois lors du chargement de Lightdm ou du bureau, souvent une fraction de seconde. Cette couleur peut être modifiée avec l'utilitaire dconf.
Cette modification doit être réalisée avec l'identité lightdm. Pour pouvoir endosser cette identité, saisissez dans un terminal les commandes suivantes :
sudo xhost +SI:localuser:lightdm sudo su lightdm -s /bin/bash
Ouvrez dconf-editor, fourni avec dconf-tools, puis naviguer dans l'arbre de clés en suivant le chemin /com/canonical/unity-greeter et changer la valeur de la clé "background-color".
/!\ ATTENTION : ce doit être un code de couleur hexadécimal (par exemple : #000000 pour du noir) /!\
Voir aussi
- Projet sur Launchpad [en]
- How to change LightDM background[en] par OMG! Ubuntu! [en]
Contributeurs principaux :  .
.