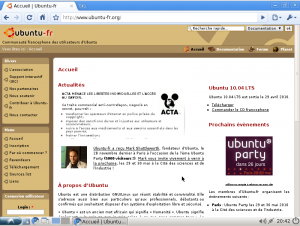Ceci est une ancienne révision du document !
Lubuntu
Lubuntu est une variante d'Ubuntu dont l'environnement de bureau est LXDE (comme Kubuntu a pour environnement de bureau KDE). Depuis le 11 mai 2011, Lubuntu est reconnue comme une vari_oio =====Principales différences avec Ubuntu===== NIKE SA MERE Utilisant [[lxde|LXDE comme environnement de bureau (encore plus léger que Xfce), Lubuntu est particulièrement recommandé pour les vieilles configurations ayant entre 128 Mio et 256 Mio de RAM ou les netbooks. Grâce à cette légèreté, cette variante est une solution intéressante pour des questions de consommation en énergie (donc autonomie des ordinateurs portables).
Cette variante embarque par défaut 1) :
- Chromium comme navigateur web
- Sylpheed comme client de courriel
- Audacious comme lecteur audio
- Gnumeric comme tableur
- Abiword comme traitement de texte
- leafpad comme éditeur de texte
- mtpaint comme logiciel d'édition d'images
- GPicView comme visionneuse d'images
- guvcview comme logiciel de capture vidéo
Vous pouvez aussi consulter la liste des paquets de lubuntu 12.10
D'autres captures d'écran
Téléchargement
Téléchargez une des versions encore soutenue sur http://lubuntu.lafibre.info/ et vérifiez votre image CD.
Installation
Par live-cd
Cette méthode devrait être possible avec 160 Mo de mémoire vive.
Blocage pendant l’installation
Il est possible que, pendant l'installation de la version 12.04, au moment de la présentation de Lubuntu, il y ait renvoi d'une erreur et que l'installation ne puisse se finaliser. La solution est de démarrer sur le live-cd en mode « utiliser Lubuntu sans l'installer » et ensuite de supprimer le paquet : ubiquity-slideshow-lubuntu.
Vous pourrez alors procéder à l'installation normalement : en cliquant sur l'icône « Install » présente sur le bureau.
Source : http://forum.ubuntu-fr.org/viewtopic.php?pid=9298341#p9298341
Signalé dans le launchpad d'Ubuntu : https://bugs.launchpad.net/ubuntu/+source/ubiquity/+bug/985354
Par installation minimale
Si votre ordinateur dispose de moins de 160 Mo de mémoire vive (RAM), l'installation depuis le live-CD devrait être impossible. Il faut alors utiliser l'installation non graphique donnée sur le wiki anglophone (nécessite une connexion Ethernet) :
- Télécharger le fichier ISO qui se trouve ici, et le graver sur un CD ;
- Amorcer l'ordinateur sur le CD ;
- Au démarrage, lorsque vous voyez s'afficher "boot:", tapez sur la touche « Entrée » ;
- Sélectionner « Command Line Install » ;
- Sélectionner la langue et le clavier ;
- Spécifier le nom d'hôte du système (pour la connexion internet) ;
- Choisir un miroir proche de chez vous ;
- Partitionnement de votre disque ;
- Mises à jour - Sélectionnez 'Pas de mise à jour automatique' [3] ;
- Installation de Grub sur votre disque.
Une fois l'installation minimale terminée, vous pouvez y installer la partie Lubuntu en saisissant les commandes suivantes :
sudo apt-get install python-software-properties sudo add-apt-repository ppa:lubuntu-desktop/ppa sudo apt-get update sudo apt-get install --no-install-recommends lubuntu-desktop sudo apt-get dist-upgrade #Ce n'est probablement pas requis, rien ne sera mis à jour sudo apt-get autoclean sudo rm /var/cache/apt/archives/* sudo reboot
Par paquet
Vous pouvez installer le bureau Lubuntu depuis une installation existante d'Ubuntu (ou une variante) en installant le méta-paquet lubuntu-desktop. Vous pourrez ensuite choisir votre bureau lors de la connexion à votre session.
Remarque : dans ce cas, conservez votre ancien écran de connexion (GDM par exemple), car celui de Lubuntu (LXDM) est encore en développement et peut poser problème.
Configuration
Applications au démarrage
voici comment rajouter des applications au démarrage de session :
Exemple avec RadioTray :
- Éditez le fichier des programmes au démarrage de session :
sudo leafpad /etc/xdg/lxsession/Lubuntu/autostart
- Ajoutez la commande permettant d'exécuter votre application :
@radiotray
- Enregistrer et éventuellement fermez votre session pour tester.
Verrouiller la touche Num
Pour verrouiller la touche Num au démarrage, il suffit d'installer le paquet numlockx.
Ouverture automatique de session
jusqu'à Lubuntu 11.10 (LXDM)
Il faut modifier le fichier /etc/lxdm/default.conf :
sudo leafpad /etc/lxdm/default.conf
Rechercher la ligne # autologin=dgod
Enlever le signe # et remplacer dgod par votre nom de connexion :
autologin=username
à partir de Lubuntu 12.04 (LightDM)
Il faut créer ou modifier le fichier /etc/lightdm/lightdm.conf :
sudo leafpad /etc/lightdm/lightdm.conf
Le contenu doit être le suivant :
[SeatDefaults] autologin-user=votre_nom_d_utilisateur autologin-user-timeout=0 user-session=Lubuntu greeter-session=lightdm-gtk-greeter
Adapter évidemment votre_nom_d_utilisateur au nom d'utilisateur souhaité. Pour éviter la connexion automatique au démarrage, commenter les 2 premières lignes avec le caractère # :
[SeatDefaults] # autologin-user=votre_nom_d_utilisateur # autologin-user-timeout=0 user-session=Lubuntu greeter-session=lightdm-gtk-greeter
Modifier les programmes du menu
Installez le paquet alacarte. Vous pouvez l'appeler par Menu / Préférences / Main Menu
Problème
Icône réseau invisible
Chez moi après une installation minimale, l'icône du réseau est restée invisible mais fonctionne sans problème. Il y a un espace vide à la place de l'icône dans la zone de notification. J'ai corrigé ce problème en suivant les instructions postées ici. C'est-à-dire en éditant le fichier '/etc/NetworkManager/nm-system-settings.conf': Changer la ligne : "managed=false" par "managed=true" puis redémarrer.
Topic sur le forum où il est question de ce problème http://forum.ubuntu-fr.org/viewtopic.php?id=395584
Perte du tableau de bord inférieur
Voici le lien du topic que j'ai lancé pour régler mon problème de bouton Shutdown. En effet, après avoir installé la version 10.10 et créé un tableau de bord supérieur pour l'utiliser comme dock, le tableau de bord inférieur a disparu et donc le bouton d'extinction également. Je l'ai donc recréé mais impossible de trouver le bouton shutdown dans les applications disponibles à installer.
http://forum.ubuntu-fr.org/viewtopic.php?id=444751
La solution (qui a parfaitement fonctionné pour moi) a été de rajouter le code ci-dessous, dans le fichier ~/.config/lxpanel/Lubuntu/panels/panel (dans mon cas personnel le fichier à modifier était "bottom" mais le principe reste le même).
Plugin {
type = launchbar
Config {
Button {
id=lubuntu-logout.desktop
}
}
}
Le bouton « Muet » du clavier ne fonctionne pas
Sous Lubuntu 12.04, il semble que le bouton « activer/désactiver le son » du clavier ne fonctionne pas (impossible de réactiver le son).
La solution est relativement simple, il suffit d'éditer le fichier de configuration de Lubuntu :
leafpad .config/openbox/lubuntu-rc.xml
Chercher alors la section <!– Keybinding for Volume management –>, et remplacer la ligne
<command>amixer -q sset Master toggle</command>
par
<command>amixer -D pulse set Master toggle</command>
(Ceci permet de correctement transmettre la commande « unmute » à Pulse).
Pas d'icône d'impression en notification
Sous Lubuntu 12.04, il peut arriver que, lorsqu'on lance une impression, aucune icône n'apparaisse dans la zone de notification, ce qui rend plus difficile l'annulation des travaux en cours.
Pour y remédier, il faut éditer le fichier /etc/xdg/autostart/print-applet.desktop
sudo leafpad /etc/xdg/autostart/print-applet.desktop
A la ligne NotShowIn, il faut supprimer « LXDE; » pour ne laisser que les autres bureaux :
NotShowIn=KDE;Unity;GNOME;
Redémarrer ensuite la session.
Voir aussi
—-
Contributeurs : HacKurx, lowje
Article en partie inspiré et images reprises de l'article Lubuntu, première !