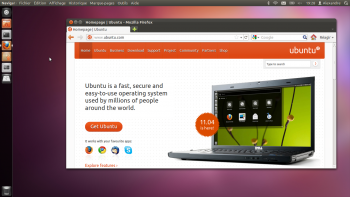Ceci est une ancienne révision du document !
Effectuer une mise à niveau vers Ubuntu 11.10
Le présent document a pour but de vous guider dans une mise à niveau de votre système Ubuntu vers la version 11.10 (nom de code "The Oneiric Ocelot"), dont la version stable finale est publiée depuis le 13 octobre 2011. Cette version, faisant partie du cycle des versions normales, profitera de mises à jour de sécurité pour une durée de 18 mois pour les postes de travail et les serveurs.
Avant de commencer
Avant de commencer la procédure de mise à niveau, veuillez prendre en considération les quelques notes suivantes :
- La mise à niveau de votre système Ubuntu ne peut être effectuée que par un administrateur du système. Si vous ne disposez pas de l'accès à un compte d'administrateur dans votre système Ubuntu, demandez à votre administrateur d'effectuer la mise à niveau pour vous ;
- Vous ne pouvez migrer vers la version Ubuntu 11.10 qu'à partir d'installation courantes et à jour d'Ubuntu 11.04 ! Les mises à niveau depuis d'autres versions précédentes (10.04 LTS ou 10.10) ne sont pas prises en charge. (Quelle version d'Ubuntu est installée dans mon ordinateur ?)
- Vous devez disposer d'au moins 2 Go d'espace libre dans votre partition d'Ubuntu durant la mise à niveau. Cet espace servira à stocker les fichiers temporaires nécessaires à la mise à niveau qui seront supprimés automatiquement une fois la procédure terminée ;
- Ordinateurs portables : branchez votre ordinateur à l'alimentation secteur, afin d'éviter une coupure d'énergie inopportune. Une mise à niveau dure au moins une heure ;
- Effectuez une copie de sauvegarde de tous vos documents importants sur un support externe (CD-ROM, DVD-ROM, clé USB, disque réseau…). Bien que relativement sûre et testée, une mise à niveau n'est jamais à l'abri d'une défaillance.
- Optionnel : il est recommandé de tester auparavant la nouvelle version sur liveCD ou liveUSB, afin de vérifier que l'essentiel (démarrage, connexion internet) sera fonctionnel.
- Une mise à jour permet d'installer uniquement des correctifs de sécurité pour votre version courante d'Ubuntu. Elle a relativement peu d'impact sur votre système, sinon le rendre plus sécurisé ;
- Une mise à niveau (migration) fait passer vos logiciels en une version plus récente, de même, elle installe, remplace ou désinstalle certains logiciels nouveaux ou, au contraire, obsolètes. La mise à niveau a de grands impacts sur votre système, et doit être faite en connaissance de cause.
Mise à niveau en ligne (recommandée)
La mise à niveau en ligne récupère les paquets d'installation des logiciels mis à jour directement à partir des serveurs de paquets d'Ubuntu. Ceci a l'avantage de ne télécharger que les paquets de logiciels qui ont besoin d'être mis à jour. L'inconvénient est que vous devez être connecté à Internet durant toute la procédure de mise à niveau. Une connexion à Internet à haut débit est recommandée ; si vous disposez d'un débit limité ou vous vous voyez imposé un quota de bande passante pas votre fournisseur d'accès à Internet, considérez la méthode alternative de mise à niveau.
 Prendre des captures d'écran des étapes de la mise à niveau
Prendre des captures d'écran des étapes de la mise à niveau
- Lorsque l'installation de mises à jour est terminée (s'il y avait lieu), appuyez une nouvelle fois sur le bouton Vérifier du gestionnaire de mises à jour. Dans l'entête du gestionnaire de mises à jour, un message vous informe qu'une nouvelle version d'Ubuntu est disponible. Appuyez sur le bouton Mettre à niveau pour démarrer le processus de mise à niveau de votre système Ubuntu.

- Le système de mises à niveau récupère les nouvelles sources de mises à jour pour l'installation de la mise à niveau. Si vous aviez activé l'accès à des dépôts personnalisés, le gestionnaire de mise à niveau en désactive l'accès, afin d'éviter tout conflit. Appuyez sur le bouton Fermer pour confirmer la désactivation d'accès aux dépôts tiers.

- Lorsque les informations de mise à niveau sont finalement récupérées, une fenêtre récapitulative vous informe à propos des opérations qui seront appliquées : suppression des paquets obsolètes, téléchargements des logiciels mis à niveau puis application de la mise à jour. Appuyez sur le bouton Lancer la mise à jour pour poursuivre, ou sur Annuler pour la reporter à plus tard.

- Les nouveaux paquets mis à jour sont téléchargés depuis les dépôts de logiciels. À cette étape-ci, vous pouvez appuyer sur le bouton Annuler à tout moment pour arrêter la procédure de mise à niveau (par exemple, si vous devez couper votre accès à Internet). Les paquets actuellement téléchargés seront conservés en mémoire pour une mise à niveau prochaine.

- Une fois les téléchargements complétés, si des anciens paquets doivent être supprimés, une fenêtre vous en informe. Appuyez sur le bouton Supprimer pour poursuivre la procédure, ou sur Conserver pour reporter à plus tard la mise à niveau.
 À cette étape-ci, c'est votre dernière chance d'arrêter la mise à niveau.
À cette étape-ci, c'est votre dernière chance d'arrêter la mise à niveau.

Mise à niveau hors ligne
 Réécrire la procédure. Sommairement: insérez le CD-ROM d'installation d'Ubuntu pour postes de travail (ou la clé USB d'installation d'Ubuntu pour postes de travail) dans votre ordinateur et commencez l'installation normalement. À l'étape du partitionnement, l'installateur détecte que vous disposez actuellement d'une précédente version d'Ubuntu et vous propose d'effectuer une mise à niveau. Vos documents personnels et les préférences de vos logiciels sont conservées, et vos applications installées sont aussi conservées dans la mesure du possible.
Réécrire la procédure. Sommairement: insérez le CD-ROM d'installation d'Ubuntu pour postes de travail (ou la clé USB d'installation d'Ubuntu pour postes de travail) dans votre ordinateur et commencez l'installation normalement. À l'étape du partitionnement, l'installateur détecte que vous disposez actuellement d'une précédente version d'Ubuntu et vous propose d'effectuer une mise à niveau. Vos documents personnels et les préférences de vos logiciels sont conservées, et vos applications installées sont aussi conservées dans la mesure du possible.
Migration des serveurs
Si vous administrez un serveur sous Ubuntu, vous devriez suivre cette méthode pour mettre à niveau votre système d'exploitation à l'aide du nouveau système de mise à niveau pour les serveurs.
- Installez le paquet
update-manager-core:sudo apt-get install update-manager-core
- Exécutez l'utilitaire de mise à niveau :
sudo do-release-upgrade
- Suivez les instructions à l'écran.
Dépôts pour Ubuntu 11.10
Une liste de dépôts maintenus pour la version 11.10 d'Ubuntu est disponible.
Problèmes connus
Consultez la page "Problèmes fréquents sous Ubuntu 11.10 "The Oneiric Ocelot"".
Contributeurs : Lestat the vampire, woshee, OverSu, Fabien26, FireWave, McPeter, piccolosaxo..