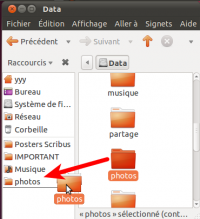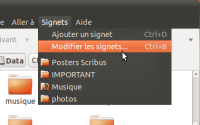Ceci est une ancienne révision du document !
Nautilus
Nautilus est le gestionnaire de fichiers par défaut de l'environnement de bureau GNOME.
Pré-requis
- Disposer des droits d'administration
- Disposer d'une connexion à l'internet configurée et activée
Installation
Nautilus est installé par défaut dans Ubuntu. Si vous souhaitez l'installer dans une autre variante d'Ubuntu (Xubuntu, Kubuntu…), il suffit d'installer le paquet nautilus
Configuration
Pour configurer et personnaliser Nautilus, le plus simple est de se rendre dans ses Préférences : lancez Nautilus, activez son menu, Édition → Préférences.
Une fenêtre s'ouvre en affichant plusieurs onglets de paramètres:
Le menu Préférences
| Vue | Comportement |
|---|---|
 |  |
| Les propriétés de visualisations des fichiers et dossiers en icônes, leur mode de listage, la possibilité de simuler le mode explorateur du système Windows. | Les propriétés d'actions et de lancement des fichiers, leur suppression. Une coche sur l'option Ouvrir chaque dossier dans sa propre fenêtre active le mode spatial. |
| Affichage | Colonnes des listes |
 |  |
| Le type et le nombre d'informations apparaissant sous le nom des icônes. | Sélectionne le type et l'ordre des informations disponibles lors du tri des fichiers en mode liste. |
| Aperçu | Supports |
 |  |
| Conditionne la formation des vignettes pour les documents, images, médias, le compte des éléments dans un dossier. Vous pouvez prévisualiser un fichier image/sonore/vidéo sans l'ouvrir. Avec gnome 3 les prévisualisations se font via l'outil gnome-sushi présent dans les dépots. | Comportement de Nautilus lors de l'insertion d'un support de stockage amovible (cd/dvd-rom, mémoire USB, appareils numériques …). |
Le menu Arrière-plans et emblèmes
Ce menu n'existe plus, il a été supprimé par les développeurs de Gnome 3.
Chaque fenêtre Nautilus est personnalisable à souhait : couleurs ou images en fond, emblèmes adjoignables aux dossiers pour souligner leur qualification (importance, discrétion, urgent, interdit …); menu Édition → Arrière-plans et emblèmes.
Exemple de ce que l'on peut obtenir:
Notez l'arrière-plan (image de gazon) et l'emblème adjoint (une coche blanche dans un médaillon rouge) …
Note : cela peut être pratique de changer l'arrière plan lorsque vous êtes en mode super-utilisateur. C'est un bon point de repère si vous avez plusieurs fenêtres de Nautilus ouvertes en même temps !
Autres paramètres
La plupart des éléments des paramètres, évoqués ci-dessus, sont disponibles dans le menu Affichage sous forme de commandes, leur action est néanmoins circonscrite à la fenêtre Nautilus en cours : rafraîchissement de la vue en cours, affichage ou masquage des éléments de navigation de la fenêtre, l'affichage des fichiers (voir les usages plus bas) …
D'autres paramètres sont intégrées à même l'interface du bureau Gnome, considérés souvent comme des astuces (voir les usages plus bas), c'est le cas particulier des raccourcis de dossiers ou liens d'emplacement, ou encore favoris utilisateurs (personnalisable pour chaque compte utilisateur du système) …
Les raccourcis de dossiers
Dernier élément de personnalisation, et non des moindres, est la gestion des raccourcis de dossiers présents dans le menu Raccourcis de Gnome-panel, le Panneau latéral de Nautilus, le menu Signets de la fenêtre Nautilus. Ces différents menus de Raccourcis permettent une navigation rapide dans les dossiers de l'utilisateur; les dossiers pré-paramétrés sont Dossier personnel, Documents, Musique, Images, Vidéos. Pour ajouter d'autres dossiers dans ces raccourcis, il suffit de les glisser dans la zone Panneau latéral ou de les configurer dans le menu Signets. Ces raccourcis sont consignés dans un fichier texte de configuration qui est généralement dissimulé en mode normal : .gtk-bookmarks; pour le dévoiler, voyez les fichiers cachés.
Des logiciels de configuration
- gTweakUI : personnalisation des icônes du bureau, du splash de démarrage.
- Ubuntu Tweak : personnalisation avancée et étendue de Nautilus.
- Gconf-editor : outil de configuration des variables de l'environnement Gnome.
Utilisation
Ajout de nouveaux modèles pour la commande contextuelle "Créer un document"
Peut-être avez vous déjà remarqué qu'un clic droit sur le bureau ouvre un menu "Créer un document" mais que celui-ci ne contient que "Fichier vierge".
Pour créer un modèle Writer, Gedit, Calc et Drawing, il vous suffit de créer des fichiers vierges ou des fichiers types avec les extensions odt, txt, ods, odg dans : Dossier personnel → Modèles.
Plus généralement, tout fichier+ext placés dans le dossier Modèles apparaîtra comme nouveau modèle de fichier à créer.
Cette modification est également facile avec Ubuntu Tweak.
Vous pourrez créer tous les documents et ou médias que vous souhaitez à partir de ces modèles.
Au cours de l'installation du système d'exploitation, le répertoire où GNOME va chercher les modèles de document est définit par défaut dans le répertoire "Modèles" des utilisateurs.
Pour changer le répertoire des modèles : Personnalisation de gnome
La recherche de fichiers
Voir la page consacrée à la recherche de fichiers.
Différents modes d'affichage dans Nautilus
Modifier la vue
Nautilus propose trois types de vues (accessibles par le menu Affichage, ou par la boîte de sélection idoine) :
- Vue en icônes ( raccourci clavier : CTRL+SHIFT+1 , ne fonctionne pas avec le pavé numérique)
- Vue en liste ( CTRL+SHIFT+2)
- Vue compacte ( CTRL+SHIFT+3)
Effet de zoom
La vue en liste permet d'afficher le contenu d'un dossier sous la forme d'une arborescence. Les touches [+] [-] [*] et [/] du clavier numérique nous sont alors d'un grand secours :
- Un appui sur [+] ou [*] permet de déployer le 1er niveau du sous-dossier sélectionné (tout comme le clic sur la flèche située à gauche du sous-dossier) ;
- Chaque appui sur [*] permet de déployer ce sous-dossier d'un niveau supplémentaire ;
- Un appui sur [-] ou [/] permet de reployer (si, si, le terme existe !) complètement ce sous-dossier.
Raccourcis-clavier / Commandes menu
- Ouvrir un nouvel onglet : Ctrl+T / menu Fichier → Nouvel onglet
- Passer d'un onglet à l'autre : Ctrl+PageHaut/PageBas
- Modifier l'ordre des onglets : Ctrl+Shift+PageHaut/PageBas
- Diviser l'écran en deux parties : F3 (Depuis lucid lynx) / menu Affichage → Panneau supplémentaire
- Une fois l'écran divisé, passage d'un coté à l'autre → F6 (Depuis lucid lynx)
- Passer en mode adresse (barre d'adresse en place des boutons emplacement) : Ctrl+L (Echap/Esc pour revenir en mode normal) / menu Aller à → Emplacement…
- Démasquer les fichiers cachés : Ctrl+H / menu Affichage → Afficher les fichiers cachés
La commande FTP
Pour utiliser la commande FTP dans Nautilus, voyez ici.
Les commandes SSH et SFTP
Pour utiliser les commandes SSH et SFTP dans Nautilus, voyez ici.
Déplacer un fichier par glisser/déposer
Par défaut le glisser/déposer d'une partition vers une autre fait une copie de fichier, si vous voulez le déplacer, il suffit de le faire avec le bouton du milieu et de choisir [déplacer] ou d'utiliser le couper/coller (CTRL+X et CTRL+V). Il est aussi possible de déplacer un fichier ou un dossier en utilisant la touche "shift". Maintient du clic gauche sur l'objet à déplacer, puis sur la destination on enfonce "shift" et on lâche le bouton de la souris AVANT de lâcher la touche "shift". Le transfert se fait alors.
Le mode spatial
Le mode spatial génère un grand nombre de fenêtres, c'est pourquoi il n'est pas toujours apprécié. Pourtant il semblerait qu'en l'utilisant régulièrement, ce mode ait de nombreux avantages. Le plus évident est qu'il est extrêmement simple de faire des glisser/déposer et des copier/coller, d'autant plus qu'il permet d'assigner une taille et une position de fenêtre différente pour chaque dossier.
Voici donc les différentes manipulations à connaître pour apprécier ce mode :
- Ouvrir dans une nouvelle fenêtre en conservant la fenêtre parente ouverte : double clic gauche
- Ouvrir dans une nouvelle fenêtre : double clic du milieu
- Ouvrir dans une nouvelle fenêtre en mode "navigateur" en conservant la fenêtre parente ouverte : CTRL+SHIFT+O ou clic droit –> Parcourir le dossier
- Remonter au dossier parent : ALT+Flèche du haut ou Backspace
- Fermer la fenêtre en cours : CTRL+W
- Fermer les fenêtres parentes : CTRL+SHIFT+W
- Fermer toutes les fenêtres : CTRL+Q
- Ouvrir un emplacement (barre d'adresse) : CTRL+L
- Afficher les propriétés d'un dossier/fichier : ALT+ENTREE
Pour désactiver le mode spatial et revenir à une navigation classique (comme sous Konqueror ou l'Explorateur Windows) ou au contraire l'activer, voir le paramètre Comportement.
Nautilus, utilisation avancée
Pour aller plus loin dans l'utilisation de Nautilus, lisez ce document.
Problèmes
Le renommage, en affichage mode liste, sélectionne ensemble nom+extension
Lorsque vous utilisez la Vue en liste, et que vous souhaitez renommer un fichier (à l'aide de F2 ou d'un clic-droit Renommer…) le nom entier du fichier est sélectionné, extension comprise. C'est un bug connu.1)
- Bug absent de Lucid Lynx
- Bug présent dans Natty Narwahl
Certains aperçus s'affichent mal
Si certains aperçus sous Nautilus ne s'affichent pas (installation récente de codecs, etc.), il suffit souvent d'ouvrir le fichier avec son programme associé pour forcer la création de sa vignette par Nautilus.
Une méthode plus radicale est de supprimer entièrement le contenu du dossier caché $HOME/.thumbnails : toutes les vignettes seront recalculées la prochaine fois que vous explorerez vos dossiers. Cela marche aussi si une miniature de photo est mal orientée.2) Ou directement le répertoire $HOME/.thumbnails/fail pour les vignettes qui ont échouées.
Sous Oneiric (Ubuntu 11.10), les aperçus (vignettes,miniatures) de certains fichiers SVG ne s'affichent plus.
Ne sont plus acceptés :
- qu'une ligne de commentaire en 2 ème ligne :
⇒ modifier le fichier avec Gedit pour déplacer les commentaires supplémentaires après <svg … >, puis corriger avec Gedit.
- les id en double :
⇒ les trouver en effectuant une validation svg du W3C .
Nautilus ne se lance pas
Il peut arriver que Nautilus ne se lance pas au démarrage de GNOME. Dans ce cas, vous pouvez tenter de le lancer manuellement :
Ouvrez un terminal et tapez nautilus; si vous obtenez un message du type :
Gtk-Message: Failed to load module "canberra-gtk-module" Gtk-Message: Failed to load module "canberra-gtk-module" Initializing nautilus-image-converter extension Initializing nautilus-open-terminal extension ** (nautilus:8277): DEBUG: Syncdaemon not running, waiting for it to start in NameOwnerChanged Initializing nautilus-gdu extension nautilus: symbol lookup error: nautilus: undefined symbol: ubuntu_menu_proxy_get
Le problème vient probablement d'un fichier local défaillant. Vous pouvez le résoudre en tapant, dans la console :
sudo rm /usr/local/lib/libgtk-3.so.0
Si le problème persiste, veuillez noter la réponse du Terminal à la commande nautilus et le signaler sur ce forum.
Erreur de segmentation
Il peut arriver que Nautilus ne se lance pas et affiche une erreur de segmentation. Cela peut se produire à la suite d'un arrêt brutal de l'ordinateur
 : Trouvez exactement le fichier ou dossier qui pose problème MAIS NE SURTOUT PAS SUPPRIMER ~/.local , ce dossier contient la configuration de nombreux programmes, dont le contenu des notes Tomboy pour en citer un important.
: Trouvez exactement le fichier ou dossier qui pose problème MAIS NE SURTOUT PAS SUPPRIMER ~/.local , ce dossier contient la configuration de nombreux programmes, dont le contenu des notes Tomboy pour en citer un important.
Problèmes d'association de type MIME
- Nautilus n'ouvre plus les raccourcis de dossiers (Dossier Personnel, Bureau, Documents, Musique, Images, Vidéos,…); ceux-ci tentent de s'ouvrir avec une autre application, ce qui cause une erreur.
- Nautilus reporte une erreur du style :
Impossible d'ouvrir l'emplacement file:///home/(nom_d_utilisateur)
Le comportement de Nautilus se configure de plusieurs façons dûes à sa profonde intégration dans Gnome. Le plus simple sera d'utiliser l'interface elle-même pour résoudre le problème, mais en quelques circonstances, vous devrez vérifier certains fichiers fonctionnels de Nautilus.
- Lancez Nautilus de façon manuelle (en terminal ou avec Alt+F2) , ouvrez $HOME4), clic droit sur Documents (ou autre raccourci de dossier non fonctionnel), option contextuelle Ouvrir avec une autre application. Dans la liste des applications, choisir Nautilus puis cochez Mémoriser cette application pour les fichiers « dossier » , et validez.
- Vérifier le contenu du fichier $HOME/.local/share/applications/mimeapps.list qui doit contenir
[Added Associations] inode/directory=nautilus-folder-handler.desktop
Nautilus crashe lors de l'accès à la corbeille ou au réseau
Si vous utilisez UbuntuOne, c'est un : bug connu
Nautilus 3.2.0, fonction "Ajouter un signet" inopérante
Sous Ubuntu 11.10 Oneiric 32 bits, sous bureau Unity , fraîchement installé et mis à jour (pas de mise à niveau) je n'ai pas pu ajouter un signet /un dossier dans la colonne de gauche de Nautilus 3. En effet après sélection d' un dossier je clique sur "Ajouter un signet " rien ne se passe , j'essai la combinaison de touches CTRL+D toujours rien , le signet ou raccourci dossier n'est pas créé dans la colonne de gauche de Nautilus 3. ( A noter dans la colonne de gauche où se trouve la partie Périphériques , Poste de Travail et Réseau que la partie "Signets" n'est pas présente ).
J'ai résolu ce problème par hazard en installant Thunar (par la Logithéque ubuntu) et en ajoutant dans la colonne de gauche des dossiers dans celui-ci. Ensuite plus tard j'ai ouvert Nautilus et dans sa colonne de gauche, j' ai vu l'apparition de la partie "Signets" et dedans ces même dossier . J'ai découvert aussi que désormais après sélection d' un dossier maintenant quand je clique sur "Ajouter un signet " cela fonctionne …
autre solution: aller dans le dossier que l'on veut ajouter, puis aller dans le global menu, onglet signets, ajouter un signet, et voilà on a désormais le dossier concerné dans le signet et aussi la possibilité d'ajouter un autre dossier par glisser-déposer qui n'était pas possible.
autre solution: Si Ubuntu One est utilisé, les signets fonctionnent également.
Il est également possible d'éditer le fichier ~/.gtk-bookmarks avec n'importe quel éditeur de texte pour créer de nouveaux signets.