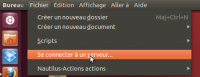Ceci est une ancienne révision du document !
Owncloud : stockage libre
 Owncloud est un projet de gestion de vos données sur internet.
Owncloud est un projet de gestion de vos données sur internet.
Owncloud se veut une plateforme dans le principe de Dropbox en plus puissant et libre. Le but ici étant que vous hébergiez vous-même votre instance de owncloud.
Projet issu de KDE à la base, il a voulu s'affranchir d'une partie de l'infrastructure du projet afin de ne pas rebuter les nouveaux venus.
Owncloud comprend plus de fonctionnalités que le simple partage de fichiers, il vous permet par exemple de gèrer votre calendrier, vos contacts, vos marque-pages et même votre musique.
Vous pourrez également installer et/ou développer d'autres applications en fonction de ce qui vous intéresse.
Installation
L'installation depuis les dépôts n'est possible qu'à partir de la version Maverick d'Ubuntu.
Si vous avez une version antérieure, il vous faudra passer par l'installation Manuelle.
Depuis le dépôt Universe
Installer le paquet owncloud
Manuelle
Préambule
Pour des raisons de sécurité et surtout si le service est accessible depuis l'Internet, il est recommandé de suivre les différentes releases (versions) proposés par le projet OwnCloud. Effectivement, les releases sont souvent le fruit de corrections de failles de sécurité. Fin juin 2012, le projet OwnCloud publiait la release 4.0.3. En comparaison, le dépôt Universe ne propose que la release 3.0.0. Une bonne façon de suivre cette évolution consiste a s'abonner au flux RSS du projet (http://owncloud.org/news/feed/)
Pré-requis
Il vous faudra avoir installé au préalable:
- Si besoin, installer mysql, sinon la base de donnée utilisée sera sqlite.
Installation d'owncloud
Depuis un terminal, saisissez les commandes suivantes:
cd /var/www/ sudo git clone git://gitorious.org/owncloud/owncloud.git owncloud sudo cd owncloud sudo mkdir data sudo chgrp www-data data sudo chmod 770 data sudo chgrp www-data config sudo chmod g+w config
Puis, dans votre navigateur, saisissez l'adresse http://localhost/owncloud (ou l'adresse I.P. du serveur).
Introduisez un login et mot de passe dans les boites correspondantes et vérifiez dans la boite "Avancé" que le dossier des données est correct (logiquement oui).
Sécurisation
Créer un utilisateur dédié à cet usage, tout en l'ajoutant au groupe www-data serait un plus.
 un petit How-to ?
un petit How-to ?
Sécurisation par HTTPS
Une petite modification du fichier .htaccess (/var/www/owncloud/.htaccess) permet de rediriger les accès non sécurisés (HTTP) vers leur équivalent sécurisé (HTTPS). Ceci va garantir que les communications entre le client et le serveur au travers de l'Internet sont chiffrées. Ainsi, on évite les interceptions et le vol des paramètres d'identification.
<IfModule mod_rewrite.c> RewriteEngine on RewriteCond %{HTTPS} !=on RewriteRule .* https://%{SERVER_NAME}%{REQUEST_URI} [R,L] RewriteRule .* - [env=HTTP_AUTHORIZATION:%{HTTP:Authorization},last] </IfModule>
Il existe une seconde méthode qui consiste à modifier le fichier de configuration de l'installation de owncloud ( par défaut /var/www/owncloud/config/config.php). Dans le tableau $CONFIG, ajouter la ligne :
"forcessl" => true,
Il est intéressant d'aller voir dans le même répertoire le fichier config.sample.php qui décrit les options possibles.
Utilisation avec nautilus
Le plus simple : connexion par WebDav
Il s'agira de créer un signet qui ouvre votre "nuage" en mode WebDAV dans nautilus. La navigation deviendra alors possible dans votre nuage comme avec tout dossier local.
Tout d'abord, il faut trouver la bonne adresse:
- Commencez par vous connecter sur votre espace Owncloud avec vos identifiants.
Maintenant, ouvrez Nautilus1).
-
- Type : choisir Webdav (HTTP)
- Serveur : recopier ici l'adresse IP trouvée plus haut
- Dossier : recopier ce qui suivait l'IP
- remplir le nom d'utilisateur et le mot de passe pour Owncloud
- cliquer enfin sur "Se connecter"
Nautilus s'ouvre alors dans le répertoire des fichiers d'owncloud. Vous pouvez travailler maintenant comme d'habitude.
Pour finir, vous pouvez créer un signet dans Nautilus pour avoir accès à votre nuage Owncloud sous la main.
Owncloud-Client
Vous pouvez utiliser le programme owncloud-client pour profiter d'un client similaire à dropbox.
Installation
L'installation proposée sera celle sous Ubuntu 12.04. Pour une installation sur une autre version (à partir de la version 11.04), voir ce lien.
- Modifiez vos sources de mises à jour pour y ajouter le dépôt suivant:
deb http://download.opensuse.org/repositories/isv:ownCloud:community/xUbuntu_12.04/ /
- Téléchargez puis ajoutez la clé d'authentification disponible ici.
Résumé en ligne de commande
Le résumé de l'installation, à saisir dans un terminal, utilisera ici l'outil apt-get :
echo 'deb http://download.opensuse.org/repositories/isv:ownCloud:community/xUbuntu_12.04/ /' | sudo tee -a /etc/apt/sources.list wget http://download.opensuse.org/repositories/isv:ownCloud:community/xUbuntu_12.04/Release.key sudo apt-key add - < Release.key sudo apt-get update sudo apt-get install owncloud-client
Utilisation
L'application est disponible depuis le menu Applications ⇒ Accessoires ⇒ ownCloud-client ou en ligne de commande :
owncloud &
davfs
Pour monter le cloud dans le gestionnaire de fichiers nautilus, l'utilisation de davfs2 facilite la démarche.
- Créez un répertoire pour le cloud dans média
sudo mkdir /media/cloud
- Montez le cloud dans ce répertoire
sudo mount -t davfs http://localhost/owncloud/files/webdav.php /media/cloud/
- Dans la commande ci-dessus, remplacez localhost par l'adresse du serveur sur lequel est installé Owncloud.
Utilisation avec android
Rechercher sur le market une application supportant webdav, comme "webdavdroid Lite", et montez-le à la même adresse que celle utilisée dans la configuration de nautilus.
Voir aussi
- Démonstration sur le site officiel
- Tutoriel: remplacer dropbox par une alternative libre owncloud sur Geekdefrance.fr
Contributeurs:davy014