Ceci est une ancienne révision du document !
Personnaliser e17
Une fois e17 installé, et après être resté ébahi devant pendant plusieurs minutes, vous allez avoir envie de configurer la bête.
Préambule
Avant de commencer à configurer e17, il est nécessaire de comprendre certaines choses. Contrairement à Gnome, KDE ou XFCE, les themes et les fonds d'écran ne sont pas de simples fichiers images (jpg, png…) et texte, mais des fichiers binaires. C'est une des raisons pour lesquelles e17 est si rapide et permet des choses intéressantes telles que les fonds d'écran animés.
Les fonds d'écran et les thèmes portent l'extension .edj Les fichiers de configuration se trouvent dans ~/.e/e. Vous y trouverez les icones (~/.e/e/icones), les fonds d'écran (~/.e/e/backgrounds), les thèmes (~/.e/e/themes)…
Notez aussi que, en plus du répertoire ~/.e, certaines distributions utilisant e17 par défaut peuvent aussi avoir leurs fichiers de configuration dans le répertoire /usr/share, comme par exemple /usr/share/enlightenment/data, ou encore /usr/share/entrance, etc.
Icônes sur le bureau
Par défaut, une fois enlightenment installé, vous vous retrouverez avec les icônes installées sur le bureau. Si vous préférez ne pas les avoir, alors faites clique gauche sur le bureau, allez dans Configuration puis dans Panneau de Configuration :

Dans la fenêtre qui s'est ouverte, allez dans Fichiers, et cliquez sur Gestionnaire
de fichier. Dans la nouvelle fenêtre apparue, sélectionnez ou déselectionnez la case "Afficher les icones du bureau" selon que vous vouliez ou non les afficher :
![]()
Création de fichiers .desktop
E17 vous a créé la majeure partie des fichiers desktop qui vous sont nécessaires. Cependant, il se peut que vous vouliez en créer d'autres.
Pour accéder à l'éditeur de fichiers desktop, faites un clic droit sur la barre du haut de la fenêtre de l'application pour laquelle vous voulez créer le fichier desktop et Créer un icône.
Dans la fenètre de l'éditeur, entrez obligatoirement le nom de l'application, le chemin de l'exécutable, indiquez une icône et toute autre information additionnelle qui vous semblera utile. Le champ "Window Class" doit impérativement être rempli pour que la bonne icône s'affiche et que les noms des applications soient correctement détectés par IBox par exemple. Pour connaître le "Window Class" d'une application, ouvrez un terminal et tapez
xprop WM_CLASS|cut -d \, -f 2
Rentrez ensuite le résultat de cette commande dans le champ approprié, sauvegardez et le tour est joué.
Améliorer l'intégration des programmes GTK
Les applications GTK (firefox, synaptic, etc) sont particulièrement moches sous e17 par défaut, puisque rien ne paramètre le thème gtk2.
solution 1
Pour changer les thèmes, les icônes et les polices de caractères facilement, la méthode la plus aisée est d'utiliser lxappearance. Pour l'utiliser, installez le si ce n'est pas le cas, soit avec synaptic, ou avec le terminal :
sudo apt-get install lxappearance
Une fois installé, lancez le en pressant en même temps les touches Alt et Echap, puis écrivez lxappearance :

Pour changer le thème administrateur (root), appuyer sur Alt+Echap, et écrivez empower lxappearance :

Vous aurez ainsi un écran s'affichant vous demandant votre mot de passe, entrez le, et vous pourrez alors avoir la fenêtre lxappearance vous permettant de changer votre thème root.
Notez que pour installer des thèmes supplémentaires, la méthode la plus pratique reste de les ajouter dans un dossier ~/.themes (s'il n'existe pas, creéz le).
solution 2
Faites un clic gauche sur le bureau, allez dans le paneau de configuration ; puis une fois le paneau de configuration allez dans application et cliquez sur nouvelle application :
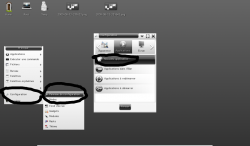
Dans la fenêtre ouverte pour créer la nouvelle application, vous mettrez :
- gnome-settings-daemon dans la partie nom
- /usr/bin/gnome-settings-daemon dans la partie exécutable
Puis, cliquez sur ok :
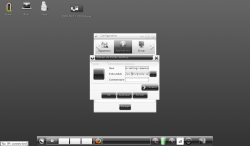
Ensuite, toujours dans "Application" du Paneau de configuration, sélectionnez "Application à démarrer", ajoutez gnome-settings-daemon, puis cliquez sur ok :

voilà, après le prochain login, les applications auront le look gtk comme dans gnome, et si vous désirez changer votre thème gtk, appuyez en même temps sur alt+esc et entrez "gnome-appearance-properties" :
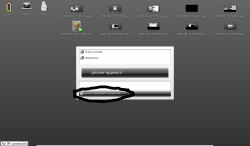
solution 3
Cette solution consiste à éditer le fichier .gtkrc-2.0 qui se cache dans votre répertoire personnel. C'est lui qui définit la police, le thème des contrôles et le thème des icones par défaut de vos application GTK.
On édite le fichier ~/.gtkrc-2.0
puis on modifie son contenu, par exemple:
gtk-font-name = "Gargi_1.7 10" gtk-theme-name = "Human" gtk-icon-theme-name = "Tangerine"
Petite explication : gtk-font-name définit la police. (Ici j'ai défini Gargi_1.7 avec une taille de 10). gtk-theme-name définit le thème des contrôles (Ici Human). Et gtk-icon-theme-name défini le thème d'icône (ici Tangerine). Il ne vous reste plus qu'à enregistrer après avoir adapté tout ça à votre goût.
Les thèmes
Pour modifier ou ajouter des thèmes, clique gauche sur le bureau, allez dans Configuration puis dans Thème :

Vous pouvez en ajouter d'autres :
- Soit en prennant directement des thèmes en lignes avec le Sélecteur de thèmes en appuyant sur le bouton "En ligne" :

- Soit à partir de thèmes téléchargés sur http://www.e17-stuff.org ou d'autres sites. Dans ce cas, copiez le thème que vous aurez téléchargé dans ~/.e/e/themes :

Vous retrouverez alors vos thèmes copiés dans le Sélecteur de thèmes en allant sur "Personnel" :

Pour aller plus loin
Si votre thème ne vous convient pas et que vous désirez remplacer certaines textures, certaines images, ou encore si vous voulez personnaliser votre splendide wallpaper animé e17, faites comme suit : (XXX = "themes" ou "backgrounds" sans les quotes)
edje_decc ~/.e/e/XXX/votre_theme_ou_wall.edj
Apportez-y toutes les modifications que vous désirez, puis recompilez-le ainsi :
cd ~/votre_theme ./build.sh
Renommez à votre guise le fichier produit et copiez-le dans le dossier afin de profiter de votre oeuvre :D.
Et pour apprendre à créer des icônes animées edje c' est ici : http://forum.kubuntu-fr.org/viewtopic.php?id=108894
Les fonds d'écran
Vous avez 2 possibilités :
- L'une consiste à faire clique gauche sur le bureau, aller dans Configuration puis cliquer sur Fond d'écran :

Sur la nouvelle fenêtre "Paramétrage du fond d'écran"qui s'est affichée, cliquez sur "Image". Vous aurez alors une nouvelle fenêtre "Choisir une image…" qui s'affichera pour allez dans vos dossiers prendre une image :

Une fois votre image sélectionnée, vous aurez une fenêtre pour l'importer (elle sera transformée en edje) et elle apparaîtra alors dans la fenêtre du paramétrage. Cliquez alors sur "ok" ou "appliquer" :

- L'autre manière consiste à utiliser le module de fonds d'écran. Pour cela, clique gauche sur le bureau, allez dans Configuration puis dans Modules. Dans la fenêtre qui s'est ouverte, faites déroulez jusqu'en bas, puis ajoutez le module "Configuration_fond d'écran" :

Pour utiliser ce module, faites un clique gauche sur le bureau, allez dans Configuration puis cliquez sur wallpaper2. Vous aurez alors la fenêtre servant à sélectionner les fonds d'écran :

Le défaut de ce module est qu'il ne prend en compte que les fichiers edje, et pas les fichiers tels que png ou jpg. Notez aussi que les fonds d'écran doivent être installés dans le répertoire suivant : ~/.e/e/backgrounds
Les menus
Tint2
Tint2 est une barre de tâches très utile et esthétique, utilisée dans la configuration de Soad Linux. Pour l'installer, utilisez synaptic ou entrez dans un terminal :
sudo apt-get install tint2
Une fois installée, copiez ce qui suit dans un éditeur de texte (gedit, leafpad, kwrite ou autre) :
#--------------------------------------------- # TINT2 CONFIG FILE #--------------------------------------------- #--------------------------------------------- # BACKGROUND AND BORDER #--------------------------------------------- rounded = 7 border_width = 2 background_color = #000000 60 border_color = #ffffff 18 rounded = 5 border_width = 0 background_color = #ffffff 40 border_color = #ffffff 50 rounded = 5 border_width = 0 background_color = #ffffff 18 border_color = #ffffff 70 #--------------------------------------------- # PANEL #--------------------------------------------- panel_monitor = all panel_position = bottom center panel_size = 100% 30 panel_margin = 0 0 panel_padding = 7 0 font_shadow = 0 panel_background_id = 1 wm_menu = 1 #--------------------------------------------- # TASKBAR #--------------------------------------------- #taskbar_mode = multi_desktop taskbar_mode = single_desktop taskbar_padding = 2 3 2 taskbar_background_id = 0 #--------------------------------------------- # TASKS #--------------------------------------------- task_icon = 1 task_text = 1 task_width = 140 task_centered = 1 task_padding = 6 3 task_font = sans bold 8 task_font_color = #ffffff 70 task_active_font_color = #ffffff 85 task_background_id = 0 task_active_background_id = 2 #--------------------------------------------- # SYSTRAYBAR #--------------------------------------------- systray_padding = 0 4 5 systray_background_id = 0 #--------------------------------------------- # CLOCK #--------------------------------------------- time1_format = %H:%M time1_font = sans 8 time2_format = %A %d %B time2_font = sans 7 clock_font_color = #ffffff 76 clock_padding = 1 0 clock_background_id = 0 clock_lclick_command = xclock #clock_rclick_command = orage #--------------------------------------------- # BATTERY #--------------------------------------------- battery = 0 battery_low_status = 10 battery_low_cmd = notify-send "battery low" bat1_font = sans 8 bat2_font = sans 6 battery_font_color = #ffffff 76 battery_padding = 1 0 battery_background_id = 0 #--------------------------------------------- # MOUSE ACTION ON TASK #--------------------------------------------- mouse_middle = none mouse_right = close mouse_scroll_up = toggle mouse_scroll_down = iconify
Et enregistrer le dans le répertoire ~/.config/tint/ (s'il n'existe pas, créez-le), sous le nom de tintrc.
Contributeurs principaux : mondai
