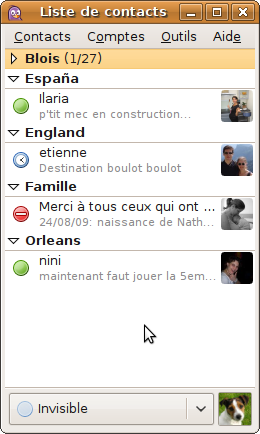Ceci est une ancienne révision du document !
Pidgin : client de messagerie instantanée multi-protocoles
Anciennement Gaim1), Pidgin est un client de messagerie instantanée multi-protocoles vous permettant d'utiliser tous vos comptes de messagerie instantanée de manière centralisée. Pidgin n'est plus le client de messagerie instantanée d'Ubuntu depuis Karmic, sa place a été prise par Empathy.
Actuellement Pidgin supporte la visioconférence ( audio / vidéo ) uniquement pour le protocole XMPP (incluant le réseau Jabber).
Voir l'avancement pour les autres protocoles (AIM, ...).
Pidgin supporte les protocoles suivants :
- AIM
- Bonjour
- Facebook (via XMPP)
- Gadu-Gadu
- Groupwise
- ICQ
- IRC
- MySpaceIM
- SILC
- SIMPLE
- Sametime
- Yahoo!
- Zephyr
Et avec des greffons supplémentaires :
- NateOn
- Twitter
- XFire
Installation
Installation par les dépôts officiels
Il suffit d'installer le paquet pidgin. (versions disponibles)
Installation de la dernière version par le PPA
Pour disposer de la dernière version de Pidgin, ajoutez à vos sources de logiciels le PPA suivant : ppa:pidgin-developers2), puis rechargez la liste des paquets et installez le paquet pidgin.
Installation par compilation
Suivre les instructions officielles (en anglais).
Utilisation (connexion aux réseaux)
Jabber
Jabber utilise le protocole XMPP. Pour plus d'information à son sujet consultez cette page.
Ajouter un compte
Pour rentrer les informations nécessaires dans Pidgin, vous possédez déjà un compte Jabber. Si non voir ici. Dans cet exemple l'adresse sera utilisateur@jabber.fr.
Ouvrez le menu Comptes → Gérer les comptes. Cliquez sur Ajouter….
Une fenêtre similaire à la capture s'ouvre alors.
- Utilisateur : Adaptez le en fonction de ce que vous avez comme nom d'utilisateur sur votre adresse Jabber.
- Domaine : Encore une fois à adapter selon le nom de domaine du serveur.
Généralement, seul ces configurations seront nécessaires pour être fonctionnel. Cependant dans certains cas, vous devrez indiquer le Serveur de connexion demandé dans l'onglet Avancé. Par exemple pour un compte Jabber gmail.com, le serveur à indiquer sera talk.google.com.
Créer un compte
Sur certains serveurs Jabber, il est autorisé de créer un compte utilisateur directement à partir d'un client XMPP. Pour y parvenir avec Pidgin, vous devez effectuer les mêmes démarches qu'en voulant indiquer les paramètres d'un compte auquel vous désirez vous connecter, en cochant en plus la case Créer ce nouveau compte sur le serveur. Voici une liste de serveurs compatibles avec ce type d'inscription.
Visioconférence
Comme écrit dans la présentation de la page, il est possible d’effectuer de la visioconférence avec Pidgin sur le réseau Jabber. Pour cela, XMPP utilise une extension appelé Jingle, il faudra donc que la personne désirant effectuer une visioconférence avec vous utilise elle aussi un client compatible avec cette extension. Aujourd'hui la majorité des clients sont compatibles, dont par exemples Empathy et Jitsi.
Pour le moment seule la version Linux de Pidgin est compatible Jingle, cela devrait être également le cas pour Microsoft Windows dès la prochaine mise à jour majeur.
Si vous êtes derrière un pare-feu et/ou un routeur, vous devrez ouvrir le port 5222.
Utilisation d'IRC
Dans l'exemple ci-dessous nous allons nous connecter au salon #ubuntu-fr, sur le serveur irc.freenode.org avec comme login "Toto".
Créez un nouveau compte dans le menu Compte/Gérer les comptes
- Protocole: IRC
- Utilisateur: Toto
- Serveur: irc.freenode.org
- Sur l'onglet "Avancé", mettre codage à "UTF-8" afin de pouvoir avoir les caractères français au lieu de "?"
Pour rejoindre un salon, rendez-vous dans "Contact/Rejoindre une discussion":
- Compte: choissez le compte IRC que nous venons de créer ci-dessus
- Salon: #ubuntu-fr
Ajouter une discussion:
- Ajouter une discussion de la même façon qu'un contact pour le voir apparaître dans la liste
- Cocher la case "Rejoindre automatiquement quand le compte est activé" pour revenir dès la connexion
- Cocher la case "Rester dans le salon de discussions quand la fenêtre est fermée" pour activer le mode "Persistant" sur un salon en fermant sa fenêtre.
S'identifier automatiquement auprès du serveur :
- Essayez le plugin irchelper qui fait partie du Purple Plugin Pack. (plus d'informations sur ce sujet sont présentes dans la FAQ de pidgin en anglais ainsi qu'une autre manière de procéder pour l'identification).
Source: http://www.memepasmal.net/index.php/2008/09/08/utiliser-irc-avec-pidgin
Connexion à la messagerie instantanée Facebook
Connexion ICQ
La version de l'application de messagerie instantanée Pidgin fournie avec Ubuntu 8.04.1 ne peut pas se connecter à ICQ du fait de récentes modifications sur les serveurs ICQ. Une mise à jour sera disponible peu de temps après la sortie de la version 8.04.1.
Connexion Yahoo
Depuis le 17 juin 2009, les utilisateurs de Pidgin rencontraient des problèmes de connexions à leur compte de messagerie instantanée. Voir "Some Clarification on Yahoo! Issues".
Le problème est réglé grâce aux versions versions 2.5.7 et suivantes, il ne se pose donc plus pour les utilisateurs de versions récentes d'Ubuntu. Pour les autres, il est possible d'installer la dernière version par le PPA).
Connexion Microsoft Lync
Pidgin peut se connecter à votre messagerie Lync.
Pour celà, vous devez disposer de Pidgin en version 2.10.1 (ou supérieure) et installer le paquet pidgin-sipe en version 1.13.0 ou supérieure (disponible dans les dépôts Ubuntu depuis Quantal Quetzal 12.10).
La configuration se fait ensuite comme suit :
Configurer Pidgin :
1. Comptes -> Gérer les comptes -> Add
2. Essentiel (onglet)
- Protocole :: OfficeCommunicator
- Utilisateur :: abc@def.com
- login :: abc@def.com
- mot de passe :: xxxxxxx
- Alias local :: abc // Uniquement pour l'affichage sur votre client
3. Avancé (onglet)
- Serveur :: sipdir.online.lync.com:443 // Votre serveur de messagerie, Pidgin peut éventuellement le découvrir tout seul
- Type de connection :: SSL/TLS
- Agent utilisateur :: UCCAPI/4.0.7577.314 OC/4.0.7577.314 (Microsoft Lync 2010)
- Authentification scheme :: TLS-DSK
Impossible de se connecter : Erreur de lecture
Un bug peut empêcher la connexion. Une solution simple pour le corriger provisoirement est de modifier une variable d'environnement avant l'exécution de Pidgin :
$ export NSS_SSL_CBC_RANDOM_IV=0 $ pidgin
Voir ici pour plus de détails : https://bugs.launchpad.net/ubuntu/+source/pidgin/+bug/950790
Configuration
Dossier de configuration
Il est utile de savoir que les préférences se trouvent dans le dossier « ~/.purple » (et non « ~/.pidgin/ »).
Lancement automatique de Pidgin
Pour lancer automatiquement Pidgin au démarrage de la session, il faut aller dans Système → Préférences → Applications au démarrage.
Dans l'onglet « Programmes au démarrage », cliquez sur « Ajouter ».
Remplissez le champ commande avec : pidgin
Une autre solution consiste à copier le raccourci vers pidgin dans le dossier autostart.
cp ~/.local/share/applications/pidgin.desktop ~/.config/autostart/
Option de lancement
Lancement de Pidgin sur un compte (ou des comptes) particulier(s) en ligne de commande ou raccourci:
pidgin --login=compte1@ubuntu.fr pidgin --login=compte1@ubuntu.fr,compte2@ubuntu.com
Couleur d'arrière plan pour les groupes
Pour retrouver le comportement des anciennes versions de Pidgin, il faut utiliser un thème.
En voici un qui ne modifie rien d'autre que la couleur d'arrière plan des groupes : téléchargement.
À extraire dans « ~/.purple/themes ».
Modifier le comportement des notification
Allez dans outils⇒Plugins⇒Popups Libnotify Qui normalement est installé par défaut, si ce n'est pas le cas, vous le trouverez facilement sur la page des extensions pidgin
Avoir le correcteur d'orthographe
Il faut installer les paquets aspell, myspell-fr-gut et aspell-fr.
Code « machine à écrire »
Avoir les émoticônes ("smileys") des différents protocoles (msn, skype, hangout, facebook...)
Téléchargez ce theme sur GitHub et copiez/collez tous sont contenu dans ~/.purple/smileys
En ligne de commande via Git :
git clone https://github.com/Hernou/pidgin-EAP.git cp -ri ~/pidgin-EAP/* ~/.purple/smileys rm -rf ~/pidgin-EAP
Redémarez pidgin
Rendez vous dans outils⇒préférences⇒themes et choisissez votre thème.
Note :
- Le thème EAP est un thème qui choisi un thème différent en fonction du protocole utilisé. De ce fait, Comme facebook et Hangout utilisent actuellement tous les deux le protocole XMPP, le thème Facebook est appliqué par défaut sur hangout.
Si vous le souhaitez, vous pouvez inverser cela en éditant ~/.purple/smileys/EAP/theme avec gedit.
- Utilisez la fonction de remplacement des mot (CTRL+H), et remplacez :
"#hangout/"»par"hangout/"- *
"in the other XMPP protocol\n#[XMPP]"par"in the other XMPP protocol\n[XMPP]" "facebook/"»par"#facebook/""#facebook XMPP compatibility \n[XMPP]"par"#facebook XMPP compatibility \n#[XMPP]"
Bloquer les spams
Pour ne recevoir que des messages de sa liste de contact, il faut activer le filtrage dans pidgin :
Dans Outils → Filtre, choisir le compte en question, et sélectionner Autoriser uniquement les utilisateurs de ma liste de contact.
Web-conférence, webcam et voix
Tous les autres protocoles (Yahoo, AIM, SIP …) ne sont pas encore pris en charge3). Consultez la page visioconférence pour les alternatives.
En cas de soucis, rdv sur ce forum.
Problèmes connus
Afficher l'icône Pidgin sur le tableau de bord
Sous Ubuntu 12.10, installer Pidgin ne la fait pas s'afficher dans le tableau de bord. Pour l'afficher dans le menu de messagerie (petite enveloppe à côté de l'heure, du son etc …) voici la marche à suivre : Ouvrez dconf-editor et parcourez l'arborescence de gauche de cette manière : com → canonical → indicator → messages Double-cliquez sur la valeur de "applications" et éditez-la :
['pidgin.desktop', 'gwibber.desktop']
Si vous voulez accéder au menu Pidgin via cette icône, il fous suffira d'ajouter 'pidgin' (avec les simples quotes !) à la valeur de systray-whitelist dans com → canonical → unity → panel
Sécurité des mots de passe
Pidgin stocke les mots de passe en clair dans ses fichiers de configuration (/home/utilisateur/.purple). Ce fichier est accessible soit par son possesseur/créateur, soit par un utilisateur possédant les droits nécessaires (root, etc.), ce qui représente un risque important dans des situations telles qu'un ordinateur non verrouillé accessible par d'autres personnes ou le "prêt" d'une session pour une raison x ou y.
Pour remédier à ce problème ne sauvegardez pas les mots de passe. (Confirmé v2.10)
Une solution est proposée en installant le plug-in pidgin-gnome-keyring (source externe). Voir http://www.webupd8.org/2011/08/save-pidgin-passwords-in-gnome-keyring.html. Installation via un ppa pour Natty (11.04) - non testé. Paquet deb en téléchargement sur Google Code pour Lucid (10.04) - testé OK pour Maverick (10.10). Il faut relancer Pidgin deux fois après avoir activé le plug-in (comme indiqué sur la page).
Choisir une grande photo comme icône
On peut choisir une image comme icône pour son propre compte, ainsi que changer celle de chacun des contacts. Si on prend une photo de haute définition cela produit un délai, de plusieurs dizaines de secondes à plusieurs minutes, pendant lequel l'ordinateur est complètement bloqué (impossible d'accéder aux menus ou de lancer une autre application, de se déconnecter, etc.).
Solution : diminuer (resize) la taille d'une photo à quelques dizaines (voire centaines) de pixels (dans un logiciel de traitement d'image) avant de s'en servir comme icône. (Confirmé v2.10)
Greffons
Comme dans firefox, Pidgin gère tout un tas de greffons (plugins) très pratiques. Un certain nombre sont pré installés avec le paquet et disponibles dans Outils⇒Plugins.
Pour en trouver plus, rendez vous sur la page des extentions pidgin et fouillez un peu. Servez aussi vous de google car il permet parfois d'en trouver l'une ou l'autre qui ne sont pas dans cette liste. Il s'agit donc d'un fichier, ayant toujours l'extension ".so", que vous devrez glisser dans le dossier "~/.purple/plugins"
Merci de rapporter ici toute difficulté.
Voici un petit aperçu de ce que pidgin peut donner avec quelque plugins :
Greffon Latex
 L'interlocuteur doit-il également utiliser Pidgin avec ce greffon pour voir les formules ?
L'interlocuteur doit-il également utiliser Pidgin avec ce greffon pour voir les formules ?
Parmi tous ces greffons en figure un, pidgin-latex qui peut-être téléchargé ici. Ce greffon est très intéressant pour les scientifiques qui souhaitent communiquer par chat. En effet, il transcrira automatiquement toute expression de la forme $$ expression $$, en commande Tex. Ce qui permet de communiquer de bien jolies formules. Pour l'installer, c'est pas très dur, mais c'est pas évident quand on n'est pas au courant :
- Télécharger le dossier contenant les sources ici, mettons dans votre répertoire personnel,
- Décompresser l'archive téléchargée :
cd tar jxvf pidgin-latex*
- Installer les paquets (si ce n'est pas déjà fait) libpurple-dev,dvipng,pidgin-dev,imagemagick,dvipng
- S'assurer que latex est opérationnel, sinon en installer une distribution (par exemple en installant le paquet texlive-latex-base)
- Se placer dans le répertoire du greffon, compiler et installer le greffon
cd pidgin-latex* make sudo make install PREFIX="/usr"
- (Re)Lancer pidgin, aller dans Outils/greffons et cocher la case "Latex",
- Enjoy

Greffons en tout genre
- Greffons pour chiffrer vos conversations : Pidgin-OTR, Pidgin-GPG, Pidgin-Encryption et Pidgin-Paranoia.
- Beaucoup de greffons sont disponibles dans les dépos, vous pouvez ajouter des protocol tels que Skype, Twiter, et certain de jeux
- Voici donc une petite liste de plugins intéressant, avec une note sur l'installation :
Plugin | Petit descriptif | Installation |
|||
| PROTOCOLES | |||||
| MyghtiText | Ce protocole permet dans sa version gratuite d'envoyer des sms de maximum 500 caractère depuis pidgin, ou le web, via son smartphone | Requier MightyText sur son smartphone. Téléchargez le libmightytext.so depuis cette page dans ~/.purple/plugins ou compilez le vous même grâce au makefile de la réponse 4. (Une mise à jour devrait bientot arriver pour ajouter des fonctions de messages de groupe, et une option permettant d'afficher tous les contacts hors ligne) | |||
| INTERFACE | |||||
| Guiops | Ajoute des option permettant de personnaliser l'interface, et notamment de rendre la liste des contacts compacte | téléchargez le fichier "pidgin-guiops.so " qui se trouve ici dans le répertoire ~/.purple/plugins | |||
| Protocol Icon Override | Permet de changer l’icône de protocole. | Téléchargez le fichier .so selon votre architecture dans le dossier ~/.purple/plugins. Gestion des compte⇒Modifier⇒Avancé tapez le nom d'une icône de protocole | |||
| ToolBar | Ajoute une barre des menu en haut de la liste des contacts | wget http://vayurik.ru/wordpress/wp-content/uploads/toobars/1.14/pidgin-toobars-1.14.tar.gz tar xzfv pidgin-toobars-1.14.tar.gz cd ~/pidgin-toobars-1.14 ./configure make sudo make install rm -rf ~/pidgin-toobars-1.14.tar.gz ~/pidgin-toobars-1.14 |
|||
| Toolbar Shrink | Influe sur la barre d'outil de la zone de texte. Cache le texte ou l'un des éléments de celui-ci | sudo add-apt-repository ppa:konradgraefe/pidgin-plugins sudo apt-get update sudo apt-get install pidgin-toolbar-shrink |
|||
| Window Merge | Fusionne la liste des contacts avec les conversations | git clone https://github.com/dm0-/window_merge.git cd window_merge mkdir m4 autoreconf -fi ./configure make distcheck make cp ~/window_merge/.libs/window_merge.so ~/.purple/plugins rm -rf ~/window_merge |
|||
| Caracter counter | Affiche le nombre de caractère écrit dans le message avant l'envois | sudo add-apt-repository ppa:konradgraefe/pidgin-plugins sudo apt-get update sudo apt-get install pidgin-character-counting |
|||
| DIVERS | |||||
| XMPP Ignore Groups | Ignore les groupes imposé par un protocole XMPP (permet de personaliser sa liste de contact facebook) | svn checkout http://pidgin-xmpp-ignore-groups.googlecode.com/svn/trunk/ pidgin-xmpp-ignore-groups-read-only cd '~/pidgin-xmpp-ignore-groups-read-only' wget http://ubuntuone.com/5ZyNkGZL3GuKqBlGhSOqBj mv 5ZyNkGZL3GuKqBlGhSOqBj Makefile make cp ~/pidgin-xmpp-ignore-groups-read-only/libxmpp-ignore-groups.so ~/.purple/plugins rm -rf ~/pidgin-xmpp-ignore-groups-read-only |
Synthèse vocale dans pidgin
Voir la page synthèse vocale.
Messagerie Off-the-Record dans Pidgin
Il existe un plug-in capable d'encrypter le contenu des conversations de point à point selon le protocole OTR (Off-the-Record Messaging). Ceci évite donc que les conversations puissent être lues lors de leur transit sur le réseau (dans le cas de protocoles en clair) ou par les serveurs relayant les messages. Le plug-in Pidgin-OTR est disponible dans les dépôts officiels Ubuntu (pidgin-otr) ou bien par compilation depuis les sources (détails sur la page dédiée à l'off-the-record messaging).
Il faut bien entendu souligner le fait que pour assurer la confidentialité, il faut que le protocole OTR soit supporté par les clients concernés lors des tentatives d'établissement de conversations sécurisées (par exemple : clients supportant nativement OTR comme Jitsi ou Adium, ou par plug-in comme dans le cas de Pidgin, Gajim ou certains clients IRC).
Intégration avec Gnome-shell
Vous pouvez installer l'extention Gnome-Shell pour l'intégration de Pidgin.
Voir la page Gnome-Shell : GNOME Shell
Voir aussi
- [fr] Discussion sur Pidgin du forum ubuntu-fr
Contributeurs : tyn0r, lwolf, wido, mavosaure, lenezir, edrin17.