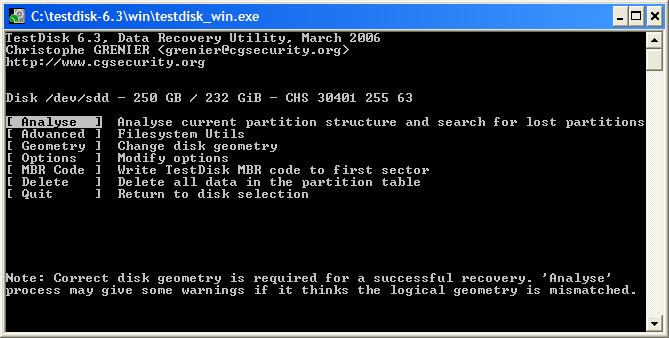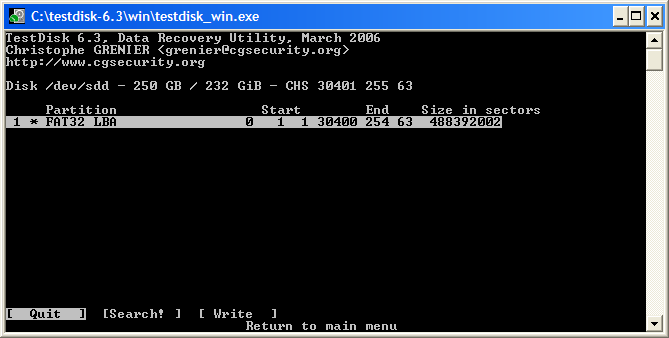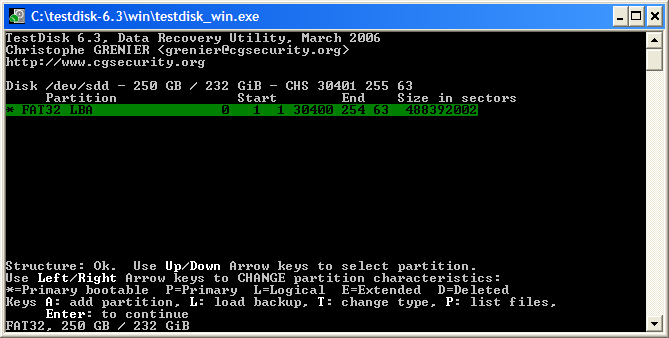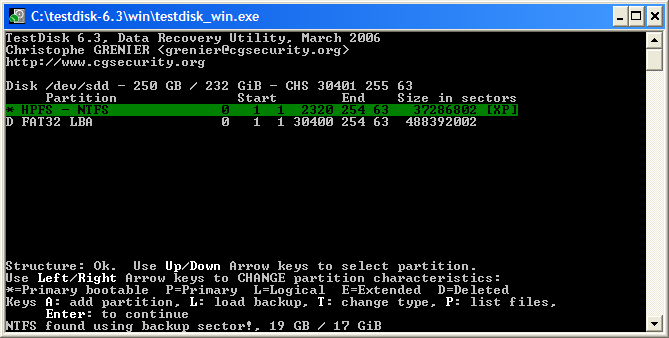Ceci est une ancienne révision du document !
Tesdisk
Testdisk est un outil analysant un disque dur à la recherche d'un « index » permettant de retrouver un partition formatée à tort. Ayant retrouve cet index il reconstitue le systeme_de_fichiers. Il est fourni avec Photorec, un outil permettant d'analyser une partition pour retrouver des fichiers effacés.
Testdisk existe pour Windows, GNU-Linux et DOS.
Pré-requis
- Savoir ce qu'est un disque dur.
- Savoir exactement où est branché le disque dur sur son ordinateur :
- 1er/2e disque dur SATA ?
- Sur le contrôleur IDE 1 ou 2, en maitre ou en esclave ?
- Savoir ce qu'est une partition et ce qu'est le formatage d'un disque dur.
Installation
Il vous suffit, pour cela, d'installer le paquet testdisk ou avec les sources en suivant cette documentation.
| Installer en 1 clic 1) |
|---|
 |
Configuration
Pas de configuration particulière.
Utilisation
Taper la commande « testdisk » dans une console (capture d'une version Windows ici, mais il n'y a aucune différence visible entre les versions).
Puis avec les flèches haut et bas, on choisi le disque dur sur lequel se trouve la partition formatée à tort.
- 1er disque dur (IDE) = C:\ = hda
- 2e disque dur (SATA) = D:\ = sda
Une bonne méthode pour repérer le bon disque dur est par rapport à sa capacité. Dans cet exemple, il y a 3 disques de 232 donc on peut éventuellement se tromper.
On choisi l'option « Proceed » en bas avec les flèches « ← » et « → » puis on valide avec « Entrée ».
On choisit le type de partition. Notez qu'on peut ainsi récupérer différents systeme_de_fichiers: des disques XBox, Mac ou Sun. Dans la plupart des cas, ce sera Intel donc pour un PC Windows ou GNU/Linux.
On choisi ensuite « analyse » :
Il nous dit comment est partitionné le disque dur pour le moment. Ici, il y a une grosse partition en FAT32 créée par erreur.
On choisi donc l'option « proceed » :
Il nous dit que la partition actuelle est en bonne santé ; on peut lister les fichiers qu'elle contient et d'autres manipulations, moins conseillées si on ne sait pas ce qu'on fait. Donc on appuie juste sur « Entrée » pour passer a l'étape suivante.
La on choisi « Search » cela va lancer le scan.
Scan lancé.
On laisse mijoter ainsi longtemps … très longtemps ici pour un disque dur de 250 Gio Mais on constate que au bout de quelque secondes qu'il a déjà retrouvé la partition :
On appuie donc sur « Entrée » pour arrêter la recherche car nous avons reconnu notre partition (inutile d'attendre qu'il analyse tout le disque).
Il me liste les partitions effacées qu'il a découvertes. Ici, une autre partition en FAT32 (sûrement une partition encore plus vieille) et MA partition en NTFS ; je vois même le label (le nom) de mon ancienne partition.
Pour récupérer cette partition, il faut appuyer sur les flèches droites et gauche. En effet, on remarque au début de la ligne un « D » ce qui signifie Deleted (effacée) on va changer ça. On peu choisir soit :
- L = logical
- E = extended
- P = primary
- = primaire et bootable
Dans mon cas, c'est primary bootable à noter que je n'ai le choix que entre « primary »
et « primary bootable »
Je met donc le flag « primary bootable » et j'appuie sur « Entrée » pour valider.
Puis on redémarre l'ordinateur et c'est tout bon.
Désinstallation
Pour supprimer cette application, il suffit de supprimer son paquet. La configuration de l'application sera conservée ou supprimée selon la méthode de désinstallation que vous choisirez.