Ceci est une ancienne révision du document !
Comment installer Ubuntu en dual-boot avec Windows Vista® ou 7 sur un même disque dur dans le cas d'un PC tatoué ?
Ce tutoriel s’adresse aux possesseurs d'un PC tatoué qui souhaitent installer Ubuntu tout en gardant Microsoft® Windows Vista® sur le même disque dur. Cette possibilité de charger l'ordinateur sur l'OS de son choix s'appelle "multi-amorçage" (en anglais, "multi-boot". Si vous possédez un deuxième disque dur physique, il est conseillé d'installer Ubuntu et Windows sur des disques différents.
En suivant ce tutoriel, vous installerez Ubuntu pas-à-pas en double-amorçage avec Windows Vista sans effacer le tatouage de votre ordinateur et utiliserez l’amorceur de Windows pour charger l’un ou l’autre des systèmes d’exploitation à l'allumage de votre ordinateur.
Il est fortement conseillé de lire ce document avant de continuer.
Nous vous recommandons aussi d'imprimer la totalité de ce document, afin de l'avoir sous la main durant l'installation d'Ubuntu, et de lire en totalité la procédure avant de commencer. Vous aurez à utiliser une fenêtre de terminal et à exécuter des commandes. L'article est agrémenté de nombreux compléments d'informations (optionnels), qui se trouvent en bas de page afin de ne pas alourdir le texte lui-même.
Pour l'exemple, nous prendrons pour acquis que Ubuntu sera installé à l'emplacement /dev/sda2. Si vous installez Ubuntu dans un autre emplacement, vous devrez adapter ce document afin qu'il corresponde à votre configuration. Si vous avez besoin d’assistance afin de découvrir cet emplacement, nous vous invitons à utiliser nos forums de discussions ou notre salon de clavardage.
Préalables
Pour suivre cette procédure, vous devez disposer :
- d'un support de stockage externe, au choix : des disquettes, une clé ou disque dur externe USB, un espace de stockage dans Internet (compte FTP, par exemple), une adresse de courriel… ;
- du logiciel EasyBCD pour Windows Vista.
Si vous ne l'avez pas encore fait, préparez votre ordinateur comme décrit dans le document d'information concernant la cohabitation de Ubuntu et Windows : sauvegardez l'ensemble de vos données importantes, créez le CD de restauration de Windows (si cela s'applique à votre cas), libérez de l'espace dans votre disque dur pour créer une partition pour Ubuntu, et défragmentez puis repartitionnez votre disque dur.
Ce que nous allons faire
- À l'aide du Desktop CD d'Ubuntu, nous chargerons une session live d’Ubuntu ;
- Nous copierons, par mesure de sécurité, le contenu du MBR, contenant le tatouage, dans le support de stockage externe ;
- Nous allons installer Ubuntu normalement, mais en demandant d'installer l'amorceur GRUB dans le secteur d'amorçage de la partition racine d'Ubuntu (et non pas dans le MBR, qui contient le tatouage) ;
- Sous Windows, nous utiliserons le logiciel EasyBCD pour modifier graphiquement et facilement le menu d'amorçage de Bootmgr, afin d'ajouter une entrée de menu pour Ubuntu.
Allons-y !
Amorçage d’une session live d’Ubuntu
- Si votre ordinateur est actuellement en fonction sous Windows ou sous tension, insérez le Desktop CD d’Ubuntu dans le lecteur de CD-ROM de votre ordinateur. Si un menu contextuel s’affiche, n’y portez pas attention ;
- Fermez tout et réamorcez votre ordinateur, en prenant soins de laisser le Desktop CD d’Ubuntu dans votre lecteur de CD-ROM ;
- Vous êtes alors confronté à un écran semblable à celui ci-contre. Si ce n'est pas le cas, votre BIOS n'est pas réglé pour amorcer un système d’exploitation depuis un CD-ROM ; paramétrez votre BIOS afin de pouvoir charger un système d’exploitation depuis un CD-ROM et amorcez de nouveau votre ordinateur ;
- À cette étape, choisissez :
- la langue (« Language ») avec « F2 » ;
- l'arrangement de votre clavier (« Keymap ») avec « F3 ».
- Enfin, choisissez l’entrée de menu Démarrer ou installer Ubuntu (la première option).
Sauvegarde du contenu d'origine du MBR
- Ouvrez un terminal ;
- Copiez ce fichier sur votre support de stockage externe (disquette ou clé USB) ou envoyez-le-vous par courriel. L'important est d'en avoir une copie de sauvegarde à laquelle vous pourrez faire appel au besoin.
Installation d’Ubuntu
Commencez à installer Ubuntu en suivant le début de la procédure d'installation graphique normale, mais arrêtez-vous à la dernière étape intitulée Prêt à installer, qui présente un récapitulatif des paramètres d'installation d'Ubuntu.
- Lorsque ce résumé des opérations à effectuer s’affiche, cliquez sur le bouton Avancé…, dans le coin inférieur droit de l'écran d'installation ;
- À la nouvelle fenêtre s'ouvrant, indiquez qu’il faut installer le chargeur d’amorçage et sélectionnez le périphérique
/dev/sda2dans le menu déroulant5). Si vous laissez le paramétrage par défaut, le tatouage de votre ordinateur sera effacé. Veillez donc à entrer les bons paramètres.
- Validez ce nouveau paramétrage ;
- Enfin, démarrez l'installation d'Ubuntu en appuyant sur le bouton Installer.
Si vous avez déjà commis l'erreur, soit le PC reboote sans message d'erreur particulier après avoir choisi Vista dans Grub, soit vous pouvez avoir ce message :
Rassurez-vous, un simple CD d'installation de Vista permettra de corriger l'erreur avec l'option "réparer mon ordinateur".
Source : http://www.howtogeek.com/howto/windows-vista/using-gparted-to-resize-your-windows-vista-partition/
Ajout d’une entrée de menu pour Ubuntu dans l’amorceur de Windows
Méthode 1 (recommandée) : via EasyBCD
Une fois l'installation d'Ubuntu complétée, redémarrez votre ordinateur. Aucun choix ne vous est proposé pour charger soit Ubuntu soit Windows : pas de panique, pour le moment c'est normal. Il reste encore un élément de procédure à compléter : ajouter une entrée de menu pour Ubuntu dans l’amorceur de Windows (BootMgr).
- Chargez votre ordinateur sous Windows. N’oubliez pas de retirer le Desktop CD de votre lecteur de CD-ROM ;
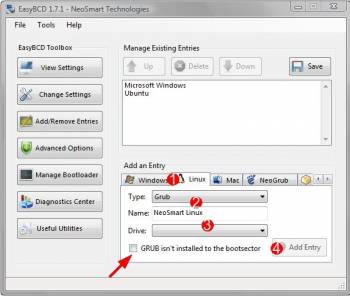 Si vous utilisez Windows 7, installez EasyBCD 2.0 Beta minimum. Si vous utilisez Windows Vista, installez EasyBCD (n'importe-quelle version). Une fois installé, le programme se trouve dans Menu Windows → Tous les programmes → NeoSmart Technologies →Easy BCD ;
Si vous utilisez Windows 7, installez EasyBCD 2.0 Beta minimum. Si vous utilisez Windows Vista, installez EasyBCD (n'importe-quelle version). Une fois installé, le programme se trouve dans Menu Windows → Tous les programmes → NeoSmart Technologies →Easy BCD ; - Exécutez le logiciel EasyBCD.
- Cliquez sur le bouton Add/Remove Entries pour ajouter ou retirer des entrées de menu dans le chargeur de Windows;
- Vous obtenez une interface telle que ci-contre.
- Cliquez sur l’onglet Linux/BSD ;
- Dans Type6) :
- Pour Ubuntu < 9.10, choisissez 'Grub Legacy'
- Pour Ubuntu >= 9.10, choisissez 'Grub2' (Dans certains cas, et pour ceux qui ont installé EasyBCD 2.0 sur Windows 7, l'option "Grub2" ne permet pas de choisir la partition sur laquelle est installé Ubuntu - Prendre alors Grub Legacy, cela fonctionne.)
- Dans Name, indiquez Ubuntu (le nom du système d’exploitation tel qu’il apparaîtra dans le menu d’amorçage de Windows Vista) ;
- Dans Drive, sélectionnez la partition dans laquelle Ubuntu s’est installé (et donc dans laquelle GRUB se trouve). Vous devrez probablement reconnaître la bonne partition par la taille que vous lui avez allouée ;
- Décochez la case GRUB isn’t installed to the bootsector, si elle est déjà cochée. Car GRUB est bien installé sur le bootsector de la partition ubuntu, et pas sur la MBR. Voir ce message du forum pour plus d'explications.
- Cliquez sur le bouton Add Entry afin d’ajouter Ubuntu au menu d’amorçage de votre ordinateur.
- Appuyez sur le bouton Save (ou "Edit boot menu" sur EasyBCD2) pour prendre en compte les modifications.
Méthode 2 : via BCDedit
Autre solution pour réaliser un menu de démarrage: utiliser l'utilitaire bcdedit.exe en ligne de commande sur windows Vista ou 7. Cette méthode est la version "ligne de commande" alternative à la méthode graphique décrite ci-dessus qui utilise le programme EasyBcd. Utilisez l'une ou l'autre suivant vos préférences.
- Copier les 512 premiers octets de la partition / de votre ubuntu niveau auquel se trouvre GRUB dans un fichier sur une clef USB. Dans un terminal après avoir démarrer avec le live CD Ubuntu
dd if=/dev/hdd3 of=~/Desktop/ubuntu-9_10.bin bs=512 count=1
/dev/hdd3 est le nom de la partition sur lequel vous avez installé ubuntu pour connaître le nom utiliser GParted
- Déplacer le fichier ubuntu-9_10.bin du bureau sur votre clef
- Aller sur windows 7 et placer ce fichier à la racine du disque de démarrage de windows 7 c:\
- Ouvrer une invite de commande windows et utiliser bdcedit pour créer une entrée dans le menu de démarrage de bootmgr
bcdedit /create /d “Ubuntu-9_10” /application bootsector
("BOOTSECTOR" ne fonctionne pas sous Seven…)
bcdedit /set {ID} device partition=c:
bcdedit /set {ID} path \ubuntu-9_10.bin
bcdedit /displayorder {ID} /addfirst
bcdedit /timeout 30
bcdedit /default {ID}
ID étant l'identifiant affiché à la première commande
Méthode 3 : via un changement de drapeau
Au lieu de modifier l'amorceur de Windows Vista comme décrit ci-dessous, il peut être intéressant de tenter d'abord de changer le drapeau de boot et de l'enlever de la partition Windows pour le mettre sur la partition Ubuntu nouvellement installée. Cela ne peut fonctionner que si ubuntu est installé sur une partition primaire. Pour cela utilisez gparted (Système / Administration / Editeur de partition) à partir de votre Desktop CD d’Ubuntu. Tentez ensuite de démarrer votre système normalement. Grub devrait démarrer et vous proposer de démarrer Ubuntu (en début de liste ) ou Vista (en fin de liste). Si cela ne fonctionne pas rechangez le drapeau de boot et suivez la procédure qui suit. (cela a fonctionné sur un Asus-F3S et un shuttle, et raté sur un Acer-Aspire9422 et un Packard Bell D4120)
Problème connu
Réinstaller l'amorceur de Windows Vista ou reconstruire la liste des systèmes chargeables
Si pour quelque raison que ce soit aucun menu d'amorçage s'affiche après la procédure ci-dessus (ni GRUB [ce qui représenterait une erreur] ni le menu de Windows Boot Manager), il se peut que votre procédure d'amorçage ait été corrompue. Pour corriger la procédure d'amorçage de Windows Vista, suivez la procédure de restauration de l'amorceur de Windows Vista et de reconstruction du magasin BCD telle que présentée chez Microsoft.
Notez que vous devez disposer d'un DVD d'installation de Windows Vista pour réaliser cette procédure.
Si vous ne disposez pas de dvd d'installation (ce qui est probablement le cas si vous avez acheté un pc avec Windows Vista pré-installé), il est possible d'utililser ce tutoriel Windows http://www.forum-vista.net/tutoriaux_vista/reparer_vista_avec_l_environnement_de_recuperation_winre-t346.htm, qui vous invitera à télécharger l'environnement de récupération de Windows WinRE (Windows Recovery Environment) afin de réparer le démarrage de Vista.
Explications additionnelles
Logique de démarrage
Le BIOS, une fois les vérifications de routine sur l'ordinateur terminées, exécute un petit programme, appelé « amorceur » (en anglais, bootloader), qui permet à son tour de démarrer un système d'exploitation. L'amorceur qu'exécute le BIOS doit se trouver dans une petite partie d'un disque dur ou d'une partition : le MBR (Master Boot Record) dans le cas d'un disque, ou secteur d'amorçage dans le cas d'une partition. Par défaut, si des paramètres n'ont pas été modifiés dans le BIOS, celui-ci va exécuter l'amorceur se situant dans le MBR du disque dur maître ; par défaut, Ubuntu installe son amorceur dans ce MBR.
Toutefois, ceci est problématique sur certains ordinateurs de constructeurs, tels Hewlett-Packard, Packard Bell, Acer et d'autres marques, quand on désire conserver une copie fonctionnelle de Microsoft® Windows®. Ces ordinateurs possèdent des routines d'amorçage modifiées qui empêcheront la réinstallation de Windows si le MBR est modifié : on appelle ce principe le tatouage. Comment faire, alors, pour installer Ubuntu tout en gardant la possibilité de réinstaller Windows plus tard ? La solution est d'utiliser l'amorceur déjà en place dans le MBR : Bootmgr pour Vista.
Qu'est-ce que le tatouage ?
Le tatouage est un dispositif qui interdit la version de Windows livrée avec votre ordinateur d'être installée sur un autre ordinateur.
Pour plus d'informations, consultez la page pc tatoué.
Installer GRUB ailleurs que dans le MBR
GRUB est un amorceur fréquemment utilisé dans le monde linuxien ; c'est celui que la distribution Ubuntu a choisi d'utiliser. GRUB est un programme fonctionnant en deux parties : une première partie s'installe dans le MBR d'un disque ou le secteur d'amorçage d'une partition, et la seconde partie s'installe dans une partition d'Ubuntu. Ceci est dû à la fois à la nécessité de se trouver dans cet emplacement et la trop petite taille du MBR ou secteur d'amorçage (512 octets dont seulement 446 peuvent être utilisés par l'amorceur).
Lors de l'installation par défaut, avec le Desktop CD d'Ubuntu, la première partie de GRUB (stage1) est installé dans le MBR, ce qui écrase complètement le contenu actuel du MBR, ce qui est inacceptable si l'on possède un ordinateur tatoué (et que l'on souhaite garder windows). De même, si l'on réécrit dans le MBR (ce qui se produit si l'on installe ou réinstalle Windows après Ubuntu), stage1 est effacé et GRUB ne fonctionne plus.
Pour éviter ces deux cas de figure, on a la possibilité d'installer stage1 ailleurs que dans le MBR. Dans le tutoriel précédent, nous l'avons installé dans le secteur d'amorçage de la partition racine d'Ubuntu ; Windows n'y touchera pas. Ceci évite de corrompre le fonctionnement de GRUB.
Utiliser BootMgr
BootMgr est le nom donné à l'amorceur de Windows Vista. Celui-ci est différent des autres versions de Windows qui utilisent NTLDR. Par défaut, celui-ci est configuré pour démarrer automatiquement Windows, sans offrir de menu pour amorcer d'autres systèmes d'exploitation, à l'exception d'autres systèmes Windows, s'il y en a plus d'un, installé dans l'ordinateur. Par contre, BootMgr permet de chaîner un autre amorceur, qui lui a les capacités d'amorcer un système Linux ; c'est cette capacité qu’exploite ce tutoriel.
Avec l'astuce que nous avons précédemment décrite, nous pouvons laisser GRUB dans le secteur d'amorçage de la partition racine d'Ubuntu, laisser BootMgr dans le MBR du disque dur. Ce que nous demandons à BootMgr de faire est de passer le relais à GRUB, pour que lui, démarre Ubuntu. Aide supplémentaire en cas de problème avec EasyBCD et GRUB
Contributeurs : Boloshon, bilboid
Adapté de la page :http://doc.ubuntu-fr.org/tutoriel/comment_amorcer_ubuntu_avec_ntldr



