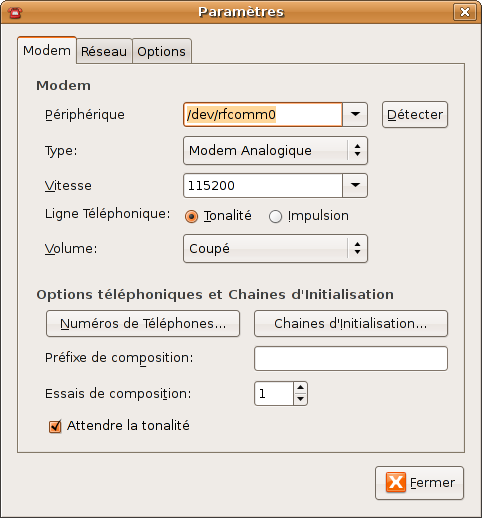Ceci est une ancienne révision du document !
Configuration d'une connexion internet via un téléphone portable bluetooth
L'objectif de cette page est d'accéder à internet avec un ordinateur, en utilisant comme modem un téléphone portable, via une liaison bluetooth.
Il est aussi possible de le faire via un câble USB, une liaison infrarouge, ou un câble série: voir cette page
Pré-requis
- Avoir le bluetooth fonctionnel
- Avoir installé le paquet gnome-ppp
- Désactiver le reseau avec nm-applet (clic droit sur nm-applet et décocher "activer le reseau") sinon ça marche pas…
Configuration
Rechercher l'adresse bluetooth du téléphone
Rechercher la liste des services du téléphone avec sdptool
Tapez dans un terminal:
sdptool browse 00:0e:07:30:6b:78
Rechercher dans la liste qui apparaît le service Dial-up Networking (voir flèche):
Browsing 00:0E:07:30:6B:78 ...
Service Name: Dial-up Networking <-----
Service RecHandle: 0x10000
Service Class ID List:
"Dialup Networking" (0x1103)
"Generic Networking" (0x1201)
Protocol Descriptor List:
"L2CAP" (0x0100)
"RFCOMM" (0x0003)
Channel: 1 <----
Profile Descriptor List:
"Dialup Networking" (0x1103)
Version: 0x0100
Notez le canal (Channel, voir flèche). ici 1
Problème : sur certaines machines (Samsung SGH-X810), ça donne ça :
$ sdptool browse 00:16:DB:2B:88:A3 Browsing 00:16:DB:2B:88:A3 ... Service Search failed: Connection timed out
Sachant que ce modèle permet d'aller sur le net avec un Nokia-Maemo, il doit y avoir une autre méthode…
Utilisation
Créer un périphérique correspondant au téléphone avec rfcomm
La syntaxe est
rfcomm connect <n°périph. à créer> [addresse du périph.bluetooth] [canal]
Ce qui donne, pour notre exemple, cette commande, à taper dans un terminal:
rfcomm connect 0 00:0E:07:30:6B:78 1
Vous obtiendrez à peut près ça:
Connected /dev/rfcomm0 to 00:0E:07:30:6B:78 on channel 1 Press CTRL-C for hangup
rfcomm crée le périphérique /dev/rfcomm0 (ou /dev/rfcomm1 si vous avez fait la manipulation en cas d'erreur).
Ce périphérique devra être mentionné dans la configuration du modem dans la suite.
Ne pas fermer le terminal que vous avez employé, ceci couperait la connexion.
Rendre la liaison rfcomm avec le téléphone permanente
Une fois la connexion testée avec succès il est possible de rendre permanente la liaison avec le téléphone. Pour cela il vous faut éditer le fichier /etc/bluetooth/rfcomm.conf et y copier le contenu suivant en remplaçant avec l'adresse et le channel Bluetooth de votre téléphone:
rfcomm0 {
# Liaison automatique de rfcomm0 au démarrage
bind yes;
# Adresse Bluetooth du périphérique
device 00:0E:07:30:6B:78;
# Canal RFCOMM à utiliser
channel 1;
}
A chaque démarrage le fichier /dev/rfcomm0 sera lié à votre téléphone. La connexion en Bluetooth avec celui-ci sera établie automatiquement dès l'utilisation de /dev/rfcomm0 par gnome-ppp (voir ci-dessous).
Configuration de gnome-ppp
- Ouvrez gnome-ppp depuis le menu Applications → Internet → GNOME PPP (ou depuis un terminal) et éditez les cases en respectant la liste ci-dessous (oui oui ce sont bien les vrais numéros !):
- Pour SFR:
- Nom d'utilisateur:websfr
- Mot de passe:websfr
- Numéro de Téléphone:
*99***1# ou *99***3#
- Pour Orange:
- Nom d'utilisateur:orange
- Mot de passe:orange
- Numéro de Téléphone:*99#
- Pour Bouygues:
- Nom d'utilisateur:wap
- Mot de passe:wapwap
- Numéro de Téléphone:*99#
- Cliquez sur Paramètres et éditez comme ci-dessous (en respectant rfcomm comme vous l'avez paramétré plus haut) :
- Ensuite, quand vous avez édité le tout comme il faut, fermez et essayez de vous connecter ; si ça ne fonctionne pas, rouvrez les préférences, puis cliquez sur Chaines d'initialisation.
Vous devez obtenir une ligne correspondant à init 2. Supprimez-la (enlevez tous les caractères présents) et faites Entrer, puis cliquez sur fermer puis encore fermer, et retentez la connexion.
N'hésitez donc pas à essayer avant sans cette ligne …
- Si ça ne marche toujours pas, essayez de mettre en chaîne d'initialisation, les trucs indiqués dans la liste :
- Pour SFR:
- AT+cgdcont=10,"IP","websfr"
- AT+cgdcont=1,"IP","websfr"
- AT+cgdcont=,"IP","websfr"
- Les même avec à la place de "websfr", "wapsfr"
- Pour Orange:
- AT+cgdcont=10,"IP","orange.fr"
- AT+cgdcont=1,"IP","orange.fr"
- AT+cgdcont=,"IP","orange.fr"
- les mêmes avec à la place de "orange.fr", "orange-mib"
- Pour Bouygues:
- AT+cgdcont=10,"IP","ebouygtel.com"
- AT+cgdcont=1,"IP","ebouygtel.com"
- AT+cgdcont=,"IP","ebouygtel.com"
- les mêmes avec à la place de "ebouygtel.com",
 "???"
"???"
Configuration avec wvdial
Il est également possible d'utiliser wvdial au lieu de gnome-ppp pour se connecter.
Remplir le fichier /etc/wvdial.conf avec les donnes suivantes :
[Dialer Defaults] Init1 = ATZ Init2 = ATQ0 V1 E1 S0=0 &C1 &D2 +FCLASS=0 Init3 = AT+CGDCONT=1,"IP","orange" Modem Type = Analog Modem ISDN = 0 Phone = *99# New PPPD = yes Modem = /dev/rfcomm0 Username = orange Password = orange Baud = 460800
Remplacer les paramètres déterminés pour gnome-ppp :
- Init3
- Phone
- Modem
- Username
- Password
Lancer ensuite la commande suivante dans un terminal :
wvdial
Modèles testés
| Modèle | Opérateur | Spécificités |
|---|---|---|
| NOKIA 6500 Slide | Bouygues | chaine d'initialisation = AT+cgdcont=1,"IP","ebouygtel.com" |
| Sony Ericson T610 | Orange | chaine d'initialisation = AT+CGDCONT=1,"IP","orange" |