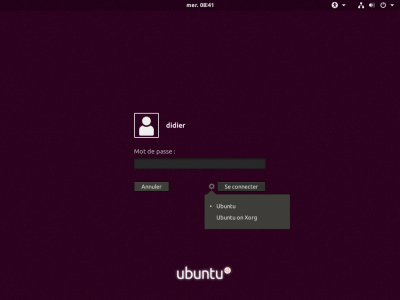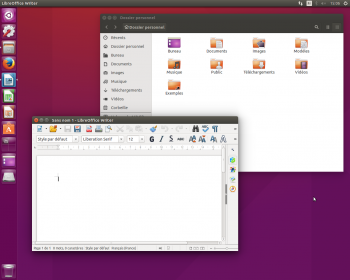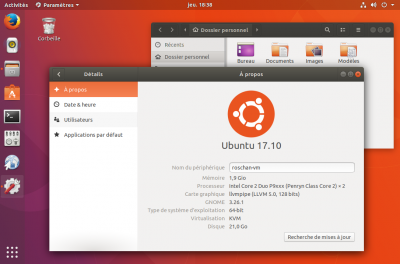Ceci est une ancienne révision du document !
Passer d'Ubuntu 17.04 à Ubuntu 17.10
La mise à niveau vers Ubuntu 17.10 implique d'importants changements, et risque de bouleverser vos habitudes. Cet article va expliquer quelques nouveautés, et comment vous y adapter.
L'écran de connexion
L'écran de connexion par défaut est désormais GDM. Sous le champ d'entrée de votre mot de passe, vous trouverez une icône en forme d'engrenage qui permet de choisir quel est l'environnement utilisé, et avec quel protocole d'affichage.
Le protocole d'affichage
Depuis plusieurs décennies, c'était le protocole X11 qui était utilisé pour afficher les éléments à l'écran. Ubuntu a souhaité expérimenter le nouveau protocole Wayland pour cette version.
- Incompatible avec certaines cartes graphiques (pilotes non compatibles pour l'instant). Dans ce cas, Wayland devrait ne pas vous être présenté, mais un imprévu est toujours possible.
- Certaines applications ne sont pas compatibles (voir la partie de l'article dédiée).
- Quelques légers cafouillages graphiques (parfois visibles au lancement de Firefox par exemple).
Si vous ne désirez pas utiliser Wayland, c'est possible, il suffit de sélectionner "Ubuntu sur Xorg" au lieu de "Ubuntu" au niveau de l'écran de connexion.
L'environnement
Mais où est Unity ?
Revenez à l'étape de la connexion, et sélectionner "Unity".
Cependant, GNOME Shell sera conservé pour les prochaines versions, car Unity n'est plus développé, alors il va bien falloir faire le deuil du bureau Unity.
L'environnement graphique est plus GNOME Shell. Même si des efforts ont été faits pour ne pas vous dépayser, il s'agit de deux environnements distincts, aux fonctionnements distincts.
GNOME Shell s'articule autour de la vue des activités (déclenchée par le bouton "Activités" ou la touche Super) : toutes les fenêtres, les espaces de travail, les applications favorites, etc. y sont visibles d'un seul coup d'œil et accessibles en un clic. Consultez l'article dédié pour plus d'informations.
Où sont les menus ?
La barre de menus globale n'est pas présente dans GNOME Shell :
- Dans la barre supérieure se trouve un unique menu de l'application, qui contiendra souvent (entre autres) l'aide, le résumé des raccourcis claviers, et les préférences de l'application.
- Les barres de menus elles-mêmes sont dans les fenêtres (pour LibreOffice notamment).
- Beaucoup d'applications n'estiment plus avoir besoin de s'encombrer d'une barre de menus :
- Firefox propose un "menu sandwich" sur la droite de la barre d'adresse (symbolisé par ≡).
Comment accéder aux applications ?
Le symbole avec 9 points, tout en bas du dock latéral, vous permet d'accéder à la liste des applications disponibles. Une recherche au clavier y est possible.
Où sont les espaces de travail ?
Le bouton "Activités", tout à gauche de la barre supérieure, permet d'afficher la vue des activités : il s'agit d'un aperçu des fenêtres ouvertes sur l'espace de travail courant, où la recherche au clavier est possible.
Les espaces de travail, agencés verticalement, sont listés sur le coté de l'écran. Ils se créent au fur et à mesure de vos besoins.
Où sont les boutons de contrôle pour la musique ?
En cliquant sur l'horloge vous accéderez au centre de notifications, qui accueille un calendrier, vos notifications, les boutons de contrôle pour les lecteurs de musique, et bien d'autres choses encore en fonction de ce que vous activerez (météo, horloges d'autres fuseaux, …).
Comment personnaliser ?
Les paramètres du système (disponibles depuis le menu à gauche de la barre supérieure) permettent de modifier quelques paramètres du dock latéral, de personnaliser le fonctionnement de la recherche, la confidentialité du système, les langues disponibles, les raccourcis claviers, etc. et d'activer le mode nuit (lumière moins bleue).
L'arrière plan peut aussi être modifié ainsi, même si c'est peu pratique : pour ce qui est de la personnalisation esthétique, il est nécessaire d'installer "GNOME Ajustements" (changer le coté des boutons de fenêtres, le thème, les polices, les icônes sur le bureau, …).
Pour ajouter des fonctionnalités (menus classiques pour accéder aux applications, gestionnaire de presse-papier, etc.) il vous faudra passer par des extensions GNOME Shell.
Voici quelques ressources utiles :
Tel logiciel ne marche pas
Wayland n'est pas supporté par tous les logiciels, notamment :
- ceux qui veulent se lancer avec les droits d'administration, comme Synaptic. Utilisez alors une alternative comme GNOME Paquets.
Je viens d'Ubuntu GNOME, rendez-moi ma session normale !
Revenez à l'étape de la connexion, et sélectionner "GNOME" (ou "GNOME sur Xorg") selon vos besoins.
Les paramètres particuliers de la session Ubuntu (thèmes, dock, etc.) seront alors désactivés.
Attention cependant, les icônes qui jadis apparaissaient dans le tiroir dépliant en bas à gauche ne sont plus accessibles.