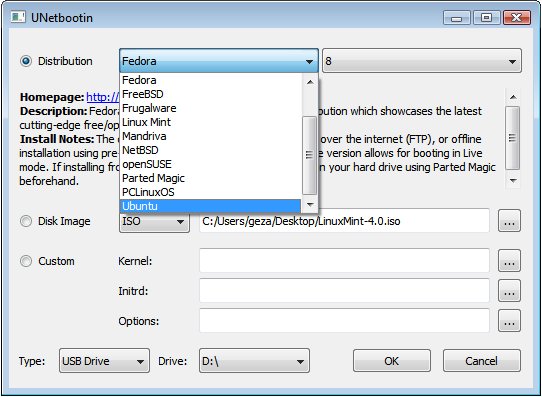Ceci est une ancienne révision du document !
Installation de Ubuntu avec UNetbootin
Unetbootin (abréviation de Universal Netboot Installer) est un programme très simple, utilisable depuis Windows ou Ubuntu, permettant notamment :
- de créer une Live-usb
- d'installer Ubuntu sans passer par un CD : soit en passant par une clé-USB, soit en passant par un support contenant l'image ISO.
Depuis Windows
on peut ecrire ce qu,on veut ici
Créer une clé usb-live Ubuntu à partir d'internet
- Vérifiez que votre connexion internet fonctionne
- Vérifiez que votre support USB fait 2Go minimum et est préalablement formaté en FAT32
- Les données présentes sur la clé USB peuvent être détruites, sauvegardez-les sur un autre support par précaution
- Introduisez la clé USB dans le PC afin qu'elle soit reconnue par Windows, avec attribution d'une lettre ("K:" par exemple).
- Téléchargez la version Windows d'Unetbootin sur le site officiel, puis installez-la
- Lancez Unetbootin et cliquez sur "Distribution" et sélectionnez la version d'Ubuntu désirée (par exemple "11.10_live")
- Vérifiez en bas que la destination pour l'installation est bien votre support USB (il faut sélectionner la "lettre" trouvée à l'item 4) mais surtout pas un disque dur (généralement c: ou d: )
- Puis lancez l'installation (clic sur "Ok").
Créer une clé usb-live Ubuntu à partir d'une image ISO précédemment téléchargée
- Vérifiez que votre connexion internet fonctionne
- Vérifiez que votre support USB fait 2Go minimum et est préalablement formaté en FAT32
- Les données présentes sur la clé USB peuvent être détruites, sauvegardez-les sur un autre support par précaution
- Introduisez la clé USB dans le PC afin qu'elle soit reconnue par Windows, avec attribution d'une lettre ("K:" par exemple).
- Téléchargez la version Windows d'Unetbootin sur le site officiel, puis installez-la.
- Lancez Unetbootin puis cliquez sur "Disk Image" et sélectionnez l'image ISO d'Ubuntu précédemment téléchargée sur le disque dur. (par exemple ubuntu-16.04-desktop-i386.iso).
- Vérifiez en bas que la destination pour l'installation est bien votre support USB (il faut sélectionner la "lettre" trouvée à l'item 4) mais surtout pas un disque dur (généralement c: ou d: ).
- Puis lancez l'installation ( clic sur "Ok").
Installer Ubuntu sur disque dur à partir d'internet
Pour cela vous devez avoir 1 partition prête à accueillir l'installation d'Ubuntu (par exemple d:), distincte de votre partition windows.
- Vérifiez que votre connexion internet fonctionne
- Vérifiez que votre partition de destination fait
1Go2Go minimum et est préalablement formatée en FAT32 (Formater votre support USB supprimera toutes ses données, pensez donc à les sauvegarder. Unetbootin ne supprimera aucune donnée.) - Téléchargez la version Windows d'Unetbootin sur le site officiel, puis installez-la
- Lancez Unetbootin et cliquez sur "Distribution" et sélectionnez la version d'Ubuntu désirée (par exemple "14.04_live")
- Vérifiez en bas que la destination pour l'installation est bien votre partition de destination (par exemple "d:") mais surtout pas la partition sur laquelle se trouve windows (généralement c: ou d: )
- Puis lancez l'installation (clic sur "Ok").
Installer Ubuntu sur disque dur à partir d'une image ISO précédemment téléchargée
Pour cela vous devez avoir :
- 1 partition prête à accueillir l'installation d'Ubuntu (par exemple d:), distincte de votre partition windows
- 1 support (support USB, ou partition différente de celle accueillant l'installation d'Ubuntu) sur lequel se trouve une image ISO d'Ubuntu
- Vérifiez votre connexion internet
- Vérifiez que votre partition de destination fait
1Go2Go minimum et est préalablement formatée en FAT32 /!\ (Formater votre support USB supprimera toutes ses données, pensez donc à les sauvegarder. Unetbootin ne conservera aucune donnée). - Téléchargez la version Windows d'Unetbootin sur le site officiel, puis installez-la
- Lancez Unetbootin puis cliquez sur "Disk Image" et sélectionnez l'image ISO d'Ubuntu précédemment téléchargée sur le disque dur. (par exemple ubuntu-10.04-desktop-i386.iso)
- Vérifiez en bas que la destination pour l'installation est bien votre partition de destination (par exemple "e:") mais surtout pas la partition sur laquelle se trouve windows (généralement c: ou d: )
- Puis lancez l'installation (clic sur "Ok").
Depuis Ubuntu
La procédure est quasiment la même que depuis Windows (ci-dessus). Ci-dessous les différences :
Installer Unetbootin
Il suffit d'installer le paquet unetbootin
Si vous souhaitez la dernière version de Unetbootin :
- téléchargez Unetbootin depuis ce lien sur Sourceforge (en cliquant sur Linux version)
- sélectionnez le fichier téléchargé depuis le gestionnaire de fichiers, puis clic droit et dans Propriétés, onglet Permissions, cochez « Autoriser l'exécution du fichier comme un programme ».
- fermez puis faites un double clic sur le fichier pour lancer le programme.
Vous pouvez également utiliser le *PPA ppa:gezakovacs/ppa 1) !
sudo add-apt-repository ppa:gezakovacs/ppa && sudo apt update && sudo apt install unetbootin --yes
Créer une clé usb-live Ubuntu
Idem que depuis Windows, sauf :
- l'installation d'Unetbootin (voir ci-dessus)
- votre support USB est généralement noté /dev/sdb
- le disque dur est généralement noté / ou /dev/sda
Pour être certain de la destination, tapez la commande 'mount' dans le terminal, ceci affichera les noms des volumes.
Installer Ubuntu sur disque dur
Idem que depuis Windows, sauf :
- l'installation d'Unetbootin (voir ci-dessus)
- votre support USB est généralement noté /dev/sdb
- le disque dur est généralement noté / ou /dev/sda
Problèmes
Erreur : "Failed to load COM32 file menu.c32"
Si l'erreur "Failed to load COM32 file menu.c32" s'affiche toutes les 10 secondes lors du boot sur la clé préparée avec Unetbootin, alors il faut upgrader unetbootin à la version 6.08 disponible à partir de Ubuntu 15.04 (corrige les bugs debian #752178 et #762841) : http://changelogs.ubuntu.com/changelogs/pool/universe/u/unetbootin/unetbootin_608-1/changelog.
Supprimer le dossier "isolinux" de la clé USB puis lancer la nouvelle version de unetbootin pour recréer la clé.
Vérification de l'installation de la persistance
en LEGACY
C'est dans le fichier syslinux.cfg qu'il y a le mot persistent
menu label ^Try Ubuntu without installing kernel /casper/vmlinuz.efi append initrd=/casper/initrd.lz file=/cdrom/preseed/ubuntu.seed boot=casper quiet splash --- persistent
en EFI
C'est dans le fichier BOOT/grub/grub.cfg qu'il faudrait trouver la présence du mot persistent dans cette entrée
menuentry "Install Ubuntu" {:
set gfxpayload=keep
linux /casper/vmlinuz.efi file=/cdrom/preseed/ubuntu.seed boot=casper only-ubiquity quiet splash ---
initrd /casper/initrd.lz
}
La clé n'est pas proposé au démarre de l'ordinateur
Sur certains ordinateurs le bios a besoin d'un exécutable en 32 bits sur la clé pour démarrer, or par défaut Ubuntu le propose en 64 bits. Voir la solution ici.
Voir aussi
- (en) Site officiel
- TuxBoot, un clône d'Unetbootin
Contributeurs : PTCH-7777, traaf, llwynrt, Guyms, nlcf, Havok Novak, YannUbuntu