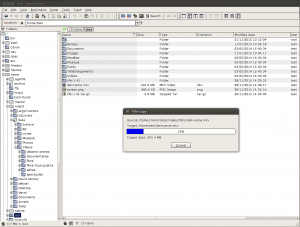Apportez votre aide…
Ceci est une ancienne révision du document !
Xfe : X File Explorer
Xfe, ou X File Explorer, est un gestionnaire de fichiers très léger en développement depuis 2002, ressemblant à l'explorateur de Windows esthétiquement. Il est basé sur le logiciel X Win Commander dont le développement est arrêté.
Son auteur le présente comme une alternative aux autres gestionnaires qu'il juge trop lourds.
Xfe sera parfait pour une petite configuration ou pour les utilisateurs qui désirent un environnement graphique léger et peu gourmand en ressources.
Pré-requis
- Disposer des droits d'administration.
- Disposer d'une connexion à Internet configurée et activée.
- Avoir activé l'accès au dépôt Universe.
Installation
Pour installer ce logiciel, il suffit d'installer les paquets xfe xfe-themes xfe-i18n.
Il sera alors accessible depuis le menu Applications → Outils Système.
Configuration
Il existe plusieurs fichiers de configuration :
- Le fichier de configuration générale : /etc/xfe/xferc , qui contient des directives générales, qui sont remplacées par les directives du fichier de configuration utilisateur (ci-dessous)
- le fichier de configuration utilisateur, qui se trouve ici : ~/.config/xfe/xferc
- les préférences des différents modules installés avec Xfe se trouvent également dans le répertoire : ~/.config/xfe
Utilisation
Utiliser Xfe comme gestionnaire de fichiers par défaut
Gnome : Remplacement partiel de Nautilus
- par prudence, faire une copie de sauvegarde des fichiers /usr/share/applications/nautilus-folder-handler.desktop et /usr/share/applications/nautilus-computer.desktop, par exemple en saisissant les commandes suivantes dans un terminal :
sudo cp /usr/share/applications/nautilus-folder-handler.desktop /usr/share/applications/nautilus-folder-handler.desktop_bak sudo cp /usr/share/applications/nautilus-computer.desktop /usr/share/applications/nautilus-computer.desktop_bak
- modifier le fichier /usr/share/applications/nautilus-folder-handler.desktop avec les droits administrateur, afin de remplacer la ligne "Exec=nautilus (…)" par la ligne suivante :
Exec=xfe %U
Cette simple modification permet déjà l'utilisation par défaut de xfe pour les premières entrées du menu raccourci (Dossier personnel, Bureau, signets).
- modifier le fichier /usr/share/applications/nautilus-computer.desktop avec les droits administrateur, afin de remplacer la ligne "Exec=nautilus (…)" par la ligne suivante :
Exec=xfe /
Cette modification permet l'ouverture d'une fenêtre du gestionnaire de fichiers à la racine du système dans le menu "Raccourcis → Poste de travail"
Avec Ubuntu Tweak
Avec cette méthode, le clic droit sur le bureau ne fonctionne plus, et les icônes n'apparaissent plus. Cela provient peut-être du fait que le répertoire du bureau de Xfe est ~/Desktop, et non ~/Bureau. Quelqu'un a-t-il une solution ?
![]() Pour cette méthode, il faut au préalable avoir installé Ubuntu Tweak.
Pour cette méthode, il faut au préalable avoir installé Ubuntu Tweak.
Lancez le logiciel Ubuntu Tweak. Dans la colonne de gauche, dans la rubrique "Démarrage", cliquez sur "Paramètres de session". Dans la partie supérieure à droite, cherchez le champ "Gestionnaire de fichiers", et remplacer son contenu par "xfe" ( sans les guillemets ).
Supprimer les dialogues de confirmation
Par défaut, de nombreuses fenêtres de confirmation apparaissent lors de différentes opérations : copier/coller, suppression de fichier, fermeture de la fenêtre…
Il est possible de désactiver tous ou certains de ces avertissements dans les préférences de Xfe :
Menu Éditer → Préférences, onglet "Dialogues"
Il ne vous reste plus qu'à cocher les avertissements que vous souhaitez voir.
Changer le thème d'icônes, le thème de couleurs et la police d'écriture
Si vous avez bien installé le paquet xfe-themes, des thèmes de couleurs et d'icônes sont disponibles pour changer l'apparence de Xfe.
- Thème d'icônes et de couleurs
Dans le menu Éditer → Préférences, onglet "Thèmes"
Vous pouvez ici sélectionner un thème prédéfinis de couleurs, ou bien choisir vos propres couleurs.
Dans la partie inférieure de la fenêtre, vous pouvez sélectionner un thème d'icônes.
- Police d'écriture
Dans le menu Éditer → Préférences, onglet "Polices"
Il ne vous reste plus qu'à choisir la police qui vous convient.
Modifier l'affichage
Par défaut, Xfe affiche un arbre contenant l'arborescence de votre système, et un panneau où sont visibles les dossiers et fichiers de votre disque.
Il est possible de modifier l'affichage en passant de un à deux panneaux, avec ou sans arbre, en vous rendant dans le menu "Afficher".
Modifier les logiciels par défaut
Lors de l'installation, Xfe ajoute à votre logithèque quelques utilitaires :
- Xfimage : visualiseur d'images
- Xfpack : visualiseur d'archives
- Xfview : visualiseur de documents
- Xfwrite : éditeur de texte
- Xine : lecteur de fichiers vidéos
- Audacious: lecteur de fichiers audio
Il utilise également par défaut un terminal à l'interface plus simple que celui utilisé par défaut:
- Xterm
Ces utilitaires, bien que légers, ne conviennent pas forcément à tout le monde, et il est possible d'indiquer à Xfe quels logiciels on préfère utiliser par défaut.
menu Éditer → Préférences, onglet "Programmes"
Utiliser les logiciels par défaut de Ubuntu (Gnome):
Voici les commandes des différents logiciels utilisés par défaut sous Ubuntu Lucid. Selon votre version d'Ubuntu, remplacez la commande inscrite par défaut par le logiciel correspondant dans l'onglet "Programmes" des préférences d'Xfe.
| Fonction | Commande Ubuntu | Commande Xubuntu | Commande Kubuntu |
|---|---|---|---|
| Editeur de texte | gedit | mousepad | |
| Visualiseur de texte | gedit | mousepad | |
| Editeur d'images | f-spot | gimp | |
| Visualiseur d'images | eog | ristretto | gwenview |
| Archiveur | file-roller | ark | |
| Visualiseur de fichiers Pdf | evince | okular | |
| Lecteur audio | rhythmbox | exaile | amarok |
| Lecteur vidéo | totem | totem | kaffeine |
| Terminal | gnome-terminal | xfce4-terminal | konsole |
Désinstallation
Pour supprimer cette application, il suffit de supprimer son paquet. Selon la méthode choisie, la configuration globale de l'application est conservée ou supprimée. Les journaux du système, et les fichiers de préférence des utilisateurs dans leurs dossiers personnels sont toujours conservés.
Voir aussi
Contributeurs principaux : Arthus Belliqueux.
Basé sur : * « Optimisation » par SylvainsJC, ProgFou, Psychederic, clement.analogue. « Pcmanfm » par Chtiland, Sorbus «Xfe features »