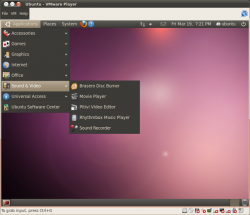Ceci est une ancienne révision du document !
VMware Player
VMware Player est un outil gratuit et propriétaire simulant des machines virtuelles et permettant de faire fonctionner des systèmes d'exploitation au-dessus d'un système d'exploitation hôte.
Ce logiciel permet de créer vos propres machines virtuelles, afin d'y installer vos propres systèmes d'exploitation, et de les faire fonctionner.1) De plus, vous pouvez importer facilement toute machine virtuelle créée par VMware Workstation, VMware Server ou VMware ESX, de même que les machines virtuelles pour Microsoft Virtual PC et les disques Symantec LiveState Recovery. Le site web de VMware propose aussi de très nombreuses machines virtuelles gratuitement créées par une très forte communauté d'utilisateurs des logiciels VMware.
VMware Player est un produit distribué gratuitement, mais soumis à une licence propriétaire. Les aficionados des logiciels libres seront plus intéressés par d'autres solutions de virtualisation libres et performantes, comme VirtualBox OSE.
Installation
- Avant tout installer votre kernel header
sudo apt-get install linux-headers-$(uname -r)
- Téléchargez la version "bundle" de la dernière version sur le site www.vmware.com
- Ouvrez un terminal et exécutez le script d'installation de VMware Player avec les droits d'administration :
sudo bash ~/Téléchargements/VMware-Player-<version>.<arch>.bundle
(remplacez
<version>et<arch>par les informations concernant la version de VMware Player que vous avez téléchargée. Par exemple :sudo bash ~/Téléchargements/VMware-Player-3.0.1-227600.x86_64.bundle.) - Suivez les instructions à l'écran.
VMware Player peut ensuite être exécuté à partir du raccourci VMware Player, situé dans le menu Applications → Outils système.
Avec Ubuntu 12.10 x64 Kernel 3.7.0-7 et VMware-Player-5.0.1-894247.x86_64.bundle
Avant le premier lancement éxécutez :
sudo ln -s /usr/src/linux-headers-3.7.0-7-generic/include/generated/uapi/linux/version.h /usr/src/linux-headers-3.7.0-7-generic/include/linux/version.h
Avec Ubuntu 12.04 et VMware Player 4.0.2 (pour la version 4.0.4, modifier le fichier ) si vous rencontrez le message d'erreur suivant au premier lancement : "Unable to starts service vmnet!"
Fermez toutes les fenêtres VMware puis executez le patch :
wget http://weltall.heliohost.org/wordpress/wp-content/uploads/2012/01/vmware802fixlinux320.tar.gz
tar xzvf vmware802fixlinux320.tar.gz
chmod +x patch-modules_3.2.0.sh
sudo ./patch-modules_3.2.0.sh
rm vmware802fixlinux320.tar.gz patch-modules_3.2.0.sh vmware3.2.0.patch
Pour Ubuntu 12.04 et VMware Player 4.0.4, procéder de la même façon, mais en modifiant la ligne 8 du fichier patch-modules_3.2.0.sh avant de le lancer :
plreqver=4.0.4
Si après une mise a jour automatique on vous dit que le patch est déjà installé placez un # sur cette ligne
[ -f "$ptoken" ] && error "$ptoken found. You have already patched your sources"
remplacé par
# [ -f "$ptoken" ] && error "$ptoken found. You have already patched your sources"
Pour Ubuntu 12.04 et VMware Player 5.x, il n'y pas de patch à appliquer.
Télécharger des machines virtuelles
VMware Player sait utiliser toute machine virtuelle créée par VMware Workstation, VMware Server ou VMware ESX, de même que les machines virtuelles pour Microsoft Virtual PC et les disques Symantec LiveState Recovery. La communauté VMware met aussi gratuitement à disposition du grand public un catalogue impressionnant de machines virtuelles. Nous vous conseillons de stocker toutes vos machines virtuelles dans un même dossier, afin de les retrouver et les gérer plus facilement.
Si votre système Ubuntu est installé en version 64 bits (et que vous utilisez VMware Player pour architecture 64 bits), vous pouvez utiliser toutes les machines virtuelles 32 et 64 bits dans VMware Player. L'émulateur VMware Player se chargera de simuler un environnement compatible avec la machine virtuelle.
Si votre système hôte Ubuntu est un environnement 32 bits (et que vous utilisez VMware Player pour architecture 32 bits), vous pouvez utiliser des machines virtuelles 32 et 64 bits seulement si votre ordinateur gère le jeu d'instructions 64 bits. Si votre ordinateur ne sait pas gérer les instructions 64 bits, vous ne pourrez utiliser que des machines virtuelles 32 bits.
Installation des outils de l'invité (VMware Tools)
Les outils de l'invité (ou VMware Tools) sont un ensemble de pilotes de matériels installés dans le système d'exploitation invité afin d'en accroître les performances et le confort d'utilisation. Les VMware Tools permettent, entre autre, de redimensionner l'espace de travail à la volée, profiter du mode plein écran et de passer le curseur de la souris entre l'invité et l'hôte sans interruption du mouvement.
Désinstallation de VMware Player
Pour désinstaller VMware Player, fermez d'abord toutes les machines virtuelles qui pourraient être en cours de fonctionnement. Puis, ouvrez un terminal et exécutez le programme vmware-installer avec les droits d'administration. Il faudra connaître le nom du produit à désintaller. Pour cela, taper la commande suivante :
~$ sudo vmware-installer -l
repérer le nom du produit installé, puis
~$ sudo vmware-installer -u vmware-player
pour désinstaller VMware-Player.
Notez bien toutefois que les machines virtuelles que vous avez téléchargées ne sont pas supprimées. Vous devrez les effacer manuellement si vous ne désirez pas les conserver.
Avancé : créer ses machines virtuelles
La version 3.0.1 de VMware-Player permet la création de machine virtuelle.
Avec la version 3.1.4, il est possible de créer une machine virtuelle aussi simplement qu'avec VirtualBox. Il suffit de choisir Nouvelle Machine Virtuelle et de suivre les différentes étapes de l'assistant.
Créer un disque virtuel
VMplayer a besoin de 2 fichiers :
- un fichier VMX, fichier texte qui va décrire comment utiliser l'image vmdk, et l'utilisation des périphériques du système émulé.
- un fichier VMDK, un fichier binaire qui contient l'image disque du système émulé (c'est son disque dur)
Le fichier VMX peut être créé de toute pièce, mais il existe au moins 2 méthodes pour obtenir un fichier VMDK vierge :
- Soit le récupérer sur le Web. Il est tout à fait possible d'en récupérer une gratuite ici, et d'installer un XP en lieu et place de l'OS précédent. (dans ce cas précis il faudra s'assurer que le disque émulé soit au minimum de 2 Go)
- Soit il est possible de créer ce fichier grâce à l'outil GPL qemu (>=0.8) . Il existe ce tutoriel : tutoriel (en) ("
qemu-img create -f vmdk disqueVirtuel.vmdk 10G" pour un disque de 10 Go) - Le service EasyVMX (en) permet de créer, suivant votre niveau, le fichier VMX, ainsi que le fichier VMDK : prêt à l'emploi ! (Impossible de faire plus simple)
Fabriquer le fichier VMX
Le plus simple est de se créer un fichier VMX contenant ce qui suit, et de le rendre exécutable (ainsi, il suffira de double-cliquer dessus pour lancer l'OS) :
L'idée étant d'installer XP sur votre disque virtuel, vous devez créer une image .ISO de votre CD d'installation de XP. Dans notre cas on l'appelle "windows_xp_bootable.iso", ensuite on bootera la machine virtuel avec l'image .ISO créée. Ainsi on installera XP sur notre disque virtuel (ici, wxp.wmdk) grâce au fichier de configuration .vmx.
Pour créer une image .ISO de votre CD de MS Windows, vous pouvez utiliser Gnomebaker :
apt-get install gnomebaker
Lancer Gnomebaker ⇒ Copier un CD de données ⇒ Créer une image ISO. Sauvegarder votre fichier .ISO sous windows_xp_bootable.iso (dans notre cas).
Petite note : Vous n'êtes pas obligé de créer une image ISO du CD de windows XP vous pouvez remplacer (dans la configuration VMX donnée plus bas) :
ide1:0.present = "TRUE" ide1:0.fileName = "windows_xp_bootable.iso" ide1:0.deviceType = "cdrom-image" ide1:0.autodetect = "TRUE"
par
ide1:0.present = "TRUE" ide1:0.deviceType = "cdrom-raw" ide1:0.fileName = "auto detect" ide1:0.autodetect = "TRUE"
ce qui vous donnera l'accès à votre lecteur CD (donc vous aurez juste à mettre votre CD dans le lecteur et à lancer la config VMX ;)) Fin de la petite note …
- Ouvrir une console
- Se placer dans le répertoire où est situé votre fichier VMDK, et votre image .ISO bootable.
cd ~/votre_repertoire
- Créer un fichier VMX, et l'éditer
touch mon_os.vmx chmod +x mon_os.vmx gedit mon_os.vmx
- Recopier ce qui suit dans Gedit, puis sauvegarder
- Et double-cliquer maintenant sur "mon_os.vmx" pour lancer votre VMplayer
Pour Windows XP pro :
#!/usr/bin/vmplayer config.version = "8" virtualHW.version = "3" ide0:0.present = "TRUE" ide0:0.filename = "wxp.vmdk" memsize = "256" MemAllowAutoScaleDown = "FALSE" ide1:0.present = "TRUE" ide1:0.fileName = "windows_xp_bootable.iso" ide1:0.deviceType = "cdrom-image" ide1:0.autodetect = "TRUE" floppy0.present = "FALSE" ethernet0.present = "TRUE" usb.present = "TRUE" sound.present = "TRUE" sound.virtualDev = "es1371" displayName = "Windows XP Pro" guestOS = "winxppro" nvram = "wxp.nvram" MemTrimRate = "-1" ide0:0.redo = "" ethernet0.addressType = "generated" uuid.location = "56 4d 35 a3 ea c2 1c 32-70 f0 c4 48 ef a3 7a 72" uuid.bios = "56 4d 35 a3 ea c2 1c 32-70 f0 c4 48 ef a3 7a 72" ethernet0.generatedAddress = "00:0c:29:a3:7a:72" ethernet0.generatedAddressOffset = "0" ethernet0.connectionType = "nat" tools.syncTime = "TRUE" ide1:0.startConnected = "TRUE" uuid.action = "create" checkpoint.vmState = "wxp.vmss" tools.remindInstall = "TRUE"
Pour Windows 2000 pro, il suffit de remplacer la ligne "guestOS" comme suit :
guestOS = "win2000pro"
la ligne ide1:0.filename = par le nom de votre ISO windows 2000 par exemple :
ide1:0.fileName = "windows2000pro_bootable.iso"
et éventuellement la ligne "displayName" qui ne permet que de déterminer le titre de votre fenêtre VMplayer lorsqu'il utilise cet OS. Par exemple :
displayName = "Windows 2000 Pro"
Pour obtenir les autres valeurs, il peut être intéressant d'utiliser ce service pour générer le fichier VMX.
Note
Si ça ne boote pas, n'hésitez pas à aller configurer le bios émulé par VMware : au boot taper F2, et positionner le lecteur CD avant le disque dur. (ça m'est arrivé ![]() )
)
Attention !
Dès que la fenêtre de VMplayer s'ouvre, il faut faire un clic gauche (ou Ctrl + g) à l'intérieur de cette fenêtre, pour la rendre active. Sinon, F2 sera inopérant, le clavier sera inactif.
Changement de kernel
A chaque changement de kernel, vous devez recompiler votre installation de vmware-player. Cette étape est extrêmement simpliste. Il vous suffit de retourner dans votre dossier d'installation de VMware (c.f. : Hardy Heron) et de relancer chaque étape (soit : vmware-player-distrib, vmware-any-any-updateXXX, vmware-tools-distrib)
A noter que lorsqu'on passe de Jaunty à Karmic, le build proposé par le player échoue. Il faut alors désintaller votre VMware player 2.x, puis aller chercher le player V3 (ici), et l'installer
Maverick 10.10 64 bits : Le module vmmon dans VMware Player 3.x ne parvient pas à compiler le noyau Linux 64 bits 2.6.35. Après l'installation de VMware, les commandes suivantes patchent les sources vmmon :
sudo apt-get install linux-headers-`uname -r` cd /tmp tar xvf /usr/lib/vmware/modules/source/vmmon.tar -C /tmp perl -pi -e 's,_range,,' vmmon-only/linux/iommu.c sudo tar cvf /usr/lib/vmware/modules/source/vmmon.tar vmmon-only
Le module vsock qui est actif dans l'installation par défaut de VMware ne se compile pas également et entraîne la re-compilation systématique des modules à chaque lancement. Les commandes suivantes permettent de corriger ce problème.
cd /tmp tar xvf /usr/lib/vmware/modules/source/vsock.tar -C /tmp perl -pi -e 's/(\w+)->compat_sk_sleep/compat_sk_sleep($1)/g' vsock-only/linux/af_vsock.c sudo tar cvf /usr/lib/vmware/modules/source/vsock.tar vsock-only
Puis lancez 'vmplayer' pour recompiler les modules du noyau. J'ai utilisé ces patchs avec succès - les sources sont ici et ici et également résumé dans le forum ici
Peaufiner son installation
VMplayer émulant un ensemble de matériels, l'OS émulé a besoin de drivers spécifiques pour tirer pleinement parti du matériel. Pour cela, VMware fournit un CD "VMware Tools" qui contient les différents drivers (cartes graphiques, son, SCSI …) Ce dernier est disponible sous forme d'image ISO pour windows NT/2K sur cette page (il fonctionne à peu près correctement sous Windows XP)
Cette image ISO est disponible quel que soit l'OS émulé, mais il vous faudra la trouver !
IMPORTANT N'oubliez pas de modifier votre fichier VMX pour lui donner la localisation de cette image ISO (clé : ide1:0.fileName), et de rebooter votre "émulation"
NB:Personnellement, j'ai gravé l'ISO des Tools, ensuite j'ai simplement lancé mon WinXP émulé, inséré le CD que je viens de graver des Tools, et lancé le setup sur le CD. Les Tools se sont installés directement sous XP. Très simple (erick.hoffmann@gmail.com)
Il peut être également intéressant de créer un réseau entre son OS hôte, et l'OS émulé. Pour cela, il suffit d'installer samba, et de mettre le même domaine dans les deux OS. Ainsi, il sera possible de partager des fichiers ou l'imprimante.
A propos des CD-ROM
Pour changer facilement de CD-ROM dans le VMplayer, je déclare lors de l'installation un CD-ROM sur l'image cdrom.iso. Lors de l'utilisation, il suffit de faire un lien (ln -s en texte ou clic central + déplacer) de l'ISO que l'on veut vers cdrom.iso