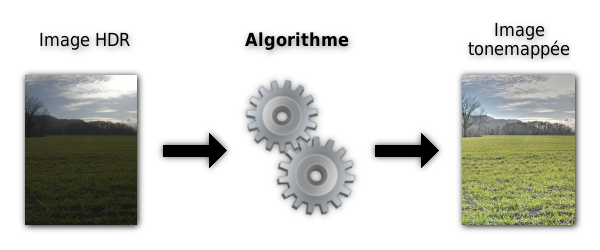Ceci est une ancienne révision du document !
Créée par philvl, source original : Alexendre GENIN
De quoi s'agit t'il ?
Qtpfsgui est une interface graphique pour pfstools, qui est lui même un set de programmes permettant de manipuler des images HDR. L'interface est faite avec la bibilothèque Qt4, bon point pour les KDEistes, mais moins pour les gnomistes comme moi. Sous des bureaux qui utilisent Gtk+ (ex. Gnome/Xfce), vous aurez sûrement une apparence moins jolie.
Installation
Installation automatique
Il y a depuis peu un paquet *.deb pour Ubuntu Dapper, Edgy et Feisty (merci à Cyril Lavier !). Il faut juste ajouter les lignes qui correspondent dans votre sources.list et installer le paquet qtpfsgui.
Pour Ubuntu Dapper Drake (6.04) :
deb http://ubuntu.davromaniak.eu dapper-depomaniak all deb-src http://ubuntu.davromaniak.eu dapper-depomaniak all
Pour Ubuntu Edgy Eft (6.10) :
deb http://ubuntu.davromaniak.eu edgy-depomaniak all deb-src http://ubuntu.davromaniak.eu edgy-depomaniak all
Pour Ubuntu Feisty Fawn (7.04) :
deb http://ubuntu.davromaniak.eu feisty-depomaniak all deb-src http://ubuntu.davromaniak.eu feisty-depomaniak all
Ajout de la clé du dépot :
wget http://ubuntu.davromaniak.eu/1D59E694.gpg -O- | sudo apt-key add -
Installation des paquets
sudo apt-get update sudo apt-get install qtpfsgui
Installation par manuelle compilation
Si vous n'uilisez pas Ubuntu et que le logiciel n'est pas accessible avec votre gestionnaire de paquets, essayez cette méthode. J'ai testé sous Debian Etch, mais c'est sûrement adaptable à d'autres distributions.
Installation des dépendances :
sudo apt-get install libqt4-dev libexiv2-dev fftw3-dev openexr pkg-config build-essential
Téléchargement des sources
wget http://kent.dl.sourceforge.net/sourceforge/qtpfsgui/qtpfsgui-1.7.1.tgz
Décompression de l'archive
tar zxvf qtpfsgui-1.7.1.tgz
Compilation
cd qtpfsgui-1.7.1/ qmake-qt4 make sudo make install
Voilà, là on devrait avoir qtpfsgui opérationnel. Pour le lancer, tapez la commande : qtpfsgui (sans blague…) et passez à la création du HDR.
Création de l'image HDR
Lancez qtpfsgui, vous devriez avoir la fenêtre ci-dessous
Cliquez sur le bouton New HDR… Un assistant s'ouvre et vous invite à charger les photos qu'on utilisera pour réaliser le HDR. Cliquez sur Load…, sélectionnez vos images et cliquez sur Open.
La barre de progression de la fenêtre Dialog se remplit jusqu'à 100% et vous atterissez sur une autre fenêtre.
Il ne reste plus qu'à procéder à certains réglages :
1. Pour mettre votre image à l'endroit, allez dans Edit>Rotate… (Clockwise : sens des aiguilles d'une montre, CounterClockWise : sens inverse)
2.Pour mieux comprendre les différences entre HDR et LDR, allez dans View>Histogram>Low dynamic Range et essayez de déplacer le rectangle bleu sur l'histogramme. Alors que l'image HDR affiche tous les détails, l'image LDR ne rend pas tout correctement, une partie de l'image étant toute blanche ou noire. Pour revenir en arrière, appuyer sur View>Histogram>Fit to dynamic range.
Vous êtes alors prêt à passer à l'étape du Tonemapping
Le Tonemapping
Le Tonemapping ? C'est un procédé qui consiste à passer d'une image HDR à une image LDR, en gardant tous les détails que l'on souhaite. Pour cela, il existe une foultitude d'algorithmes différents, qui donnent chacun des résultats tout aussi différents :P
Le mieux pour cette étape est encore de tester soi-même les différents réglages, je n'ai pas (encore?) trouvé le réglage parfait qui marche à tous les coups.
Principe du Tonemapping
Pour commencer, appuyez sur Tonemap the HDR…
Vous devriez alors avoir une fenêtre de ce genre
Chaque onglet correspond à un algorithme, il y en a des compliqués et des plus simples. En cliquant sur chaque onglet on peut accéder aux réglages de l'algorithme séléctionné. Là je ne peut que vous conseiller de tester un peu tous les réglage possibles et de vous faire une idée, parce que tout dépend de la photo que vous utilisez.
Vous pouvez changer la taille de l'aperçu (Image preview size…), mais sachez que plus celui-ci est grand, plus le temps de calcul est long.Le mieux est de commencer avec un aperçu le plus petit possible, puis quand on voit que les réglages semblent être corrects, passer à une taille supérieure.
Lorsque tous est parfait, choisissez la taille d'image la plus élevée. Le temps de rendu est alors assez long. Sauvegardez ensuite l'image avec le gros bouton Save image.
Si vous souhaitez retoucher un petit peu l'image avec un autre logiciel, utilisez un format sans perte, le *.PNG. Si le résultat vous convient et que vous ne souhaitez pas le modifier ensuite, enregistrez en format *.JPG.