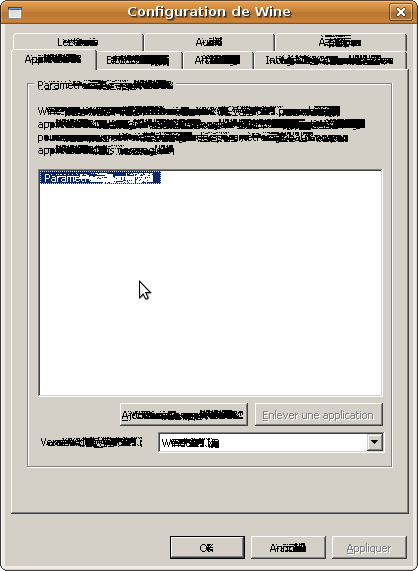Ceci est une ancienne révision du document !
Wine: Trucs et astuces
Cette page est raccordée à la page principale de wine
Trucs & astuces
Installation de gros programmes commerciaux (jeux et logiciels)
Ceux-ci peuvent vous poser des difficultés pratiques, même s'ils sont réputés fonctionner sous Wine. Souvent, il arrive que les possesseurs légitimes d'un CD ne puissent le faire fonctionner sous Wine parce que l'application leur demande d'insérer le CD original. C'est dans ce cas un problème classique d'interopérabilité que l'on rencontre souvent sous Linux. Toutefois, comme cette technique permet aussi aux personnes non détentrices du CD original d'utiliser illégalement l'application en question, cette technique peut dans ce cas être considérée comme une aide au piratage.
Nous ne pouvons donc ici vous donner plus de précisions sur la façon d'implémenter la technique "No CD" qui permet le plus souvent de résoudre ce problème.
Une bonne version de Wine pour les jeux anciens
Intrepid Ibex (8.10): http://wine.budgetdedicated.com/archive/ubuntu/intrepid/
Hardy Heron (8.04): http://wine.budgetdedicated.com/archive/ubuntu/hardy/
Gutsy Gibbon (7.10): http://wine.budgetdedicated.com/archive/ubuntu/gutsy/
Dapper Drake: (6.06 LTS) http://wine.budgetdedicated.com/archive/ubuntu/dapper/
Après avoir installé wine, mettez-le à jour si besoin est. Votre jeu fonctionnera peut-être avec la dernière version, dans ce cas, vous avez de la chance (et félicitez les développeurs de wine qui ont bien travaillé). Mais personnellement, j'ai ma version favorite, la 0.9.19. Celle-ci me permet de faire marcher pleinement Far Cry, Max Payne, SimCity 4, Pharaon. Alors que d'autres n'y arrivent pas.
Donc, pour installer par exemple la version 0.9.19
sudo apt-get remove wine ##Pour supprimer la version actuelle de Wine (ne supprime pas vos programmes Windows installés)
Récupérez ensuite le paquet de la version 0.9.19 : http://wine.budgetdedicated.com/archive/ubuntu/dapper/wine_0.9.19~winehq0~ubuntu~6.06-2_i386.deb
et installez-le par un double clic.
Configurer winecfg
Après avoir installé Wine, configurez winecfg. Particulièrement la détection du CD, l'affichage, et le son pour les jeux.
Pour le système d'exploitation (onglet Applications), regardez sur la boîte de votre CD tout d'abord. Si votre jeu est sorti avant 2001/2002, utilisez d'abord Windows98, et si ça ne marche pas, Windows 2000. S'il est sorti après, utilisez Windows XP. Si WinXP ne fonctionne pas, et bien essayez avec Win98 ou 2000. (quand je parle de Windows, il s'agit bien sur du Windows de Wine, à configurer dans winecfg !)
Faites les réglages en suivant la doc
Je vous recommande de décocher momentanément la case "Permettre au gestionnaire….", pour éviter des problèmes de fenêtres.
L'installation se passe sur deux CDs
Lancez l'installation, mais surtout pas à partir du répertoire de votre CD-ROM (/media/cdrom). Ainsi, restez dans le répertoire par défaut du terminal et lancez la commande (où setup.exe est le nom de l'installateur) :
wine /media/cdrom/setup.exe
Si votre lecteur CD refuse de s'éjecter, utilisez la commande (où d: est la lettre de votre lecteur CD-ROM, utilisez wincfg (onglet Lecteurs) pour la connaître) :
wine eject d:
Le lecteur devrait s'éjecter. Vous pouvez alors insérer l'autre disque et poursuivre l'installation.
Simuler la présence de DirectX9c (pour les jeux)
A faire avant une installation d'un jeu nécessitant DirectX.
Dans un terminal, tapez :
gedit ~/.wine/drive_c/DirectX9c.reg
Mettez-y le contenu suivant :
REGEDIT4 [HKEY_LOCAL_MACHINE\SOFTWARE\Microsoft\DirectX] "InstalledVersion"="hex:00,00,00,09,00,00,00,00" "Version"="4.09.00.0904"
Enregistrez votre fichier.
Ensuite, de nouveau dans un terminal :
cd ~/.wine/drive_c/ regedit DirectX9c.reg
Vous pouvez maintenant passer à l'installation de votre jeu ![]()
Configurer la base de registre
Lancer la base de registre (équivalente à celle de Windows) :
wine regedit
A noter qu'un simple regedit fonctionne également dans la majeure partie des cas.
Naviguer jusqu'à HKEY_CURRENT_USER/Software/Wine/ et ajouter une nouvelle clé (avec le bouton droit) nommée Direct3D. Créer alors les nouvelles valeurs chaines (String Value) suivantes (toujours avec le bouton droit) :
OffscreenRenderingMode pbuffer UseGLSL enabled VideoMemorySize VotreQuantitéDeMémoireVidéoEnMéga
Selon les aplications 3D, il faudra changer le OffscreenRenderingMode en pbuffer ou fbo. Il faut savoir que pbuffer tend à remplacer fbo, cependant ce dernier peut encore résoudre des problèmes de compatibilité, notamment sur les matériels plus anciens.
Remplacer VotreQuantitéDeMémoireVidéoEnMéga en fonction, bien entendu (par exemple : 128).
Pour plus d'informations aller sur cette page
Avoir le plein écran
Pour bénéficier du plein écran, allez dans winecfg, onglet Affichage.
Décochez la case "Emuler un bureau virtuel…." et cochez la case "Permettre au gestionnaire de fenêtres…."
Lancer les CD-Roms automatiquement (Autorun.inf) comme sous windows
Cette page explique comment faire: autorun windows
Choisir son répertoire d'installation
Ce peut être réalisé au moyen de la commande wineprefixcreate. Voir le manuel en tapant
man wineprefixcreate
wineprefixcreate est lancé automatiquement par wine si vous n'avez aucune configuration existante et crée les fichiers system.reg, user.reg et userdef.reg. Cependant, il peut parfois être utile de le lancer spécifiquement pour créer un répertoire différent ou pour mettre à jour un répertoire existant.
Vous trouverez la bonne façon de procéder ici
Copier clés registre Windows
Il peut se produire qu'un logiciel (Photoshop par exemple) ne fonctionne pas sous Wine uniquement pour des questions de "personnalisation". Il vous faut dans ce cas importer les clés de cette application (contenant notamment vos identifiants) du registre de Windows vers le registre de Wine. Cet exemple concerne la société Adobe.
La procédure est la suivante:
- dans Windows:
Choisir "exécuter" ("run"),
taper "regedit",
ouvrir “HKEY_LOCAL_MACHINE/Software/Adobe/”
Faire un clic droit et exporter le fichier en le sauvegardant sous le nom adobe.reg
- dans Ubuntu
Installez d'abord ce paquet
apt-get install recode
Réencodez ensuite le fichier adobe.reg de la façon suivante:
recode ucs-2..ascii adobe.reg
Si cette commande vous parait quelque peu cabalistique (et elle l'est ![]() ) ou ne fonctione pas, vous pouvez aussi installer le paquet recode-doc puis consulter le manuel détaillé en anglais qui s'installera dans /usr/share/doc/recode-doc afin d'y rechercher le code exact de votre partition Windows.
) ou ne fonctione pas, vous pouvez aussi installer le paquet recode-doc puis consulter le manuel détaillé en anglais qui s'installera dans /usr/share/doc/recode-doc afin d'y rechercher le code exact de votre partition Windows.
Installez ensuite les clés réencodées dans le registre de Wine avec la commande suivante
wine regedit adobe.reg
Il ne vous reste plus qu'à lancer l'application rétive en créant un lanceur (voir page wine).
A noter qu'avec la dernière version de wine Photoshop CS2 marche comme sur des roulettes sur linux ;)
Installations particulières pour certains jeux et applications
Il faut parfois réaliser certaines procédures particulières, notamment pour les jeux. Vous pouvez obtenir des informations, en anglais, sur le site de wine : http://appdb.winehq.org/.
Améliorer les performances dans les jeux
Pour faciliter le débuggage de wine, les traces apparaissent dans le terminal. Ceci semble prendre du temps et ralentit le jeu. On peut pratiquement doubler les performances en ajustant une variable d'environnement :
lancez vos jeux en faisant précéder la commande wine de WINEDEBUG=-all :
$ WINEDEBUG=-all wine <exécutable>
On peut aussi créer une entrée dans nautilus pour directement ouvrir avec wine en comprenant "l'anti-debug":
cliquer droit sur un exécutable windows (.exe)→ Propriétés → ouvrir avec → Ajouter → Utiliser une commande personnaliser et dans la case apparu taper:
env WINEDEBUG=-all wine
Puis faite ajouter et vous pouvez maintenant ouvrir un exécutable windows directement avec la variable d'environnement active …
Version de Windows
Une application m'indique qu'elle ne peut fonctionner avec cette version de Windows, il me faudrait Windows 2000 ou une version supérieure.
Wine ne peut changer tout son système interne de fonctionnement en fonction d'une version de Windows ou d'une autre. En revanche il peut faire croire à l'application que le système est bien de type Windows 2000 ou supérieur. Nous allons donc configurer Wine avec un petit outil plutot pratique, winecfg:
winecfg
Dans l'onglet Applications, en bas, changez l'option Version de Windows vers la version désirée. Démarrez l'application qui pose problème, et bonne chance !
Wine et la variable d'environnement PATH
Il est parfois nécessaire de changer la variable d'environnement PATH
Extraire les icônes des programmes
Si vous souhaitez créer un lanceur, peut être aimeriez vous y associer l'icône du programme. Maintenant ils sont souvent dans les exécutables alors il va falloir les extraire.
Pour ça il faut installer le paquet icoutils. Ensuite utilisez la commande :
wrestool -x --output=<chemin> -t14 <executable>
. Remarque : le type 14 correspond aux icônes.
Jeu en réseau (LAN)
- Certains jeux nécessitent ipx. Essayez d'installer le paquet du même nom : IPX.
Winetricks
Winetricks est un script rapide (mais pas très "propre") pour télécharger et installer des librairies parfois requises pour pouvoir faire fonctionner certains programmes avec Wine (Ex. Dotnet 2.0).
Installation
Dans un terminal :
wget http://www.kegel.com/wine/winetricks
Voilà pour l'installation, mais pour faciliter son utilisation je vous recommande de lancer ces dernières commandes :
chmod +x winetricks sudo mv winetricks /usr/bin
Certains paquets ont besoin de cabextract pour être installés. Celui dans les dépôts est parfaitement fonctionnel.
sudo apt-get install cabextract
Paquets disponibles
| Paquets | |
|---|---|
| art2kmin | MS Access 2000 runtime. Licence requise |
| colorprofile | Standard RGB color profile |
| comctl32 | MS common controls 5.80 |
| comctl32.ocx | MS comctl32.ocx and mscomctl.ocx, comctl32 wrappers for VB6 |
| corefonts | MS Arial, Courier, Times fonts |
| dcom98 | MS DCOM, override the Wine implementation |
| dirac0.8 | the obsolete Dirac 0.8 directshow filter |
| directx9 | MS DirectX 9 user redistributable |
| divx | divx video codec |
| dotnet11 | MS .NET 1.1 (Licence Windows requise) |
| dotnet20 | MS .NET 2.0 (Licence Windows requise) |
| dotnet30 | MS .NET 3.0 (Licence Windows requise) |
| ffdshow | ffdshow video codecs |
| flash | Adobe Flash Player activex |
| fontfix | Fixe certaines polices qui peuvent faire planter certaines applications (ex. .net). |
| gdiplus | MS gdiplus.dll (de powerpoint viewer) |
| gecko | Moteur de rendu HTML (Mozilla) |
| icodecs | Intel Codecs |
| jet40 | MS Jet 4.0 Service Pack 8 |
| liberation | Red Hat Liberation fonts (Sans, Serif, Mono) |
| mdac25 | MS MDAC 2.5: Pilotes Microsoft ODBC , etc. |
| mdac27 | MS MDAC 2.7 |
| mdac28 | MS MDAC 2.8 |
| mfc40 | MS mfc40 (Microsoft Foundation Classes from Visual C++ 4) |
| mfc42 | MS mfc42 (voir vcrun6 ci-dessous) |
| mono19 | mono-1.9.1-gtksharp-2.10.4-win32-2 |
| msi2 | MS Installer 2.0 |
| msls31 | MS Line Services 3.1 (requis nativement par riched?) |
| msxml3 | MS XML version 3 |
| msxml4 | MS XML version 4 |
| msxml6 | MS XML version 6 |
| pdh | MS pdh.dll (Performance Data Helper) |
| quicktime72 | Apple Quicktime 7.2 |
| riched20 | MS riched20 et riched32 |
| riched30 | MS riched30 |
| tahoma | MS Tahoma font (not part of corefonts) |
| vb3run | MS Visual Basic 3 runtime |
| vb4run | MS Visual Basic 4 runtime |
| vb5run | MS Visual Basic 5 runtime |
| vb6run | MS Visual Basic 6 runtime |
| vcrun6 | MS Visual C++ 6 sp4 libraries (mfc42, msvcp60, msvcrt) |
| vcrun2003 | MS Visual C++ 2003 libraries (mfc71,msvcp71,msvcr71) |
| vcrun2005 | MS Visual C++ 2005 libraries (mfc80,msvcp80,msvcr80) |
| vcrun2005sp1 | MS Visual C++ 2005 sp1 libraries |
| vcrun2008 | MS Visual C++ 2008 libraries (mfc90,msvcp90,msvcr90) |
| wmp9 | MS Windows Media Player 9 (Licence Windows requise) |
| wmp10 | MS Windows Media Player 10 (Licence Windows requise) |
| wsh51 | MS Windows Scripting Host 5.1 |
| wsh56 | MS Windows Scripting Host 5.6 |
| wsh56js | MS Windows scripting 5.6, jscript uniquement, pas cscript |
| wsh56vb | MS Windows scripting 5.6, vbscript uniquement, pas cscript |
| xvid | xvid video codec |
| Applications | |
| autohotkey | Autohotkey (open source gui scripting language) |
| mpc | Media Player Classic |
| vlc | VLC media player |
| Pseudopaquets | |
| allfonts | All listed fonts (corefonts, tahoma, liberation) |
| allcodecs | All listed codecs (xvid, ffdshow, icodecs) |
| fakeie6 | Set registry to claim IE6sp1 is installed |
| native_mdac | Override odbc32 and odbccp32 |
| nt40 | Set windows version to nt40 |
| win98 | Set windows version to Windows 98 |
| win2k | Set windows version to Windows 2000 |
| winxp | Set windows version to Windows XP |
| vista | Set windows version to Windows Vista |
| winver= | Set windows version to default (winxp) |
| volnum | Rename drive_c to harddiskvolume0 (requis par certains installeurs.) |
Utilisation
Commande : winetricks [options] paquet [paquet]…
Options:
-q quiet. Vous devez déjà avoir accepté les EULAs.
-v verbose
-V
Exemple : Installer Dotnet 2.0
winetricks fontfix dotnet20
J'ai ajouté fontfix car vu le commentaire sur ce paquet je pense que ce n'est pas de trop.
EDIT : Ce qui donne, tout compris (sauf les 2 librairies problématiques) :
winetricks art2kmin colorprofile corefonts dcom98 dirac0.8 directx9 divx dotnet11 dotnet20 ffdshow flash fontfix gdiplus gecko icodecs jet40 liberation mdac25 mdac27 mdac28 mfc40 mfc42 mono19 msi2 msls31 msxml3 msxml4 msxml6 pdh quicktime72 riched20 riched30 tahoma vb3run vb4run vb5run vb6run vcrun6 vcrun2003 vcrun2005 vcrun2005sp1 vcrun2008 wmp9 wmp10 wsh51 wsh56 wsh56js wsh56vb xvid autohotkey mpc vlc allfonts allcodecs fakeie6 native_mdac nt40 win98 win2k winxp vista volnum
Site officiel
M'étant basé sur le site officiel, vous pourrez certainement y trouver d'autres informations.
Problèmes courants pouvant survenir
Wine bloque à "creating home configuration directory /home/user/.wine"
Il peut arriver que Wine plante à ce moment là. Si vous essayez plusieurs fois, le meilleur résultat que vous aurez est "Failed to open the service control manager".
Cela signifie généralement que vous ne disposez pas assez de ressources. Fermez tous vos programmes, et réessayer. Pensez aussi à enlever le(s) dossier(s) temporaire (style ".wine-778DdII") de votre dossier personnel (/home/votre_pseudo) avant cela, vous pouvez faire ça en console, comme ceci:
cd ~ rm -R .wine-*
Si ça ne marche toujours pas, créez le préfixe vous-même :
wineprefixcreate --prefix ~/.wine/
(cela peut se faire en mode "failsafe terminal").
Vous cliquez droit sur un programme Windows, vous choisissez "Exécuter avec Wine" et il ne se passe rien
Ouvrez un terminal, placez vous dans le répertoire où l'exécutable en question se trouve, et lancez le en ligne de commande.
wine NOM_PROGRAMME.exe
Regardez quelles sont les erreurs qui s'affichent dans le terminal, et regardez si elles ne sont pas mentionnées ici ou sur Google.
Wine dit qu'il lui manque une dll
Wine vous affiche un message du style
err:module:import_dll Library BIDULE.DLL (which is needed by L"Z:\\home\\user\\programs\\MONPROG\\Setup.exe") not found
Cela signifie qu'il lui manque une librairie pour s'exécuter. Allez sur dll-files.com, recherchez votre librairie, téléchargez là (gratuitement, ne vous préoccupez pas de l'avertissement sur la difficulté de la chose), dézippez l'archive téléchargée, et déplacez le fichier .dll qui s'y trouve dans le répertoire /home/VOTRE_LOGIN/.wine/drive_c/windows/system32/.
Wine, Winecfg buggent avec ma carte ATI FireGL
Problème traité dans le topic : http://forum.ubuntu-fr.org/viewtopic.php?pid=651994#p651994
Solution ⇒ Wine sous linux avec une firegl
Je n'ai pas de son dans mes applications/jeux
⇒ Dans le menu audio de winecfg, dans le cadre "DirectSound" :
Réduisez "Accélération matérielle" à "Standard" au lieu de "Complete"
⇒cliquer sur l'onglet audio fait planter wine: taper ça:
sudo mv /usr/lib/wine/winearts.drv.so /usr/lib/wine/old_winearts.drv.so
Problèmes de Polices
rajouter home/UTILISATEUR/.wine/user.reg (situé dans votre dossier utilisateur, fait afficher les fichiers cachés) :
[Software\\Wine\\X11 Driver] 1226210902 "ClientSideWithRender"="N"
Son surround
Au secours !
Vous n'avez pas trouvé de solution à votre problème ? Rendez-vous sur le forum !
Contributeurs: Id2ndR, kmeleon, complété par Les contributeurs d'Ubuntu-fr