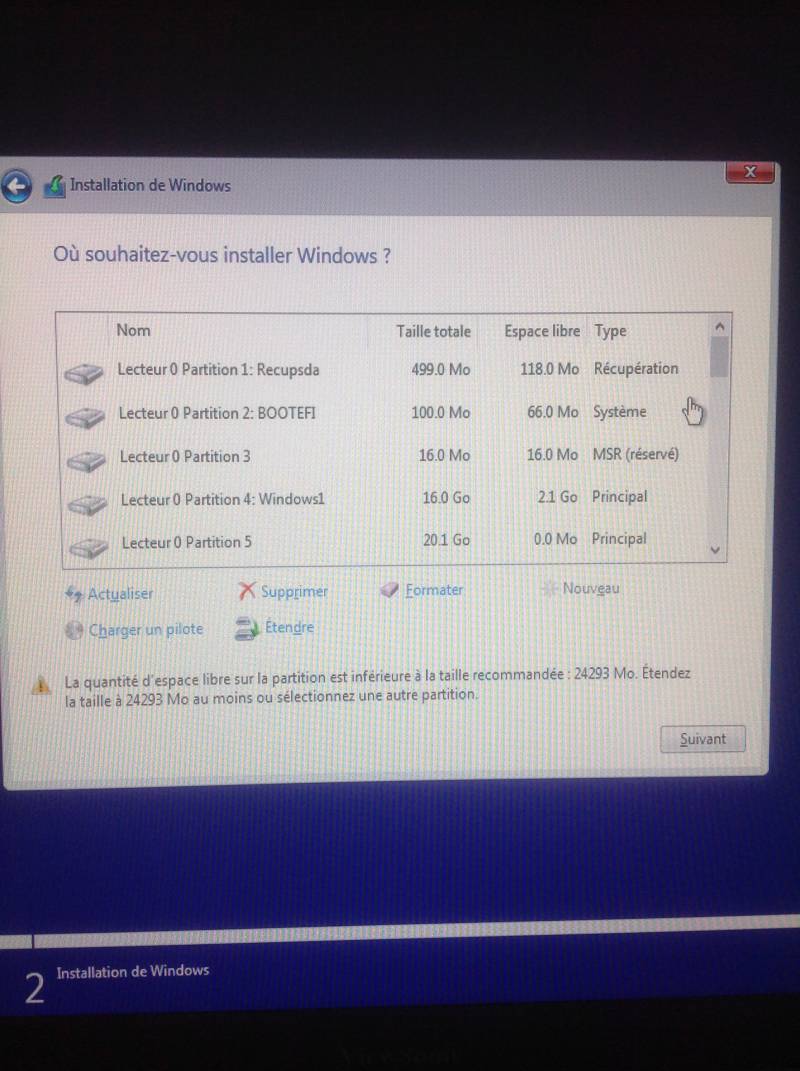Ceci est une ancienne révision du document !
Comment (ré)installer Windows sans perdre Ubuntu
Cette page a pour but de décrire les précautions à prendre pour éviter de perdre votre Ubuntu dans le cas où vous souhaitez (ré)installer Windows(TM) en dual-boot (choix de Windows ou Ubuntu au démarrage).
Pré-requis
A partir d'Ubuntu :
- sauvez vos données sur un support externe (DVD, clé USB, disque externe, etc.).
- sauvez votre Dossier utilisateur sur un support externe.
- se procurer un live-CD (ou live-USB) Ubuntu que vous avez déjà probablement, par la suite vous pourrez toujours y installer boot-repair disk
- préparez votre disque dur en créant la partition qui recevra Windows. Celle-ci doit être une partition principale (primaire et bootable), de préférence en début de disque (sda1 par exemple), et de taille environ 35 Go minimum.
Attention : l'utilitaire de partitionnement de Windows peut vous faire perdre Ubuntu. Partitionnez donc d'abord avec GParted.
Installation de Windows
Si vous faites une installation en mode EFI, assurrez-vous qu'il existe une et une seule partition de boot EFI sur la totalité des disques connectés. C'est une partition FAT32 ayant les drapeaux boot/esp.
Voici les 10 premières étapes à franchir pour installer ou réinstaller windows10 dans un ordinateur.
Première grille.
Seconde grille.
Troisième grille.
Quatrième grille.
C'est la demande de sélection du système à installer. Nous ne sommes pas ici dans un environnement entreprise.
Cinquième grille.
C'est le contrat de licence. Il faut bien le lire. Mais il faut l'accepter sinon l'installation s'arrête!
Sixième grille.
C'est le type d'installation que vous désirez faire. Si votre ordinateur a déjà quelque chose dans ses disques vous devez absolument choisir une installation personnalisée afin de piloter. Ce n'est pas ce type d'installation qui est prévu par défaut. Il faut alors se servir un peu de la souris pour faire le choix indiqué en bas et qui n'est pas écrit en caractères gras.
Grilles suivantes
Un menu déroulant s'affiche avec la liste des partitions qui ont été détectées et des espaces inutilisés.
Votre choix est très large d'autant plus que vous disposez du gestionnaire de partition qui permet d'en supprimer et d'en formater, d'en aggrandir…. Notez que windows vous indique la taille minima dont il a besoin pour s'installer.
Choix de l'endroit d'installation
Dans une installation EFI, windows va créer automatiquement une partition EFI de 511 Mo s'il n'en trouve pas et une partition MSR de 16 Mo s'il n'en détecte pas. Par moment sa façon de faire est assez surréaliste. Si vous tombez dans ce piège, faites une installation en libérant de l'espace disque en tout début d'un disque. Il semble que maintenant ce n'est plus obligatoirement dans le premier disque.
- Dans l'utilitaire d'installation de Windows, sélectionnez la partition que vous avez créée (si besoin, faites-la formater par Windows pour pouvoir passer à l'étape suivante)
- installer Windows sur la partition que vous lui aviez préparée.
Remarque : il y a de fortes chances pour que cela efface Ubuntu, ou que vous soyez obligé de formater votre disque pour cela. Dans ce cas, votre Ubuntu sera irrécupérable, et il vous faudra le ré-installer (sautez le chapitre suivant, et allez directement au chapitre En cas de problème : ré-installation d'Ubuntu ci-dessous).
Ré-installation d'un menu de démarrage
L'installation de Windows a soit effacé votre MBR soit modifié votre démarrage UEFI, et donc le menu de démarrage GRUB que vous pouviez avoir. Il s'agit maintenant de le réparer grâce à ce tutoriel
En cas de problème : ré-installation d'Ubuntu
Si malgré les précautions précédentes votre Ubuntu n'est plus accessible :
- Ou bien il vous faudra ré-installer Ubuntu après avoir (ré)installé Windows. Si vous aviez sauvé votre /home, choisissez le même "nom d'utilisateur" (login de session) lors de la ré-installation d'Ubuntu, puis copiez votre /home précédemment sauvegardé dans le /home de votre Ubuntu réinstallé.
Voir aussi
- Tutoriel Anglais: How to install Windows 7 and Ubuntu side by side (Window 7, puis Ubuntu)
- Discussion Installer Windows XP APRES Ubuntu sur le forum Ubuntu-fr
- Discussion Installer Windows 7 sans perdre Ubuntu sur le forum Ubuntu-fr
- Discussion Windows m'a corrompu ma table de partition et mon MBR - tuto sur le forum Ubuntu-fr