Ceci est une ancienne révision du document !
Configuration avancée de l'utilitaire sudo
L'utilitaire « sudo », par le jeu de paramètres dont il dispose, peut autoriser ou refuser à un utilisateur ou à un groupe d'utilisateur l'exécution de tâches privilégiées avec ou sans saisie d'un mot de passe. Cette gestion des droits accordés aux utilisateurs est consignée dans le fichier /etc/sudoers. Le présent document n'est cependant pas le manuel d'utilisation de ce fichier. Son objectif est d'indiquer comment le modifier dans le contexte des distributions Ubuntu, et de donner quelques exemples de configuration adaptés à un environnement domestique ou à une PME/PMI.
D'autres paramètres, destinés aux administrateurs de systèmes, concernent également la durée de validité de l'authentification des utilisateurs, la localisation du journal des événements et le niveau de courtoisie de sudo".
===== Modification du fichier /etc/sudoers =====
La configuration de sudo est enregistrée dans le fichier de configuration /etc/sudoers.
La modification de ce fichier s'effectue à travers un utilitaire de vérification appelé visudo. <code bash> sudo visudo </code>Il effectue une vérification de l'intégrité du fichier après modification avant de l'enregistrer. En cas d'erreur lors de la modification, le nouveau fichier n'est pas enregistré, ce qui vous évite de vous retrouver dans l'impossibilité de corriger votre erreur. Enfin, il s'assure que ce fichier conserve ses droits Unix originaux, ce qui garantit le bon fonctionnement de sudo. sudo VISUAL=/usr/bin/gedit visudo
À la fermeture du fichier /etc/sudoers ouvert par son outil d'édition visudo, la nouvelle configuration est automatiquement chargée.
==== Choisir l'éditeur utilisé par visudo ====
=== A chaque fois ===
Pour forcer l'utilisation d'un éditeur lors de l'ouverture du fichier /etc/sudoers par visudo , exécutez dans une fenêtre de terminal l'une des commandes suivantes :
* Dans Ubuntu :
* Dans Kubuntu : sudo VISUAL=/usr/bin/kate visudo
* Dans Xubuntu : sudo VISUAL=/usr/bin/mousepad visudo
* Dans Lubuntu : sudo VISUAL=/usr/bin/leafpad visudo
* En mode console : sudo EDITOR=/usr/bin/nano visudo ou sudo EDITOR=/usr/bin/vim visudo
=== configurer l'éditeur par défaut ===
pour changer l'éditeur en ligne de commande, par défaut, il suffit de lancer :
sudo update-alternatives –config editor
et de sélectionner l'éditeur de votre choix, dans la liste des éditeurs de texte déjà installés.
—-
===== Ajout ou retrait de privilèges à un compte d'utilisateur ou un groupe d'utilisateurs =====
À la fin du fichier, ajoutez une ligne d'instruction…
<note important>En cas de litige entre ligne, ce sera la dernière dans le fichier sudoers qui sera comptée !
Si par exemple , jérome fait partie du groupe paris et que vous mettez que jérome peut executer la commande ls, puis que plus loin vous mettez que le groupe paris ne peut pas executer la commande ls, jérome ne pourra pas executer la commande ls (du moins pas avec sudo) car la dernière ligne qui le concerne refuse l'execution de ls ! D'où l'importance de bien situer la ligne que vous souhaitez inclure, notamment par rapport aux lignes déjà pré-définies pour les groupes admin et sudo !</note>
…telle que la suivante :
<file>identifiant ALL = (user) /chemin/complet/commande,/chemin/complet/autrecommande
%groupe ALL = (user) /chemin/complet/commande,!/chemin/complet/autrecommande</file>
* identifiant représente un identifiant utilisateur du système Ubuntu. Un seul identifiant doit être précisé par ligne ;
* %groupe désigne un groupe d'utilisateurs du système Ubuntu. Le nom du groupe doit donc être précédé d'un symbole de pourcentage (%). Un seul groupe doit être précisé par ligne ;
* ALL désigne la ou les machines dans lesquelles les commandes suivantes sont autorisées ou refusées pour cet utilisateur ou ce groupe d'utilisateurs. Le mot-clé ALL désigne l'ensemble des machines de votre parc informatique. Dans le cadre d'une utilisation à domicile, laisser ALL n'est pas un inconvénient. Dans un grand parc d'entreprise, de meilleures stratégies sont à prévoir ;
* user (entre parenthèses) désigne l'utilisateur dont on prend les droits (peut valoir ALL pour tous)
* commande et autrecommande représentent des commandes pouvant être exécutées par l'utilisateur ou le groupe d'utilisateurs désigné en début de ligne.
* Les commandes précédées d'un point d'exclamation (!) sont refusées, alors que celles sans point d'exclamation sont autorisées ;
* Les commandes multiples sont séparées par une virgule, sans espace ;
* Les commandes doivent être entrées de manière exacte. Pour cette raison, préférez saisir des chemins absolus vers des commandes plutôt que des chemins relatifs (par exemple, /usr/sbin/update-manager plutôt que update-manager). Pour connaître le chemin absolu d'une commande ou d'un utilitaire, saisissez dans un terminal which commande 1), ou whereis commande 2) en remplaçant NOPASSWD:commande par la commande en question.
==== Exécuter des tâches d'administration sans mot de passe ====
À la fin du fichier, ajoutez une ligne d'instruction telle que la suivante :
<file>identifiant ALL = /chemin/complet/commande, NOPASSWD: /chemin/complet/autrecommande
%groupe ALL = NOPASSWD: /chemin/complet/commande,/chemin/complet/autrecommande</file>
Toutes les commandes situées à la droite du mot-clé peuvent être exécutées par l'utilisateur ou le groupe d'utilisateurs précisé en début d'instruction. Celles restées à sa gauche sont toujours soumises à l'authentification par mot de passe.
Dans cet exemple, identifiant doit fournir son mot de passe pour exécuter commande, mais n'a pas à le saisir pour exécuter autrecommande. Quand aux membres du groupe groupe, ils n'ont pas à saisir leur mot de passe pour exécuter commande ou autrecommande.
Attention : il ne faut pas mettre juste la commande, mais tout le chemin vers le fichier. Par exemple il ne faut pas mettre "ls" mais "/bin/ls".
<note warning>Attention aux brèches de sécurité ! timestamp_timeout=X
Faites extrêmement attention lorsque vous autorisez un utilisateur ou un groupe à exécuter une commande sans mot de passe. Ceci pourrait causer des brèches de sécurité si les commandes autorisées sont potentiellement dangereuses.</note>
<note tip>
Pensez à utiliser newgrp pour basculer votre groupe actif avant de faire appel à la commande autorisée par le sudo.
Voici un petit exemple, changer un code clavier.
Après avoir créé le groupe codeclavier, pensez à utiliser un numéro spécial pour éviter les conflits avec les groupes utilisateurs, vous ajoutez cette ligne dans le fichier /etc/sudoers.
<code bash>
%codeclavier ALL = NOPASSWD: /bin/changecode
</code>
et maintenant le petit script évidemment mis dans /bin/code.clavier.sh
<code bash>
sudo /bin/changecode
</code>
et enfin /bin/changecode
<code bash>
#!/bin/sh
setkeycodes 0x2b 86
</code>
Et miracle, il marche. Si vous ajoutez un lien dans /etc/profile.d/, il sera exécuté à votre connexion en tout transparence!!!
</note>
====Exécuter un programme avec un autre user====
La commande sudo permet d'exécuter un programme en tant qu'un autre utilisateur.
Par exemple, la ligne :
<file>foo ALL=(bar) NOPASSWD: /chemin/complet/program</file>
permet à foo d'utiliser program en tant que bar sans qu'on ne lui demande son mot de passe.
Note : Après il faut quand même utiliser sudo pour le lancement de program. Comme ceci :
<file>sudo program</file>
—-
===== Changement d'options =====
==== Augmenter ou réduire le temps de grâce avant que la saisie du mot de passe soit de nouveau demandée ====
Ajoutez l'option à la fin de la ligne débutant par Defaults. La valeur X doit être remplacée par la durée, en minutes, durant laquelle le mot de passe n'a pas à être fourni pour effectuer des actions d'administration dans le terminal ou pseudo-terminal courant. La valeur 0 désactive ce temps de grâce : un mot de passe doit être fourni à chaque action d'administration.
<file>Defaults env_reset</file>
devient
<file>Defaults env_reset,timestamp_timeout=X</file>
Si cette option n'est pas précisée, le temps de grâce par défaut est 15 minutes.
==== Afficher des astérisques lors de la saisie du mot de passe ====
pwfeedback Ajoutez l'option
Ajoutez l'option à la fin de la ligne débutant par Defaults.
<file>Defaults env_reset</file>
devient
<file>Defaults env_reset,pwfeedback</file>
insults ==== Changer le message d'erreur de mauvais mot de passe ====
Ajoutez l'option badpass_message="texte à afficher" à la fin de la ligne débutant par "Defaults".
<file>Defaults env_reset</file>
devient
<file>Defaults env_reset,badpass_message="texte à afficher"</file>
==== Des insultes en cas d'erreur de mot de passe ====
Ajoutez l'option
==== Changer le message d'erreur de mauvais mot de passe ====
Ajoutez l'option badpass_message="texte à afficher" à la fin de la ligne débutant par "Defaults".
<file>Defaults env_reset</file>
devient
<file>Defaults env_reset,badpass_message="texte à afficher"</file>
==== Des insultes en cas d'erreur de mot de passe ====
Ajoutez l'option à la fin de la ligne débutant par Defaults.
<file>Defaults env_reset</file>
devient
<file>Defaults env_reset,insults</file>
—-
===== Réparer un fichier erroné =====
Si, en tentant d’exécuter une commande sudo, vous obtenez une erreur comme ci-dessous, c'est que votre fichier sudoers est corrompu.
Comme il est corrompu, vous ne pouvez plus exécuter sudo, et donc plus modifier le fichier … cercle vicieux
toto@fixe:~$ sudo
»> sudoers file: syntax error, line 0 «<
Une solution à tenter est de lancer la commande :
<file>pkexec visudo</file>
<note>Ou bien d'utiliser la solution suivante3).</note>
==== Redémarrer en mode recovery ====
man sudoers ==== Choisir l'option "root" ====
==== Choisir l'option "root" ====
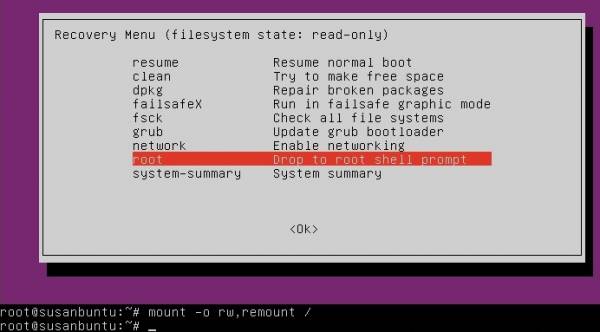 ==== Remonter les disques en écriture ====
mount -o remount,rw /
==== Remonter les disques en écriture ====
Faire les opérations souhaitées comme éditer le fichier à la main :
cp /etc/sudoers /etc/sudoers.backup
nano /etc/sudoers
Voir ici pour d'autres possibilités.
===== Aller plus loin… =====
Consultez la page de manuel officiel du fichier /etc/sudoers :
* En ligne : Sudoers Manual ;
* Copie locale :
==== Remonter les disques en écriture ====
mount -o remount,rw /
==== Remonter les disques en écriture ====
Faire les opérations souhaitées comme éditer le fichier à la main :
cp /etc/sudoers /etc/sudoers.backup
nano /etc/sudoers
Voir ici pour d'autres possibilités.
===== Aller plus loin… =====
Consultez la page de manuel officiel du fichier /etc/sudoers :
* En ligne : Sudoers Manual ;
* Copie locale : Ce document regorge d'options supplémentaires et d'exemples pour personnaliser grandement le comportement de sudo''.
——–