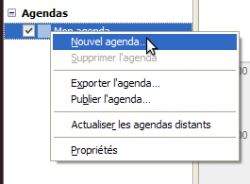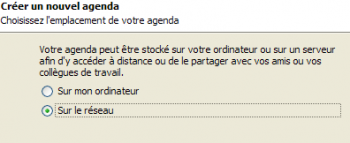Ceci est une ancienne révision du document !
Les agendas Google dans Thunderbird
Ce tutoriel permet de pouvoir utiliser un ou plusieurs agendas Google avec Thunderbird.
On peut :
- soit gérer directement un agenda google sur Thunderbird
- soit les synchroniser (dans les deux sens avec un agenda "Lightning", l'extension dédiée de Thunderbird.
Pré-requis
- Thunderbird et éventuellement Lightning sont installés et opérationnels.
- Vous disposez d'un agenda Google. Si ce n'est pas le cas, vous pouvez le créer ici Google Agenda.
Méthode simple : le module Google calendar tab
- Aller dans le menu outils/modules complémentaires
- Puis, dans le "Catalogue", chercher le module "Google calendar tab" et l'installer.
- Cliquer dessus : on se retrouve à la page habituelle de connexion de Google calendar (comme dans un navigateur web). L'aspect et le fonctionnement sont les mêmes que sous firefox.
Autre méthode : un agenda google synchronisé avec lightning
Paramètres dans lightning
- Ouvrir thunderbird.
Cas n°1 : Emplacement = Google Agenda
Nécéssite l'installation d'une extension.
Installation de l'extension "Fournisseur pour Google Agenda"
- Aller sur Outils/Modules complémentaires
- Aller sur Catalogue et Rechercher "google agenda"
- Sélectionner et installer "Fournisseur pour Google Agenda.."
Trouver l'adresse pour "Emplacement"
- Connectez-vous à votre agenda Google.
- Sous "Mes agendas", cliquez sur celui que vous voulez synchroniser puis sur la flèche permettant d'afficher le paramétrage de celui-ci.
- Choisir "Paramètres de l'agenda"
- Tout en bas de la fenêtre des paramètres, en face de "Adresse URL privée", vous avez un rectangle vert "ICAL" (XML fonctionne aussi).
- Cliquez dessus
- L'adresse affichée est à Copier/Coller vers la case "Emplacement :"
- Nommez l'agenda et choisissez-lui une couleur, Suivant et Terminer.
- Il vous sera alors demandé les paramètres de votre compte google agenda : login et mot de passe (à mémoriser dans Thunderbird).
Cas n°2 : Emplacement = CalDAV
Ici pas d'extension à installer mais une adresse CalDAV 1) de Google à renseigner :
- format : CalDAV
- emplacement : https://www.google.com/calendar/dav/<identifiant agenda Google>/events
Identifiant agenda principal : par exemple : toto@gmail.com
Identifiant d'un agenda utilisant le même compte : n694rdr0fokliie3c..@group.calendar.google.com (petite flèche sur le nom de l'agenda, Paramètres de l'agenda, en bas de page en face de "Adresse url.." sur la droite, ID de l'agenda :…)
Bien mettre https dans l'URL (http ne fonctionnerait pas) - Nommez l'agenda et choisissez-lui une couleur, Suivant et Terminer.
- Il vous sera alors demandé les paramètres de votre compte google agenda : login et mot de passe (à mémoriser dans Thunderbird).
Fréquence des synchronisations
La fréquence d'actualisation sur Lightning se fait par ClicDroit / Propriétés sur le nom de l'agenda.
Avantages et inconvénients
Avantages
On peut regrouper dans Lightning des agendas de plusieurs comptes Google.
Par exemple une secrétaire pourra gérer les agendas de plusieurs commerciaux et si ceux-ci ont rajouté des rendez-vous entre temps depuis un autre poste connecté à Internet, voir un smartphone avec l'application Google calendar,.. elle pourra en tenir compte.
Inconvénients
- Si on gère plusieurs agenda, bien vérifier sur le côté quel agenda est actif et dans la création d’événement qu'on le créée bien dans le bon agenda !
- Lightning ne permet pas de n'afficher que la semaine de travail ou seulement une sélection de jours.
- Google Calendar ou Lightning n'ont pas de possibilités d'impression très évoluées. Il n'imprime que le titre des RDV (rien sur le lieu, rien sur la description,.. A quoi servent donc tous ces champs qui n'apparaissent qu'en consultation avec la souris survolant l'événement.
Voir aussi
- gcaldaemon qui est un autre outil de synchronisation d'agenda.
- Cette page en anglais sur les configurations possibles de gcaldaemon pour des besoins très pointus.
- DAViCal pour monter son propre serveur d'agendas.