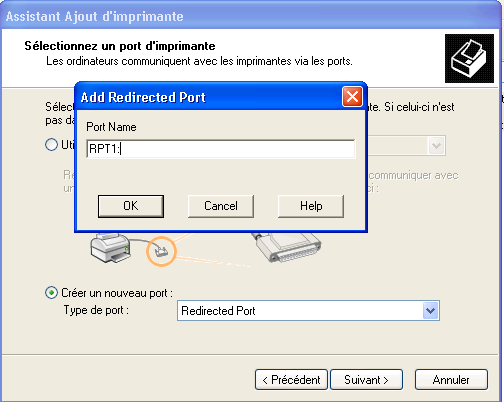Ceci est une ancienne révision du document !
Partager une imprimante Windows sans les pilotes sur PC client Ubuntu
Ce tuto explique une méthode générale pour utiliser une imprimante partagée par Windows depuis un PC client Ubuntu sans que les pilotes de cette imprimante soient disponible sous Linux.
Sous Windows
Sur le PC Windows, il faut déjà avoir une imprimante fonctionnelle. Ici nous supposerons que vous avez une Canon i80 installée sous Windows et que cette imprimante ne possède pas de pilote Linux.
Vous devez tout d'abord installer les programmes suivant :
- Ghostscript
- GSview
- RedMon
Ils sont tout trois disponibles sur ce site. Leur installation est standard, un .exe … on double clique … on suit les instructions et c'est fini. Une seule petite variante pour RedMon. Il faut décompresser avant d'installer.
Cliquer sur Démarrer, Panneau de configuration, double cliquer sur Imprimantes et télécopieurs.
Cliquer sur Ajouter une imprimante sur le coté gauche de la fenêtre. Vous devriez voir la fenêtre suivante :
Faite suivant, vous devriez voir la fenêtre suivante :
Sélectionnez "imprimante locale" et décocher la case "Détection et installation automatique". Faite suivant, vous devriez voir la fenêtre suivante :
Sélectionnez "créer un nouveau port" puis "Redirected Port" dans la liste. Faite suivant, vous devriez voire la fenêtre pop-up suivante :
Vous pouvez laisser le nom RTP1 … cliquez sur OK. Vous devriez arriver au panneau suivant de l'assistant :
Sélectionnez une imprimante Postscript. Par exemple la "Apple Color LW 12/640 PS" (la 660 est très bien aussi … enfin prenez celle que vous voulez du moment qu'elle soit postscript). Faite suivant, vous devriez voir la fenêtre suivante :
Séléctionnez "conserver les pilotes existant" et cliquez sur suivant. Vous devriez voire la fenêtre suivante :
Donnez un nom à cette imprimante. Je recommande de ne pas utiliser d'espace. Ici, nous appelerons cette imprimante Ghostscripti80 pour indiquer que c'est une imprimante émuler par Ghostscript et qui imprime sur la Canon i80. Ne la mettez pas comme imprimante par défaut. Faite suivant, vous devriez voire la fenêtre suivante :
Sélectionnez "partagez cette imprimante sur le réseau" et donné lui un nom. Faite suivant, vous devriez voire la fenêtre suivante :
Séléctionnez non (de toutes façons cette imprimante ne fonctionne pas encore) Faite suivant, l'assistant vous donne un résumer de manipulation, vérifiez que tout est OK et cliquez sur "Terminer". Vous devriez revenir au panneau de controle des imprimantes.
Sur la nouvelle imprimante, ici la Ghostscripti80, faite un clique gauche, puis cliquez sur propriété. Vous devriez voire la fenêtre suivante :
Allez dans l'onglet "Ports" pour obtenir cette fenêtre :
Cliquez sur "Configurer le port" après avoir sélectionnez le port "RPT1: Redirected Port Ghostscripti80" pour obtenir cette fenêtre :
Dans le champ "Redirect this port to the program" entrer le chemin pour allez jusqu'au programme gsprint. Chez moi c'est : "C:\Program Files\Ghostgum\gsview\gsprint.exe".
Dans le champ "Arguments for this program are" entrer :
-printer "Canon i80" -color -
Il est essentiel de bien indiquer le nom de l'imprimante réelle vers laquelle on veut que cette imprimante virtuel redirige ses impressions (dans notre cas "Canon i80" cf. première image).
-printer "Canon i80" -color -copies 1 -
Dans la section "Run" indiquez "Hidden".
La periode d'activation du programme pour chaque impression est de 300 secondes par défaut, normalement c'est suffisant. Si tout-fois vous perdez quelque tache d'impression parce que votre imprimant réelle (ici la i80) ne se lance pas assez vite, n'ésitez pas à augmenter cette valeur.
Cliquez sur OK et retourné à l'onglet "Général" :
Cliquez sur "imprimer une page de test", si l'impression se déroule sans problème : BRAVO ![]() Vous pouvez passer à la partie suivante.
Vous pouvez passer à la partie suivante.
Sur Ubuntu
Sous Ubuntu Gusty allez dans : Système>Administration>Impression
Cliquez sur "Nouvelle imprimante", choisissez "Windows printer via SAMBA" puis "Parcourir" … choisissez l'imprimante virtuelle Ghostscript et cliquez sur "Validez" puis "suivant".
En résumé :
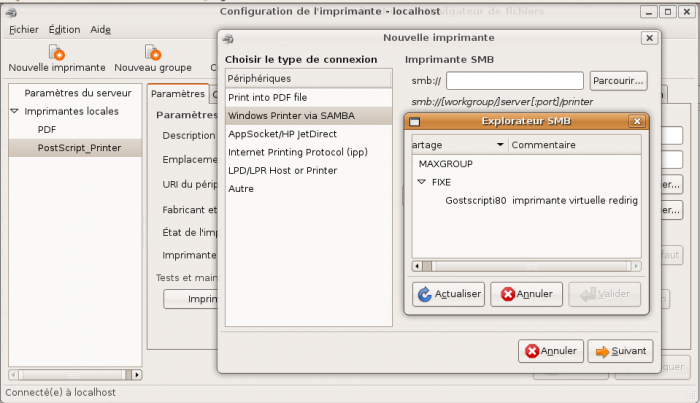
Vous arrivez ensuite à la fenêtre suivante :
Choisissez un "Generique" puis cliquez sur suivant.
Choisissez "PostScript printer" dans la colonne de gauche puis "Generic PostScript Printer" à droite. Faite suivant, donnez un nom à votre imprimante puis OK …
Voila c'est fini ![]()
remerciements
Merci à l'auteur de cette page : http://iharder.sourceforge.net/current/macosx/winmacprinter/#step2 dont le tuto est largement inspiré.
Merci à Bzh pour avoir trouvé la page internet précédemment citée, et pour avoir testé en premier cette méthode.