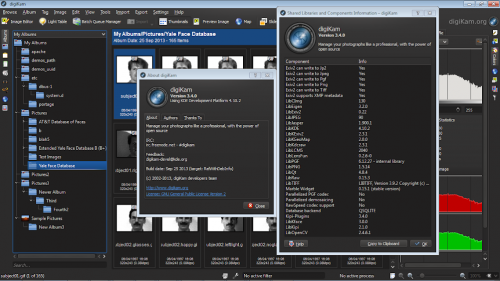Table des matières
digiKam
digiKam est un gestionnaire de photos libre très complet pour l'environnement de bureau KDE. Il peut aussi être utilisé sous d'autres environnements, tel que GNOME.
Installation
À partir des dépôts standard (recommandé)
Il suffit d'installer le paquet digikam et si vous souhaitez avoir la documentation installez encore le paquet digikam-doc.
Un paquet complémentaire est nécessaire si vous souhaitez bénéficier des outils de modifications des photos et d'édition des métadonnées (EXIF, IPTC…) kipi-plugins (Site).
Au premier lancement, des compléments d'installation, notamment pour la reconnaissance de visage peut vous être proposer, il suffit de valider pour lancer le téléchargement.
AppImage
Vous trouverez ici l'AppImage de Digikam.
Snap
Pour tester la dernière version béta:
sudo snap install digikam --beta sudo snap connect digikam:kde-frameworks-5-plug kde-frameworks-5-core18:kde-frameworks-5-core18-slot
Si vous aviez une précédente version, pensez à renommer votre ancienne base de données digikam, par défaut à l'emplacement /home/$USER/Images/digikam4.db en digikam4.db.old
Installer sous Ubuntu en limitant les dépendances KDE
digiKam étant intégré au bureau KDE, son installation s'accompagne de beaucoup de bibliothèques et de logiciels associées qui ne sont pas nécessaires sous un environnement GNOME (entre autres Dolphin, Konqueror, Muon et diverses bibliothèques).
Pour limiter le nombre de dépendances KDE installées avec digiKam, voici comment faire l'installation :
- Installez Synaptic ;
- Ouvrir le menu Configuration → Préférences ;
- Sous l'onglet Général, décocher « Traiter les paquets recommandés comme des dépendances » ;
- Cliquer sur le bouton Valider ;
- Installer digiKam dans Synaptic.
Ou bien en une ligne de commande:
sudo apt-get install --no-install-recommends digikam
et si vous souhaitez installer les plugins :
sudo apt-get install --no-install-recommends kipi-plugins
Installer avec Flatpak (permet d'avoir la dernière version avec le son qui fonctionne)
sudo apt install flatpak # seulement si flatpak n'est pas déjà installé ! flatpak install https://dl.flathub.org/repo/appstream/org.kde.digikam.flatpakref flatpak install flathub com.github.tchx84.Flatseal
Lancer "Flatseal" → sélectionner "Digikam" → dans "Socket", activer "PulseAudio sound server".
Lancer Digikam et suivre les étapes affichées à l'écran.
Améliorer l'intégration au bureau GNOME
Il est possible de faire en sorte que digiKam s'intègre mieux à l'environnement d'Ubuntu (thème, polices, icônes). Pour plus de détails, consultez cette page.
Constatez la différence entre cette capture d'écran, et celle en haut de page :
Vous pourrez alors changer les thèmes en allant dans : Configuration → Thèmes → Configuration.
Utilisation
Pour lancer l'application faites une recherche dans le tableau de bord Unity avec le mot clé digiKam ou via la commande suivante :
digikam # ou selon le mode d'installation: digikam5
.
Ajouter des collections
Les collections sont les répertoires principaux, les albums racines qui contiennent des photos ou des albums. Elles peuvent se trouver sur un disque local, un média amovible ou un dossier réseau.
Pour ajouter des collections, allez dans le menu Configuration → Configurer digiKam…, rubrique Collections.
Reconnaissance des appareils photos
Allez dans Configurer → Configurer digikam → Appareils photo, cliquez sur Ajouter ou détection automatique pour ajouter votre appareil photo.
Reconnaissance faciale / de visages
La reconnaissance faciale fonctionne correctement, mais pas la détection des visages. Il faut donc indiquer manuellement le nom de la personne pour chaque étiquette.
Il se peut qu'au premier démarrage l'outil de téléchargement des fichiers nécessaire à la reconnaissance plante. Dans ce cas il faut les télécharger manuellement et le stocker dans le dossier .local/share/digikam/facesengine de votre dossier utilisateur. Les fichiers téléchargeable se trouve à cette adresse.
Renommage des photos
Après avoir sélectionné des photos, si vous tapez la touche F2 ou le menu Item puis Renommer, il est facile de renommes vos photos par lot, par exemple pour ajouter la date de la prise de vue en préfixe, conserver le nom de base de la photo et ajouter un sujet/contexte, dans la zone de saisie, on peut définir :
[date:yyyyMMdd]_[file]_mon-sujet
Les photos DSC_1234.JPG et DSC_1235.JPG, prises le 8 mai 2021 seront renommées respectivement 20210508_DSC_1234_mon-sujet.JPG et 20210508_DSC_1235_mon-sujet.JPG. Si vous préférez avoir des tirets entre année-mois-date, il suffit de mettre [date:yyyy-MM-dd]
Problème connus
Désinstallation
Pour supprimer cette application, il suffit de supprimer son paquet. Selon la méthode choisie, la configuration globale de l'application est conservée ou supprimée. Les journaux du système, et les fichiers de préférence des utilisateurs dans leurs dossiers personnels sont toujours conservés.
Voir aussi
- (en) Site officiel
- (fr) tutoriel 2016
- (en) Codes source
Contributeurs : Les contributeurs d'Ubuntu-fr, Gemnoc, Biospip, bcag2.