Ceci est une ancienne révision du document !
Utilitaire de gestion des connexions réseaux ConnMan
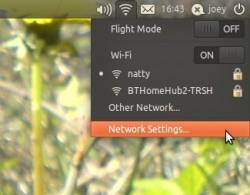 Connection Manager (abrégé ConnMan) est un service (daemon) de gestion des connexions réseaux pour les systèmes GNU/Linux. Il est conçu pour être léger et utiliser le moins de ressources possible, afin que son intégration dans des systèmes à faibles ressources soit facile. Bien que la cible première de ConnMan soit les systèmes embarqués, il peut aussi être utilisé dans un environnement de bureau.
Connection Manager (abrégé ConnMan) est un service (daemon) de gestion des connexions réseaux pour les systèmes GNU/Linux. Il est conçu pour être léger et utiliser le moins de ressources possible, afin que son intégration dans des systèmes à faibles ressources soit facile. Bien que la cible première de ConnMan soit les systèmes embarqués, il peut aussi être utilisé dans un environnement de bureau.
Dans Ubuntu, l'interface de gestion est le Menu Réseau. On peut lui associer oFono pour une gestion des modems basés sur les technologies de téléphonie mobile 3G.
Bien que relativement stable, ConnMan est encore en développement. Aussi, il n'est pas installé par défaut dans Ubuntu. Il est donc possible qu'il ne fonctionne pas ou qu'il fasse preuve d'instabilité. À l'heure actuelle, ConnMan est davantage destiné aux développeurs, aux testeurs et aux enthousiastes avancés. En cas de problème avec ConnMan, vous n'aurez plus d'accès à aucun réseau, y compris Internet.
Si vous ne savez pas ce que vous faites, n'installez pas ConnMan et utilisez le gestionnaire de connexions réseaux par défaut d'Ubuntu, NetworkManager.
Pré-requis
- Disposer des droits d'administration.
- Disposer d'une connexion à Internet configurée et activée.
Installation
L'installation dépend de la version d'Ubuntu que vous utilisez. Elle est détaillée ci-dessous.
Lucid (10.04)
Installation
Ajoutez le PPA ppa:indicator-network-developers/ppa1) dans vos sources de logiciels, puis rechargez la liste des paquets.
Installez le paquet indicator-network. Ceci installera aussi Connman par le biais des dépendances entre paquets.
Désactiver NetworkManager au démarrage de la session, et sauvegarder les fichiers de configuration
Renommez les fichiers configurant le démarrage de Network-Manager à l'aide des commandes suivantes :
sudo mv /etc/init/network-manager.conf /etc/init/network-manager.conf-disabled sudo mv /etc/xdg/autostart/nm-applet.desktop /etc/xdg/autostart/nm-applet.desktop.disabled
Redémarrez ensuite l'ordinateur. ConnMan est en place et Network-Manager ainsi que son applet de tableau de bord sont désactivés.
Désinstaller définitivement Network-Manager (déconseillé)
Si vous voulez désinstaller définitivement Network-Manager, supprimez les paquets network-manager-gnome network-manager, puis supprimez les deux fichiers renommés à l'étape précédente à l'aide de la commande suivante :
sudo rm /etc/init/network-manager.conf-disabled /etc/xdg/autostart/nm-applet.desktop.disabled
Maverick (10.10)
Les paquets indicator-network et connman sont inclus dans les dépôts officiels à partir de Maverick, pas besoin de passer par un PPA.
Installation
Installez le paquet indicator-network. Ceci installera aussi Connman par le biais des dépendances entre paquets.
Désactiver NetworkManager au démarrage de la session, et sauvegarder les fichiers de configuration
Renommez les fichiers configurant le démarrage de Network-Manager à l'aide des commandes suivantes :
sudo mv /etc/init/network-manager.conf /etc/init/network-manager.conf-disabled sudo mv /etc/xdg/autostart/nm-applet.desktop /etc/xdg/autostart/nm-applet.desktop.disabled
Redémarrez ensuite l'ordinateur. ConnMan est en place et Network-Manager ainsi que son applet de tableau de bord sont désactivés.
Désinstaller définitivement Network-Manager (déconseillé)
Si vous voulez désinstaller définitivement Network-Manager, supprimez les paquets network-manager-gnome network-manager, puis supprimez les deux fichiers renommés à l'étape précédente à l'aide de la commande suivante :
sudo rm /etc/init/network-manager.conf-disabled /etc/xdg/autostart/nm-applet.desktop.disabled
Natty (11.04)
Rappel: si ConnMan ne fonctionne pas sur votre machine, vous n'aurez aucun gestionnaire réseau utilisable, donc aucune possibilité de réinstaller NetworkManager par internet.
Installez le paquet indicator-network. Ceci installera aussi Connman par le biais des dépendances entre paquets.
Déconnectez et reconnectez la session.
Utilisation
Généralités
ConnMan peut être utilisé de deux façons, soit via Menu Réseau à partir du tableau de bord, soit via l'outil en ligne de commande cmcc.
- en filaire : branchez le câble et le réseau s'activera automatiquement.
- en Wifi : cliquez sur l'icône réseau et choisissez une connexion réseau valide, la clé vous sera demandée si nécessaire.
- cmcc : pour débuggage et édition des connexions (pour les détails, lancer cmcc help).
Modems 3G
Pour les modems 3G, un autre paquet est nécessaire, ofono. Il est également souhaitable d'installer usb-modeswitch.
Pour plus d'informations, consultez la page d'origine sur le wiki anglophone (ConnMan).
- Branchez le modem et attendez que l'initialisation soit finie.
- Vérifiez que le réseau cellulaire est trouvé :
cmcc list
- Éditez l'APN pour la connexion (habituellement, c'est "internet", mais cela peut dépendre de votre opérateur):
cmcc edit <connectionname> apn <apnname>
- Se connecter comme habituellement via le Menu Réseau.
Désinstallation
Lucid (10.04) et Maverick (10.10)
Si vous n'aviez pas supprimé définitivement Network-Manager
- Réactivez le lancement NetworkManager au démarrage:
sudo mv /etc/init/network-manager.conf-disabled /etc/init/network-manager.conf sudo mv /etc/xdg/autostart/nm-applet.desktop.disabled /etc/xdg/autostart/nm-applet.desktop
- Supprimez les paquets indicator-network connman.
- Redémarrez l'ordinateur.
Si vous aviez supprimé définitivement Network-Manager
- Supprimez les paquets indicator-network connman.
- Redémarrez l'ordinateur.
Natty (11.04)
- Vérifiez que les paquets indicator-network et connman ont bien été supprimés.
- Redémarrer l'ordinateur.