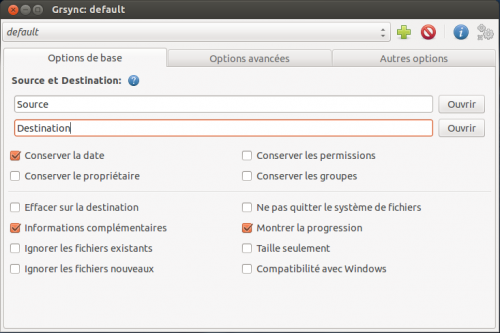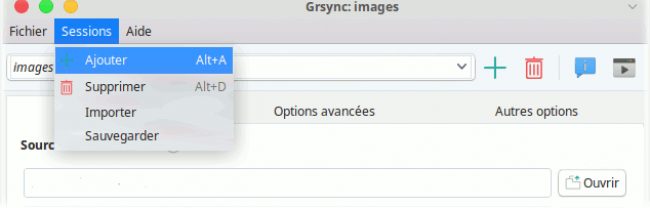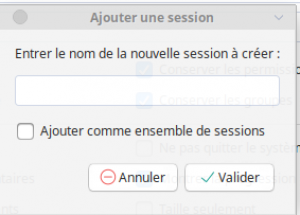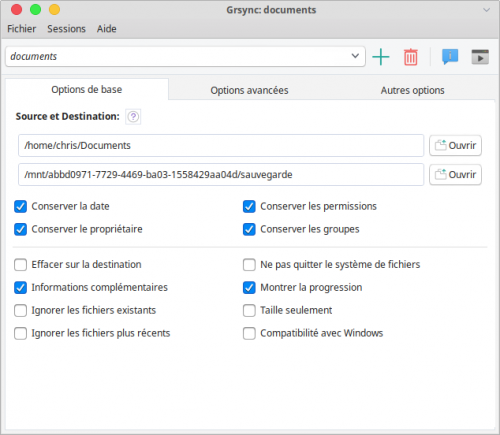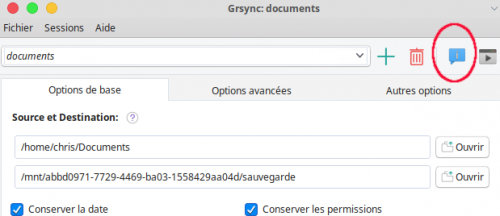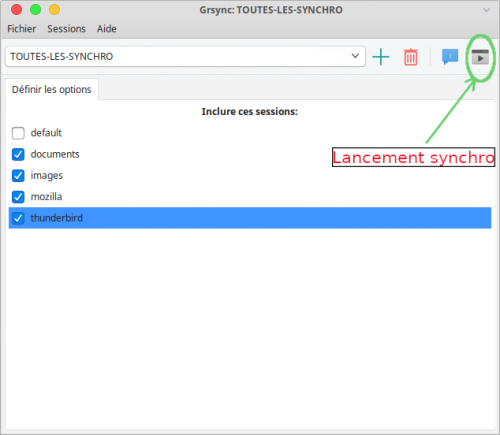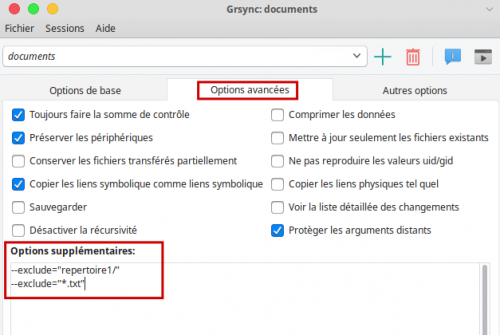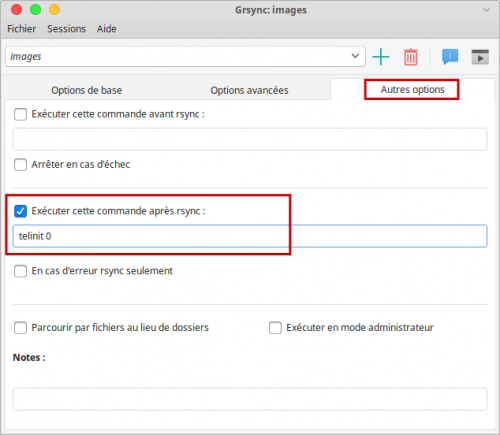Grsync
Grsync est une interface graphique simple utilisant GTK pour la commande rsync. C'est donc un logiciel qui permet d'effectuer facilement des synchronisations / sauvegardes (backup) de répertoires sur des périphériques externes ou distants. Il est publié sous licence libre GNU GPL.
Pré-requis
- Disposer des droits d'administration.
- Disposer d'un support de sauvegarde (partition, disque dur externe, clé USB suffisamment grosse).
- idéalement le support sera au format ext4, car le NTFS ou le FAT32 (ce dernier est le format habituel des supports USB vendus dans le commerce) ne conservent pas toutes les propriétés des fichiers. Si vous avez un tel support, vous pouvez le reformater en ext4.
- Si vous préférez travailler sur un support de sauvegarde FAT ou NTFS, cochez la case "compatibilité avec Windows".
Pour utiliser les liens d'installation ci-dessous, l'utilitaire apturl doit être installé. Si ce n'est pas encore le cas :
sudo apt install apturl
Installation
Principes d'une sauvegarde
Grsync sauvegarde / synchronise un seul répertoire (et ses sous-répertoires) par sauvegarde.
On peut cependant définir plusieurs sauvegardes (une par répertoire). On devra ensuite lancer les sauvegardes / synchro une par une.
Il existe une option de Grsync qui permet de lancer plusieurs sauvegardes précédemment définies en une seule action.
Les sauvegardes / synchro sont unidirectionnelles, et pas bidirectionnelles. Mais rien n'interdit de créer des sauvegardes unidirectionnelles croisées, l'une allant de A vers B, puis l'autre allant de B vers A. (cela risque de poser des problèmes avec les fichiers supprimés et ceux modifiés de part et d'autre, alors que la synchronisation bidirectionnelle gère cela.)
Paramétrage d'une sauvegarde
Approche simplifiée
1/ Lancer Grsync (disponible dans le menu des applications Ubuntu).
2/ Dans le menu « session », cliquez sur « Ajouter », puis « entrer le nom de la nouvelle session » (par exemple « sauvegarde-Doc »). Ne pas cocher "ajouter comme ensemble de session".
3/ Dans la zone "source", saisissez le répertoire à sauvegarder (ses sous-répertoires le seront aussi).
Attention : par défaut, le répertoire source lui-même, ainsi que son contenu, seront copiés dans le répertoire destination :
"Un slash en fin de ligne sur le répertoire source évite de créer un niveau supplémentaire au répertoire destination. Le slash en fin de ligne signifie 'copie le contenu de ce répertoire'; par opposition à 'copie le répertoire lui-même et son contenu' " :
4/ Dans la zone "destination", saisissez la partition (et éventuellement le répertoire) où se fera la sauvegarde. Vérifiez que la taille disque sera suffisante.
5/ Ne modifiez aucune des options par défaut, et cliquez sur l’icône "Synchroniser" (la plus droite de la barre d'outils) pour lancer la sauvegarde / synchro. La session créée étant automatiquement conservée, vous pouvez relancer la sauvegarde / synchro à chaque fois que nécessaire.
Approche complète
1/ Dans le menu « session », cliquez sur « Ajouter », puis « entrer le nom de la nouvelle session » (par exemple « sauvegarde-Doc »). Ne pas cocher "ajouter comme ensemble de session".
2/ Dans « Source et destination » :
- la première ligne correspond à la source, c'est-à-dire au répertoire à sauvegarder / synchroniser. Indiquez dans cette ligne votre répertoire, par exemple /home/vous/Documents ;
- la seconde ligne correspond à la destination, c'est-à-dire à l'endroit où sera copiée la sauvegarde. La ligne sera du type : /media/nom_du_support_de_sauvegarde/mes-sauvegardes/ (/media/ indique que vous accéder à une autre partition ou disque, mais c'est pas une obligation). Si la partition de destination est différente, elle doit être montée pour que la sauvegarde fonctionne.
Dans les 2 cas, on peut utiliser le bouton « Ouvrir » pour chercher graphiquement le répertoire d'origine ou de destination.
Attention : par défaut, le répertoire source lui-même, ainsi que son contenu, seront copiés dans le répertoire destination :
"Un slash en fin de ligne sur le répertoire source évite de créer un niveau supplémentaire au répertoire destination. Le slash en fin de ligne signifie 'copie le contenu de ce répertoire'; par opposition à 'copie le répertoire lui-même et son contenu' " :
3/ Pour définir les options de sauvegarde, vous pouvez conserver les options de base, qui sont les suivantes (vous pouvez changer ces options, SI vous savez ce que vous faites) :
L'option "Effacer sur la destination" n'est pas cochée par défaut, mais c'est sans doute la plus intéressante des options additionnelles : cochée, elle efface automatiquement sur le répertoire cible tous les fichiers qui ne sont pas (ou ne sont plus) dans votre répertoire source.
- Inconvénient : un répertoire ou un fichier effacé par erreur sur la source disparaîtra aussi de la sauvegarde.
- Avantage : votre synchronisation sera parfaite.
Cette option transforme donc le sens de Grsync : il faut la cocher si on veut une synchronisation, mais la décocher si on préfère une sauvegarde de sécurité. Si l'espace de destination est assez grand, on peut d'ailleurs avoir 2 sauvegardes en parallèle dont seuls cette option et le répertoire de destination diffèrent, afin d'avoir à la fois une sauvegarde à l'identique et une préservation des anciens fichiers supprimés.
4/ Dans l'onglet options avancées on peut conserver les options par défaut, mais on peut aussi valablement ajouter :
- Préserver les périphériques
- Comprimer les données (seulement pendant le transfert, pas sur disque). Accélère les transferts si le volume des données est important par rapport au débit de la ligne, mais est inutile sinon.
Ci-dessous les options par défaut de l'onglet options avancées :
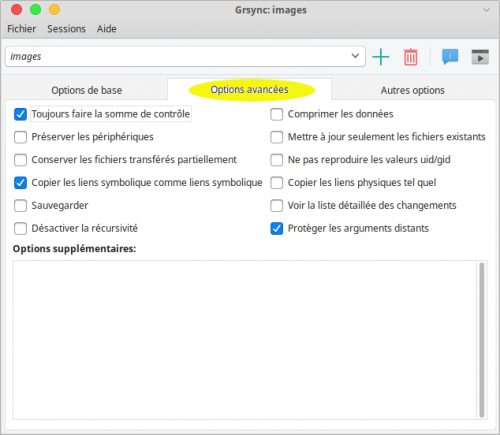
5/ L'onglet Autres options permet de lancer des commandes ou des scripts avant ou après la synchro. Par exemple vider la poubelle avant de synchroniser tout le /home peut être utile : rm -rvf ~/.local/share/Trash/{*,.*}
Ci-dessous les options par défaut de l'onglet autres options :

A noter qu'il n'y a aucune configuration à sauvegarder : toutes les modifications que vous apportez à votre paramétrage sont inscrites en temps réel.
6/ Enfin cliquez sur le bouton "Synchroniser" pour démarrer la sauvegarde. Pour chaque mise à jour de la sauvegarde, il faudra appeler le nom de celle que vous voulez lancer (via la liste déroulante en haut de fenêtre), et relancer la synchro. Vous pouvez paramétrer autant de sauvegardes que vous le souhaitez.
Première utilisation
Lancez l'application et choisissez la sauvegarde à lancer.
Il est possible et conseillé lors d'un premier test de sauvegarde d'effectuer une simulation (bouton « Simuler »), pour observer ce que ferait Grsync avec les options choisies. Vous pouvez également faire des tests en créant un répertoire source (par exemple : source_test) et un répertoire de destination (destination_test) sur votre machine, dans le répertoire de test source vous pouvez coller différents fichiers et dossiers, puis vérifier que Grsync a bien produit le résultat attendu dans le répertoire destination de test.
Pour réaliser la sauvegarde, il faut l'appeler par le menu déroulant en haut de la fenêtre, puis cliquer sur le bouton « Synchroniser » (le plus à droite des boutons de l'interface), ou dans le Menu Fichier, choisir exécuter.
Pour récupérer le résultat détaillé de l'exécution il faut cliquer sur la ligne "sortie de rsync"
 exemple de contenu
exemple de contenu
**** default - Wed May 11 14:02:57 2022
** Launching RSYNC command:
rsync -r -t -p -o -g -x -v --progress --delete -l -s --exclude=.cache /home/a /home/Save
sending incremental file list
deleting a/Essai-Grync
a/
a/Bonne Codification Exclude
6 100% 0.00kB/s 0:00:00 (xfr#1, ir-chk=1062/1069)
..........
sent 3,249,424 bytes received 5,046 bytes 2,169,646.67 bytes/sec
total size is 3,824,395,395 speedup is 1,175.12
Code d'erreur retourné par rsync:0
Utilisations avancées - cas pratiques
Au-delà du paramétrage de base d'une sauvegarde / synchro tel qu'expliqué plus haut, il existe des options permettant d'aller plus loin. En voilà quelques-unes.
En cas d'anomalie
Si des comportements semblent anormaux (refus de lancer une sauvegarde, plantages), vous pouvez essayer d'effacer vos paramétrages en supprimant le fichier init dans le répertoire caché
/home/user/.grsync/init
Si ce n'est pas suffisant, vous pouvez même supprimer tout le répertoire caché
/.grsync/
où /user/ est votre pseudo sur Ubuntu.
Simulation et apprentissage rsync
Avant une nouvelle sauvegarde, il est intéressant de lancer une simulation (icône entourée en rouge). Aucune sauvegarde n'est faite, mais un message d'erreur peut être signalé.
De plus, la commande rsync générée est affichée, ce qui permet d'apprendre la syntaxe de la commande, ou de la réutiliser dans anacron (voir le chapitre sur l'automatisation, plus bas).
Sauvegardes multiples
On peut créer une session de sauvegarde qui regroupe plusieurs sauvegardes / synchro. Pour ce faire, il faut créer une sauvegarde de groupe (menu session > ajouter) en cochant la case "ajouter comme ensemble de sessions". On donne alors un nom à cette nouvelle sauvegarde :
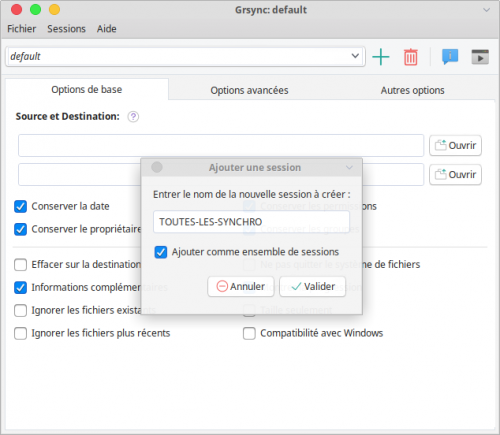
La liste des sessions de sauvegardes existantes apparaît, et il reste juste à cocher celles qu'on souhaite regrouper pour un lancement unique. Ensuite on peut lancer la synchro.
Le lancement de la session de groupe se fait de la même manière que pour tout lancement de session : d'abord se placer dans la session (à laquelle on accède par la liste déroulante des sessions), puis
- cliquer sur le bouton Synchroniser (en haut à droite - voir copie écran ci-dessus),
- ou fichier > exécuter
- ou au terminal grsync -e nom-sauvegarde (l'option -e ferme automatiquement Grsync après la synchro, quand l'option -s conserve Grsync ouvert).
Ci-dessous le choix de la session à lancer (cette liste apparaît après avoir cliqué dans la liste déroulante en haut de l'écran) :
On peut aussi lancer un groupe de sauvegardes en faisant un script au terminal :
Par exemple grsync -e mozilla && grsync -e thunderbird && grsync -e documents && grsync -e images lance 4 sauvegardes par leur nom, l'une après l'autre (bien sur, il a fallu paramétrer chacune de ces sauvegardes auparavant).
Le lien entre nom de la sauvegarde et répertoire sauvegardé n'a rien d'obligatoire, mais il est pratique. Ici, le nom des sauvegardes indique les répertoires à sauver : profil firefox, profil thunderbird, répertoire "Documents" et répertoire "Images".
On peut automatiser ce script dans un fichier bash, ou plus simplement dans un alias du fichier .bashrc (ce qui crée une pseudo commande). Par exemple un gedit .bashrc au terminal ouvre le fichier caché .bashrc. En-dessous des alias existant (dans la partie alias, donc), on peut ajouter une ligne : alias sync='grsync -e mozilla && grsync -e thunderbird && grsync -e documents && grsync -e images && exit'. Il faut refermer le terminal, puis le rouvrir (ce qui réinitialise le .bashrc). Dès lors, taper sync dans le terminal lancera automatiquement les 4 sauvegardes de l'exemple l'une après l'autre.
grsync -e (utilisé dans un script, en général) est donc plutôt à réserver aux synchro d'un seul répertoire, quitte à les mettre à la file dans le script. Par exemple : sh -c "sleep 60 ; grsync -e documents ; grsync -e images ; grsync -e thunderbird".
Ce bug est corrigé à partir de Ubuntu 21.04 (hirsute hippo). Si vous ne voulez pas changer de version Ubuntu, vous pouvez télécharger et installer manuellement la version corrigée (grsync 1.3)ici.
Automatisation des sauvegardes
Grsync n'a pas de fonction d'automatisation. Il doit donc être lancé manuellement à chaque sauvegarde.
On peut facilement lancer Grsync à chaque démarrage du PC, via les options de démarrages automatiques qui existent dans toutes les versions d'Ubuntu. Exemple à saisir dans le champs "commande" du démarrage automatique :
grsync -e documents
C'est une commande qu'on peut saisir dans Xubuntu ("Panneau de configuration > session et démarrage > démarrage automatique d'application > ajouter"), ou dans Ubuntu gnome ("Applications > Applications au démarrage > ajouter"), et qui lance la sauvegarde nommée "documents" dès le démarrage de la session. Attention, le nom de la sauvegarde est sensible à la casse (majuscules / minuscules).
Si vous trouvez que Grsync ralenti trop le démarrage de votre PC, vous pouvez demander au démarrage automatique d'attendre quelques minutes avant de lancer la synchronisation. Exemple pour une attente de 60 secondes (1 minute) :
sh -c "sleep 60 ; grsync -e documents"
Exemple de l'écran de saisie du démarrage automatique (sous gnome-shell). C'est le champs "Commande" qui est important, les autres sont libres.

Si on souhaite un démarrage à un rythme différent du quotidien, Cron ou anacron (ce dernier plus adapté à un PC) ne sont pas vraiment utiles, car ils sont lancés par l'utilisateur root, lequel n'affiche pas le résultat à l'écran, et ne connaît pas votre compte utilisateur (ou sont stockés vos paramétrages de sauvegardes). Ils sont bien adaptés par contre pour lancer rsync, la commande derrière Grsync.
Pour une telle automatisation, et si vous ne connaissez pas la syntaxe rsync, cliquez sur l’icône "simuler", récupérez la commande rsync générée par Grync :
 puis ajoutez la dans anacron (sans le '-n' qui indique qu'il s'agissait d'une simulation). Pour faire simple :
puis ajoutez la dans anacron (sans le '-n' qui indique qu'il s'agissait d'une simulation). Pour faire simple :
gedit admin:///etc/anacrontab
Ajouter à la dernière ligne du fichier votre automatisation, au format
7 15 sauvegarde rsync -r -t -p -o -g -v --progress --delete -c -l -D -s /home/chris/Documents /mnt/abbd0971-7729-4469-ba03-1558429aa04d/sauvegarde
- où le 1er chiffre est le nombre de jour entre chaque sauvegarde (ici 7 jour),
- le second le nombre de minutes entre le démarrage du PC et lancement de la sauvegarde (ici 15 minutes),
- "sauvegarde" est un nom que vous choisissez vous-même (il est libre),
- Enfin, la commande rsync reprend simplement l'exemple de la copie écran précédente (mais sans le '-n' qui indiquait qu'il s'agissait d'une simulation).
Pour aller plus loin, voyez l'aide anacron.
Synchronisation en continu
Pour avoir une synchronisation quasi permanente, vous pouvez lancer chaque heure (voir plus fréquemment) la synchronisation entre votre source et votre destination. Pour ce faire, le mieux est d'avoir une boucle sans fin qui tourne en résident dans la mémoire, et lance la synchro régulièrement.
Pour ce faire, allez dans le lancement automatique de programmes au démarrage de la session (voir explication plus haut), et dans la zone "commande" copiez :
sh -c "while : ; do sleep 3600 ; grsync -e documents ; done"
La synchro "documents" se lancera pour la 1er fois 3600 secondes (1 heure) après le démarrage de la session, puis toutes les 3600 secondes, jusqu'à fermeture de la session.
Rappel : pour une synchro, l'option "effacer sur la destination" est préférable.
Exclusion de certains fichiers ou répertoires d'une sauvegarde ou synchronisation
Vous pouvez souhaitez exclure certains fichiers d'une sauvegarde. Grsync n'a pas de fonctionnalité directement liée à cet objectif, mais permet de saisir une option rsync dans son onglet "Options avancées", champ "Options supplémentaires".
Dans ce dernier, saisissez par exemple --exclude="*.txt" (pour exclure les fichiers avec une extension .txt), ou --exclude="maison*" (pour exclure les fichiers commençant par maison).
Pour exclure un répertoire, saisissez par exemple --exclude="impots/*" (pour exclure le répertoire /impots/). Donc pour être certain d'exclure un répertoire et pas des fichiers, le / à la fin ("impots/") est très conseillé.
Ne pas saisir non plus */impots/* (avec une étoile avant le nom du répertoire), cela ne fonctionnera pas plus que le nom complet du chemin.
Si vous ne mettez pas le slash / à la fin de votre exclusion, la sauvegarde fonctionnera, mais tout fichier s'appelant exactement impots (donc sans extension) sera également exclu (peu de fichiers n'ont pas d’extension mais le risque existe cependant d'avoir un fichier et un répertoire ayant exactement le même nom).
A noter qu'on peut mettre plusieurs lignes d'exclusions.
Ci-dessous, un exemple avec l'exclusion de répertoire1/ et avec l'exclusion de tous les fichiers se terminant par l'extension .txt
Cette fonction est particulièrement intéressante quand on sauvegarde l'ensemble du /home/, sachant que le risque est important que des répertoires ne vous intéressent pas (la poubelle, par exemple).
En cas de sauvegarde/synchro sur un cloud public, un soucis de confidentialité peut aussi rendre préférable des exclusions de la synchro.
sauvegarde de l'ensemble du "/home"
Sauvegarder le répertoire /home (donc tout votre profil et tous vos fichiers) implique simplement d'avoir défini ce répertoire (et donc automatiquement ses sous-répertoires) comme répertoire à sauvegarder. Ce type de sauvegarde n'a rien de techniquement spécifique.
L'avantage de sauvegarder tout le /home en une seule passe est d'éviter de combiner plusieurs sauvegardes (une par répertoire).
L'inconvénient est d'avoir de grosses sauvegardes, dont une partie du contenu peut ne pas vous intéresser.
En toute hypothèse, pensez à vider la poubelle avant la sauvegarde / synchro (ou à a mettre en exclude), sinon vous la sauvegarderez aussi, ce qui peut prendre beaucoup de place. Ce vidage peut-être manuel, mais on peut aussi positionner un script d'effacement avant l'exécution de la sauvegarde via l'onglet "autres options" pour automatiser ce vidage : rm -rvf ~/.local/share/Trash/{*,.*} (dans l'accolade, le * supprime les fichiers "normaux", et le .* supprime les fichiers cachés).
Pensez à utilisez (si besoin) les options d'exclusion par la synchro de certains répertoires ou fichiers (voir plus haut).
Pour aller plus loin, voir le tutoriel : Sauvegarder "/home" avec Grsync.
Sauvegarde sur un serveur distant
Le champ "destination" du 1er onglet doit être rempli sous cette forme : nomutiliateurduserveur@192.168.x.x::nomdumodule
Arrêter l'ordinateur automatiquement après une sauvegarde
Le 3e onglet de Grsync, "Autres options", permet de lancer une commande avant et une commande après rsync. On peut par exemple demander l'arrêt automatique de l'ordinateur après la sauvegarde, ce qui permet de ne pas rester à côté du PC en attendant la fin des synchronisations, ce qui peut-être long pour de gros volumes de données et / ou des débits lents. Commande à utiliser :
telinit 0
Pour désactiver définitivement la demande de mot de passe à l’exécution de chaque telinit 0 (ce qui rendrait en pratique inopérant l'arrêt automatique), vous devez lancer auparavant dans un terminal (une fois pour toute) : sudo chmod +s /sbin/telinit
Tableau des correspondances des options rsync/Grsync
Pour ceux qui connaissent déjà la commande rsync, ou qui souhaitent la maîtriser, il peut être intéressant de connaitre les options rsync lancées par l'interface graphique qu'est Grsync.
Pour plus de précisions sur ces options, voir : le manuel de rsync en français
Grsync, sans rien de coché, lance toujours rsync avec l'option "-r" (parcourt le dossier indiqué et tous ses sous-dossiers) Le bouton "Simulation" de Grsync correspond à l'option "-n" de rsync.
| Cases à cocher « Options de base » Grsync | Options rsync |
| Conserver la date | -t |
| Conserver les permissions | -p |
| Conserver le propriétaire | -o |
| Conserver les groupes | -g |
| Effacer sur la destination | --delete |
| Informations complémentaires | -v |
| Ignorer les fichiers existants | --ignore-existing |
| Ne pas quitter le système de fichier | -x |
| Montrer la progression | --progress |
| Taille seulement | --size-only |
| Sauter les fichiers plus récents | -u |
| Compatibilité Windows | --modify-window=NUM |
| Cases à cocher « Options avancées » Grsync | options rsync |
| Toujours faire la somme de contrôle | -c |
| Copier les liens symboliques comme liens symboliques | -l |
| Préserver les périphériques | -D |
| Mettre à jour seulement les fichiers existants | --existing |
| Conserver les fichiers transférés partiellement | -P = --partial --progress |
| Ne pas reproduire les valeurs uid/gid | --numeric-ids |
| Compresser les données(1) | -z |
| Faire une sauvegarde | -b |
(1) cette option ne compresse pas les données au final, mais les compresse seulement lors du transfert pour que celui-ci soit plus rapide.
Désinstallation
Pour supprimer cette application, il suffit de supprimer son paquet. La configuration de l'application sera conservée ou supprimée selon la méthode de désinstallation que vous choisirez.
Configurations
Le répertoire de configuration se trouve dans le répertoire caché ~/.grsync, dans votre répertoire par défaut.