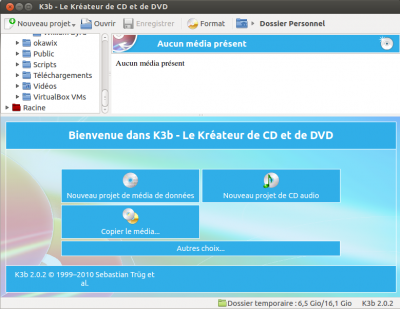Graver avec K3B
K3B permet de graver sur CD, DVD ou BR de tous formats, des données, de la musique, ainsi que des images telle que la création d'une image .ISO.
Il semble également pouvoir graver des disques de type Blu-ray.
Installation
Si vous n'êtes pas sous Kubuntu, installez les paquets (ou vérifiez qu'ils le sont) :
- k3b : l'application de base,
- libk3b7-extracodecs pour pouvoir directement transformer vos MP3 en ficher musicaux audibles sur une platine laser.
Veuillez noter cependant que la conversion d'un fichier MP3 en un format lisible sur une chaîne ne restituera pas la qualité originale du son d'un CD du commerce. - ainsi que :
- lame : pour extraire vos pistes de CD en MP3,
- cdrdao : outil de gravure de CD "classique",
- language-pack-kde-fr : pack de francisation.
Vous pouvez également installer pour augmenter les possibilités du logiciel :
- transcode : outil d'encodage ( voir ici http://brion.inria.fr/~rousse/linux/articles/transcode.html),
- sox : le logiciel SOX 'SOund eXchange' est un utilitaire en ligne de commande permettant la conversion de fichiers audio. SOX permet aussi d'ajouter des filtres lors de la conversion,
- normalize-audio : outil d'égalisation de volume pour l'audio ( Si vous avez un problème à l'installation voir plus bas),
- Emovix : outil pour créer un CD contenant une mini-distribution et permettant de lire le film gravé sans système tiers. Pour l'installation, suivez ce lien.
- vcdimager : outil permettant de traiter les VCD,
- kde-config-cddb : si vous transférez des CD-audio vers votre ordinateur, installez ce paquet, puis, dans les paramètres de K3b, onglet CDDB, remplacez partout "freedb" par "gnudb". Cela permettra à K3b de trouver - dans la plupart des cas -, dans cette base de donnée libre en ligne, les noms des pistes de vos CD. Vous n'aurez ainsi pas besoin de les inscrire manuellement.
Utilisation
Lancez l'application comme indiqué ici ou via le terminal (toutes versions ou variantes d'Ubuntu) avec la commande suivante :
k3b
À partir de Kubuntu 18.04 il n'est généralement pas possible de graver un CD ou un DVD avec K3B en mode "Utilisateur" (échec de la commande "Graver") ; voici une solution de contournement : créer un raccourci sur le bureau ou dans un panneau du bureau, puis clic droit > Propriétés > Application > Options avancées > cocher "Exécuter en tant qu'utilisateur différent" et "Nom d'utilisateur" = "root".  cette solution me semble dangereuse, à quoi est dû ce problème?
cette solution me semble dangereuse, à quoi est dû ce problème?
La solution plus propre consiste à vérifier dans K3b les droits manquants :
Pour ce faire aller dans Configuration → Configurer K3b. Là, aller dans Programmes puis sur l'onglet Droits d'accès.
Ici sont cochés les programmes pour lesquels des autorisations sont manquantes (la colonne Nouveaux droits d'accès indique les droits nécessaires).
Pour ma part, j'avais les 2 lignes suivantes :
- /usr/bin/cdrdao, Droits d'accès : 0755 root.root, Nouveaux droits d'accès : 4711 root.root
- /usr/bin/wodim, Droits d'accès : 0755 root.root, Nouveaux droits d'accès : 4711 root.root
Il suffit alors de lancer les commandes suivantes dans le terminal :
sudo chmod 4711 /usr/bin/cdrdao sudo chmod 4711 /usr/bin/wodim
Puis de rafraîchir la liste dans K3b et tout doit rentrer dans l'ordre.
Gravure simple
Commencez par régler la vitesse de gravure CD.
- Allez dans le menu « Configuration → Configurer K3B… ».
- Assurez-vous d'être dans la section « Avancé ».
- Cochez la case Autoriser l'overburning. Cette fonction permet de graver un CD au delà de sa capacité, quelques Mo c'est tout. Cette option est toutefois indispensable pour graver des disques de 900 Mo
- Quittez la configuration en appliquant, et vous êtes de retour sur l'interface principale.
Quatre choix se proposent à vous :
- Nouveau projet de média de données,
- Nouveau projet de CD audio,
- Copier le média,
- Autres choix.
Le "Autres choix" donne accès au même possibilités que le menu Outils. C'est là que vous pourrez graver une image, effacer les CDRW ou les DVDRW…
Revenez à l'interface et cliquez sur le bouton Nouveau projet de média de données. Une boîte de dialogue s'ouvre.
En haut se trouve le navigateur qui vous permet d'aller chercher le fichier que vous voulez graver. Dès que vous avez trouvé votre fichier, il suffit de le faire glisser sur le bas de la fenêtre. Faites de même avec tous vos fichiers jusqu'à remplir la capacité.
Pour vous indiquer où vous en êtes, une barre de progression verte est visible tout en bas. Plus elle va vers la droite, plus le support se remplit. Quand vous avez fini, il faut graver.
Là vous faites un clic droit. Un menu déroulant apparaît et vous cliquez sur Graver. Vous obtenez ça :
Vous avez le choix de laisser les options par défaut, ou de les modifier comme vous le désirez. Pour donner un nom à votre support il faut se rendre sur l'onglet Système de fichiers puis Nom du volume.
Quand vous avez fait votre petite affaire cliquez sur Graver. Une jolie musique vous indiquera quand ce sera fini.
La gravure se passe de la même manière pour un CD ou un DVD.
Concernant la copie de CD, c'est classique. Un clic sur le bouton et il faudra indiquer le support source.
Concernant le CD musique. Un clic sur le bouton et une boîte s'ouvre. Il vous reste à rechercher votre fichier et à le faire glisser en bas.
Graver un DVD vidéo
Vous devez posséder vos fichiers prêts au bon format dans un dossier (VOB, ifo, bup…).
Ceux-ci auront par exemple été créés avec dvd95 ou K9copy.
Choisissez l'option "Autres choix" puis "Nouveau projet de DVD vidéo".
Dans la fenêtre du bas vont apparaître deux dossiers, VIDEOS_TS et AUDIO_TS.
Il ne vous reste plus qu'à glisser vos fichiers dans le dossier déjà préparé "VIDEO_TS".
Créer une image .iso
Choisissez l'option "Nouveau projet de média de données" puis:
- Glissez les dossiers et fichiers de la future image. Cliquez sur "Graver",
- Cochez la case "Créer seulement une image".
- Cliquez sur l'onglet "Image", et naviguez jusqu’au dossier dans lequel vous souhaitez enregistrer votre ISO.
- Enfin cliquez sur "Démarrer".
Particularité des fichiers compressés (MP3, Ogg)
Il est possible de graver les fichiers audios comprimés avec perte de données (MP3, Ogg, …) soit pour qu'ils soient lisibles, à qualité réduite, sur toute platine de CD standards, soit en tant que fichiers compressés, la durée du CD étant alors plus longue.
- Si vous voulez graver des MP3 et les garder au format MP3 sur votre CD, il faut choisir le bouton Graver un CD de données.
- Si vous voulez graver des fichiers compressés mais obtenir un fichier audible sur n'importe quelle platine CD alors il faut choisir CD AUDIO. Vous irez chercher vos MP3 et les ferez glisser sur le bas de l'interface. L'application aura alors la bonne idée de convertir automatiquement vos MP3 en fichier « classique ».
Si K3b refuse de convertir les fichier mp3 en wav pour créer un CD audio, essayez avec libk3b7-extracodecs. Solution trouvée ici
Extraire un CD audio
Le but est de récupérer les pistes audio d'un CD sous forme de fichiers audio stockés sur votre ordinateur.
Insérez le CD audio dans votre lecteur et lancez K3b.
Menu Outils > Extraire le CD audio
→ Les pistes sont reconnues, numérotées et cochées. (Décocher les pistes que vous ne voulez pas importer.) Si l'interrogation du site web CDDB a retourné un résultat, les titres des pistes sont également indiqués.
À ce stade vous pouvez éditer le titre et l'artiste de chaque piste en la sélectionnant puis en appuyant sur le bouton "Edit Track CDDB Info". Vous pouvez éditer les information de l'album en appuyant sur le bouton "Edit Album CDDB Info". Ces informations seront stockées sous forme d'étiquettes (tags) dans les fichiers eux-mêmes.
Appuyez sur le bouton "lancer l'extraction" → une nouvelle fenêtre s'ouvre.
Dans l'onglet Paramètres choisir le format audio (= "Type de fichier") dans la liste déroulante : par exemple Flac qui compresse sans perte de qualité, ou OGG-Vorbis qui compresse avec perte ce qui permet d'obtenir des fichiers moins volumineux. À droite du type de fichier se trouve un bouton avec une icône de clé à molette qui permet de régler certains paramètres, notamment la qualité audio souhaitée (une meilleure qualité implique un fichier plus volumineux, 192 kbps est un bon compromis, aller au delà de 256 kbps ne présente guère de plus value audible).
Choisir la destination, éventuellement d'autres options, puis appuyez sur le bouton "Lancer l'extraction".
Problèmes rencontrés
Problèmes d'encodage utf8
Si vous copiez des fichiers provenant par exemple d'une partition Windows qui n'est pas en utf-8, les noms de fichiers avec accents vont bloquer K3B.
Pour résoudre ce problème, consultez la page « Comment résoudre les problèmes du type "Invalid Encoding" ? » ou celle-ci (en).