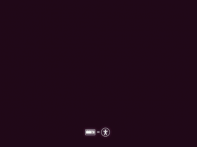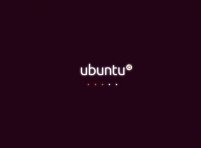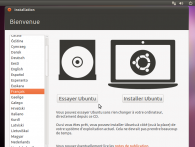Le média d'installation d'Ubuntu
Le média d'installation d'Ubuntu est un support de stockage externe (CD, DVD, … voir la page dédiée pour le cas des clés USB) permettant de tester Ubuntu, et par la suite de l'installer. Ce média peut être utilisé afin d'exécuter une session live : un mode démarrant complètement Ubuntu complet sans installation et disparaissant à l'extinction de l'ordinateur.
Depuis cette session live, l'installateur d'Ubuntu peut être lancé afin d'installer de manière permanente Ubuntu dans l'ordinateur.
Le média d'installation d'Ubuntu dispose aussi de quelques outils utiles pour la réparation et la restauration de votre système. Le présent document vise à vous présenter ces divers outils. Ce document prend en considération que vous avez acquis un DVD ou une clé USB d'installation d'Ubuntu ; il vous faut ce média pour continuer.
Charger un menu à partir du média d'installation d'Ubuntu
Pour lancer le média d'installation d'Ubuntu, vous devez l'insérer dans votre ordinateur (lecteur de DVD pour un DVD et port USB pour une clé USB) avant même qu'un système d'exploitation déjà installé soit chargé. Le but de cette manœuvre est d'accéder à des outils qui doivent fonctionner avant qu'un système d'exploitation soit chargé.
Votre ordinateur doit être ÉTEINT ni en veille, ni en veille prolongée ou hibernation, avec le DVD d'Ubuntu dans le tiroir fermé du lecteur de DVD (ou la clé USB d'Ubuntu dans un port USB).
Ensuite, remettez-le sous tension : après quelques secondes, vous verrez apparaître des écrans portant la mention "Ubuntu" comme ceux ci-dessous. Si ce n'est pas le cas, consultez le document "Modifier l'ordre d'amorçage du BIOS".
Dans l'idéal, si vous trouvez l'option, dans les paramètres de redémarrage avancés de Windows 10, il est possible de redémarrer depuis un périphérique, si vous en avez la possibilité faites comme ça !
- Si votre ordinateur est récent avec la prise en charge de l'EFI, vous serez en présence d'une interface GNU Grub2 :
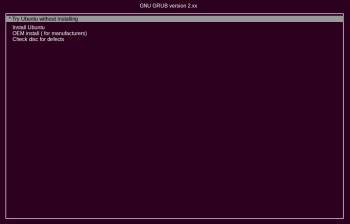
À noter : le choix "Try Ubuntu without installing" permet de tester Ubuntu sans l'installer mais le clavier est considéré comme Qwerty : pour rectifier cela, il faut passer dans un terminal la commande "setxkbmap fr " qu'il faut frapper setxkb,qp fr
-
- Menu avancé

Si l'EFI n'est pas pris en charge, pendant le premier écran (celui avec les 2 icônes en bas de l'écran), vous pouvez appuyer sur une touche (n'importe laquelle) pour obtenir le menu avancé (ci-dessous). Le menu de démarrage avancé du média d'installation d'Ubuntu propose diverses options :
- Essayer Ubuntu sans rien changer sur votre ordinateur : Cette entrée de menu exécute le chargement d'une session live. Ainsi, vous pourrez tester et utiliser Ubuntu sans rien installer dans l'ordinateur qui vous sert d'hôte, ce qui est fort utile pour avoir un premier aperçu d'Ubuntu. À partir d'une session live, vous pourrez aussi installer Ubuntu en exécutant l'installateur, si vous le désirez. Ce mode peut être utile si vous devez changer certains paramètres avant d'installer Ubuntu (configuration du proxy…).
- Installer Ubuntu : Cette entrée charge directement le système d'installation d'Ubuntu. Ceci est pratique particulièrement pour les habitués d'Ubuntu qui installent ou réinstallent Ubuntu dans un nouvel ordinateur sans nécessairement charger une session live entière mais c'est un mauvais choix pour un novice qui veut installer Ubuntu pour la première fois dans son PC : Il faut toujours commencer par le choix "Essayer Ubuntu sans rien changer sur votre ordinateur.
- Vérifier si le disque contient des erreurs : Cette entrée exécute une vérification de l'intégrité du média d'installation d'Ubuntu. Si vous tentez d'installer Ubuntu et que vos tentatives se soldent toutes par un échec, cet outil est d'une grande utilité : il vérifie que votre copie du média d'Ubuntu est sans erreur, sans défaut.
- Vérifier la mémoire : Cette entrée exécute une vérification de l'intégrité de la mémoire vive (RAM) de votre ordinateur avec le logiciel memtest86+ V4.20. Si votre ordinateur est excessivement lent et se bloque à intervalle régulier, une cause possible de ces désagréments est des barrettes de mémoire RAM défectueuses. Faire une vérification de la mémoire vive de votre ordinateur détecte une barrette défectueuse;
- Démarrer à partir du premier disque dur : Cette entrée passe le relais au chargeur d'amorçage du système d'exploitation installé dans le disque dur principal de votre ordinateur. Utile si, par erreur, on allume son ordinateur en ayant oublié d'en retirer le média d'installation d'Ubuntu ! \\ \\ Pour exécuter l'une ou l'autre des entrées de menu, déplacez-vous d'abord vers l'entrée désirée à l'aide des flèches directionnelles de votre clavier, puis appuyez sur la touche[Entrée]pour valider votre choix. \\ \\ Au bas de l'écran des entrées supplémentaires assignées aux touches de fonction ([F1]à[F6]) proposent des options avancées. Voir chapitre "Les touches de fonction".
Session live : qu'est-ce que c'est ?
Le terme session live désigne l'exécution d'un système d'exploitation sans qu'il soit installé dans l'ordinateur qui lui sert d'hôte. Cela correspond au premier choix dans le menu du média d'installation d'Ubuntu : « Essayer Ubuntu sans rien changer sur votre ordinateur » (« Try Ubuntu without installing » en anglais).
Voilà (en gros) ce qui se produit : les fichiers essentiels d'Ubuntu sont copiés dans la mémoire vive (RAM) de votre ordinateur, puis Ubuntu est chargé depuis cette mémoire vive. Les fichiers non essentiels sont récupérés à la volée depuis le média d'installation d'Ubuntu et copiés aussi en mémoire vive. Ceci a deux conséquences :
- comme tout ce qui concerne Ubuntu ne se trouve qu'en mémoire vive et dans le média d'installation d'Ubuntu, rien – absolument rien – du contenu des disques durs de votre ordinateur n'est modifié ;
- puisque la mémoire vive est une mémoire volatile (une mémoire qui se "vide" au redémarrage ou à l'arrêt de l'ordinateur), à la mise sous tension suivante de votre ordinateur, toutes les traces d'Ubuntu sont effacées.
Une session live n'enregistrant rien dans vos disques durs, toute action est temporaire : ainsi, si vous créez un document dans une session live d'Ubuntu, celui-ci sera aussi effacé à la prochaine mise sous tension de votre ordinateur. De plus, puisque la plupart des fichiers non essentiels sont récupérés à la volée depuis le média d'installation d'Ubuntu, une session live est nécessairement moins réactive qu'un système installé de manière permanente dans des disques durs. Cependant, la session live est un mode extrêmement pratique pour tester Ubuntu et ses outils, vérifier la compatibilité de son matériel avec Ubuntu ou encore réparer un système corrompu.
À noter: Comme pour une session installée, la plus grosse partie des applications pour votre version d'Ubuntu est disponible dans les dépôts. Cependant, dans une session live, les deux dépôts sources logicielles officielles "Universe" et "Multiverse", disposant d'une multitude d'application spécialement configurées pour Ubuntu ne sont pas activés. Vous pouvez en activant ces sources profiter de votre session live pour tester sans risque ces applications. Comme pour les fichiers essentiels, celles-ci s'installant aussi en mémoire vive, elles seront volatiles.
Le média d'installation d'Ubuntu est parfois appelé live CD, parce qu'il permet de charger une session live d'Ubuntu dans un ordinateur. En anglais, le terme Desktop CD (CD-ROM pour postes de travail) est généralement préféré, car le média d'installation d'Ubuntu est conçu pour être pratique aux usagers de postes de travail, unissant au sein d'un même média un mode de session live et un mode d'installation.
Lancer Ubuntu depuis son ficher iso
But: lancer Ubuntu live depuis son ficher iso, lequel est sur disque dur (et pas un cd-dvd)
Lancer Ubuntu depuis son ficher iso, en virtualisation
But: lancer Ubuntu live depuis son ficher iso, lequel est sur disque dur (et pas un CD/DVD), depuis une session Linux
Prérequisun pkg de virtualisation: kvm
apt-get install kvm
Commande sudo kvm -m 750 –cdrom /mnt/e/iso/my.iso
Aller plus loin...
Les touches de fonction
Les touches de fonction donnent accès à des options avancées supplémentaires :
- [F1] Aide : Le menu d'aide livre des informations additionnelles à propos d'Ubuntu et de son CD d'installation. Vous retrouvez des informations à propos des exigences système minimales pour l'exécution d'une session live, des méthodes de démarrage additionnelles et des options supplémentaires pour exploiter plus en profondeur ce CD. Appuyez sur la touche
[Échap](ou[ESC]) de votre clavier pour fermer la fenêtre ; - [F2] Langue : Ceci ouvre un menu vous permettant de changer la langue d'affichage du menu du CD d'Ubuntu. C'est aussi cette langue qui sera utilisée par défaut lors du chargement de la session live. Appuyez sur la touche
[Échap](ou[ESC]) de votre clavier pour fermer le menu ; - [F3] Agencement du clavier : Ceci ouvre un menu vous permettant de modifier l'agencement des touches de votre clavier. C'est cet agencement qui sera utilisé par défaut à l'exécution d'une session live, à l'installation d'Ubuntu ainsi que dans le menu du CD. Appuyez sur la touche
[Échap](ou[ESC]) de votre clavier pour fermer le menu ; - [F4] Modes : Ceci permet de choisir un mode d'exécution pour la session live ou un autre mode d'installation. Ceci est utile pour sélectionner un mode graphique diminué (pour charger une session live malgré une carte graphique non reconnue), charger des pilotes supplémentaires pour gérer du matériel ou choisir le mode d'installation OEM, pour les intégrateurs système ;
- [F5] Accessibilité : Cette option permet l'activation d'outils d'accessibilité pour les gens ayant un handicap. Augmentation des contrastes de l'écran, loupe, lecteur d'écran, terminal braille et clavier à l'écran peuvent être activés à travers cette option et seront disponibles dans la session live ou le mode d'installation ;
- [F6] Autres : Cette option active des paramètres supplémentaires à passer au noyau Linux au moment de son chargement.
Liens
- Portail "Installation"
- Page "live_USB" : l'équivalent d'un live-CD sur une clé USB