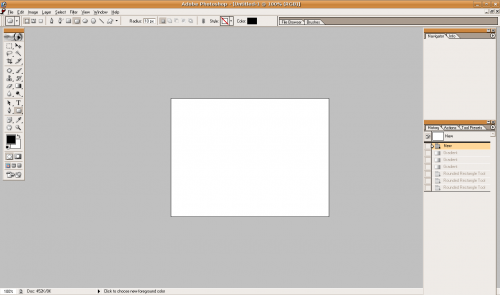Adobe Photoshop
Adobe Photoshop n'est pas disponible en version Linux, en tout cas pas à l'heure actuelle, vous pouvez lire leur réponse ici
Il existe également Photopea, un clone très similaire à Photoshop utilisable gratuitement directement en ligne, et qu'on peut aussi installer sur Ubuntu en Flatpak depuis Flathub. C'est l'alternative la plus proche mais elle n'est malheureusement pas libre (ni open-source) et affiche des publicités.
Il semble aussi que son concurrent Affinity Photo tourne convenablement sous bottles.1)
Wine
Wine est une couche de compatibilité qui permet d'exécuter des programmes Windows sous Linux. Il existe également CrossOver (payant) et Proton.
Plusieurs versions d'Adobe Photoshop fonctionnent sous Linux avec Wine. Voir la page dédiée. En résumé :
- Photoshop 7 fonctionne parfaitement ("Gold") ;
- Photoshop CS2 fonctionne parfaitement ("Gold") ;
- Photoshop CS3 et CS4 fonctionne mal ("Garbage" et "Bronze") ;
- Photoshop CS5 fonctionne assez bien ("Silver") ;
- Photoshop CS6 fonctionne parfaitement ("Gold").
Ces compatibilités peuvent évoluer avec les versions de Wine, donc consultez la page dédiée.
Les explications qui suivent, impliquent que Wine soit installé.
Une liste de versions de Photoshop ainsi que leurs niveaux de compatibilité est aussi disponible sur le site de Wine Ici.
Photoshop 7
Installation
Insérez le CD de Photoshop, double-cliquez sur le Setup.exe et installez Photoshop comme sous Windows.
Lancement (optionnel si le raccourci est apparu dans Application ⇒ Wine)
Après l'installation, si le raccourci n'est pas apparu dans Application ⇒ Wine, vous créez un raccourci pour pouvoir l'ouvrir plus facilement.
Faites :
- clic-droit sur Applications, puis Éditer le menu.
- Choisissez alors l'endroit dans lequel vous souhaitez mettre le raccourci
- cliquez sur Nouvel élément.
(Vous pouvez également faire un raccourci sur le bureau : clic-droit sur le bureau ⇒ Créer un lanceur.)
- Choisissez dans Type "application" dans la fenêtre qui s'affiche.
Nom : Photoshop 7
Votre icône
Commande :wine ./.wine/drive_c/Program\ Files/Adobe/Photoshop\ 7.0/Photoshop.exe
- Faites un second raccourci pour ImageReady :
Nom : ImageReady 7
Commande :wine ./.wine/drive_c/Program\ Files/Adobe/Photoshop\ 7.0/ImageReady.exe
Le champ "commentaire" est laissé à votre disposition ;)
L'installation est alors terminée !
Utilisation
Photoshop fonctionne quasiment comme sous Windows donc pas de problèmes notables.
Bogues connus
Pour l'instant aucun pour moi (ajoutez-en si vous en trouvez).
Photoshop plante après quelques redimensionnements des fenêtres d'outils (calques, etc…). Les outils qui doivent apparaître en dessous (comme nouveau calque ou supprimer un calque) n'apparaissent pas au départ. Il y a moyen de s'en sortir mais le fonctionnement est peu pratique. De plus, lorsque l'on abaisse la fenêtre de Photoshop, les fenêtres d'outils ne s'abaissent pas. Il est donc conseillé de travailler avec deux écrans, et de ne pas redimensionner les fenêtres d'outils.
Beaucoup de bogues se trouvaient sur mon PC à cause de la mémoire vive.
On notera également que les fenêtres d'outils (calques etc.) ont tendance à disparaître d'elles-mêmes, on peut alors les remettre via le menu mais cela fait disparaître à leur tour les autres fenêtres d'outils. Un bogue assez lourdant à force, mais n'empêchant toutefois pas l'utilisation des fonctions du logiciel (cela semble s'améliorer au fur et à mesure des nouvelles versions de Wine…).
Petit bug mais qui casse tout : je ne peux pas accepter la licence. J'ai beau appuyer sur le bouton, cela ne fonctionne pas.
Nécessité de mettre à niveau Wine vers la version 1.0 pour pouvoir utiliser confortablement une tablette graphique Wacom sous Photoshop 7.
Les palettes d'outils de PhotoShop peuvent se cacher derrière la fenêtre principale.
Deux solutions:
1°_ Diminuer la fenêtre principale
2°_ Lancer Winecfg, onglet affichage et décocher 'émuler un bureau virtuel'
Photoshop CS2
Installation
L'installation est maintenant identique à celle de Photoshop 7, sauf que l'exécutable d'installation se trouve dans le dossier Adobe Photoshop CS2 du CD et non pas à la racine.
Après l'installation, si le raccourci n'est pas apparu dans Menu Application → Wine, vous pouvez créer un raccourci pour pouvoir l'ouvrir plus facilement.
- Pour faire un raccourci dans le menu :
- Faites un clic droit sur Applications ;
- Éditer le menu et choisissez alors l'endroit dans lequel vous souhaitez mettre le raccourci ;
- Faites Nouvel élément.
- Pour créer un raccourci sur le bureau :
- Faite un clic droit sur le bureau ;
- Créer un lanceur.
Dans les deux cas choisissez dans Type "application" dans la fenêtre qui s'affiche.
Nom : Photoshop CS2 Commande :
wine –winver winxp ./.wine/drive_c/Program\ Files/Adobe/Photoshop\ cs2/Photoshop.exe
Sur certaines versions de Photoshop CS2 (la française ?), il se peut que vous ayez un souci avec l'outil Texte qui fait crasher l'application ou qui envoie un message d'erreur :
- Téléchargez le fichier atmlib.dll sur http://www.fichier-dll.fr ;
- Placez-le dans le dossier windows/systeme32 de Wine.
Ce problème est également connu avec la CS4 et se règle de la même façon.
Si la méthode précédente ne marche pas
Vous pouvez toutefois utiliser une autre méthode afin d'installer Photoshop CS2. Cette seconde méthode consiste à récupérer les fichiers installés sur une machine Windows et de les "importer" sur votre machine Linux.
Pour cela, procédez si ce n'est pas déjà fait à l'installation de Photoshop CS2 sous Windows. Enregistrez votre copie comme demandé lors de l'installation.
Copiez le répertoire Adobe (qui se situe dans C:\Program Files\) ainsi que tous les fichiers qu'il contient.
Toujours sous Windows, ouvrez l'éditeur de registre (faites la combinaison de touche windows+r et tapez "regedit") et exportez la clé suivante : HKEY_LOCAL_MACHINE/Software/Adobe/.
Sous Linux, installez le paquet wine (de préférence la version 1.0 ou plus) ainsi que recode.
Lancez Wine une première fois afin qu'il s'auto-configure. Dans un terminal :
wine
Dès lors, rendez-vous dans le répertoire ~/.wine/drive_c/Program Files/ et collez le répertoire "Adobe" issu de votre PC Windows.
Dernière étape importante, il faut maintenant importer la clé de registre. Pour cela :
recode ucs-2..ascii [NOM_FICHIER].reg wine regedit [NOM_FICHIER].reg
(où [NOM_FICHIER] est le nom de l'export).
Vous pouvez dorénavant lancer Photoshop (en modifiant éventuellement les chemins d'accès) :
wine ~/.wine/drive_c/Program\ Files/Adobe/Adobe\ Photoshop\ CS2/Photoshop.exe
Polices floues dans les menus
Si certaines polices des menus sont floues, dans Photohop :
- Allez dans le menu Édition → Préférences→ Préférences → Général ;
- Passez le champ Corps de la police de l'interface utilisateur de "Petit" à "Moyen" ;
- Redémarrer Photoshop pour que la modification soit effective.
Photoshop CS3 et CS4
 veuillez essayer avec une version officielle et légale, depuis le temps c'est peut être supporté, si c'est le cas, veuillez l'indiquer sur la documentation.
veuillez essayer avec une version officielle et légale, depuis le temps c'est peut être supporté, si c'est le cas, veuillez l'indiquer sur la documentation.
Installation
Avec playonlinux
Vous pouvez installer Adobe Photoshop CS4 via PlayOnLinux. Renseignez vous sur la page de playonlinux pour connaitre le fonctionnement de ce merveilleux utilitaire.
Si Photoshop CS4 ne fonctionne pas après une installation par PlayOnLinux, modifier la configuration de Wine en choisissant "Windows 7" comme version de Windows peut résoudre le problème.
Manuellement
Pour les versions précédentes à Ubuntu 10.04 LTS (« The Lucid Lynx »), vous devez utiliser des dépôts supplémentaires. Consultez la documentation de Wine pour plus d'information.
Après installation, Photoshop CS4 s'exécute avec le fichier Photoshop.exe.
Il se peut que vous ayez un souci dû à des fichiers dll manquants. Vous pouvez les recherchez sur http://www.fichier-dll.fr :
- gdiplus.dll ;
- glu32.dll ;
- msvcp80.dll ;
- msvcr80.dll ;
- opengl32.dll.
Après téléchargement, placez les dans le dossier contenant l'exécutable Photoshop.exe. Plus d'informations dans le tutoriel de pc-kc.fr.
Sur certaines versions de Photoshop CS4 portable, il se peut que vous ayez un souci avec l'outil Texte qui fait crasher l'application :
- Téléchargez le fichier atmlib.dll sur http://www.fichier-dll.fr ;
- Placez-le dans le dossier windows/systeme32 de Wine.
Ce problème avec l'outil texte est également connu avec la CS2 et se règle de la même façon.
Polices floues dans les menus
Si certaines polices des menus sont floues, dans Photohop :
- Allez dans le menu Édition → Préférences→ Interface ;
- Passez le champ Corps de la police de l'interface utilisateur de "Petit" à "Moyen" ;
- Redémarrer Photoshop pour que la modification soit effective.
Photoshop CS5
Installation
Cette partie est inspirée du tutoriel en anglais de la database de Wine.
l'installation ne fonctionne pas (testé sous wine 1.3.31), il faudra donc copier les fichiers d'une machine windows sur une machine ubuntu. la copie peut se faire via le réseau, une clé USB, ou entre des répertoires partagé d'une machine virtuelle windows (sous VirtualBox)
- sous Windows (à partir d'XP)
- installer Photoshop CS5
- lancer regedit
- naviguez dans l'arborescence au chemin HKEY_LOCAL_MACHINE\Software
- exportez la clé 'Adobe' dans le fichier adobe_cs5.reg
- sous Ubuntu
- ouvrez un terminal
(cela peux également se faire via interface graphique, mais on utilise le terminal pour des copier/coller plus pratique)$ winetricks msxml6 gdiplus gecko vcrun2005sp1 vcrun2008 msxml3 atmlib
- copiez :
$USER est votre nom d'utilisateur windows
$HOME est votre nom d'utilisateur ubuntu- "C:\Program Files\Adobe\" ⇒ "$HOME/.wine/drive_c/Program Files/Adobe"
- "C:\Program Files\Common Files\Adobe" ⇒ $HOME/.wine/drive_c/Program Files/Common Files/Adobe"
- "C:\Documents and Settings\$USER\Application Data\Adobe" ⇒ "$HOME/.wine/drive_c/users/$USER/Applications Data/Adobe"
- "C:\windows\system32\odbc32.dll" ⇒ "$HOME/.wine/drive_c/windows/system32/odbc32.dll"
- "C:\windows\system32\odbcint.dll" ⇒ "$HOME/.wine/drive_c/windows/system32/odbcint.dll"
- copiez le fichier adobe_cs5.reg dans votre $HOME
- dans un terminal, on importe le registre dans wine
$ wine regedit adobe_cs5.reg
- on surcharge odbc32 et odbcint comme étant natif ("native") en lancant la configuration de wine (winecfg)
on peut tester photoshop :
$ cd "~/.wine/drive_c/Program Files/Adobe/Adobe Photoshop CS5" $ wine Photoshop.exe
note : au premier lancement, on a une erreur qui indique que la période d'essai a expirée, au second lancement, cela fonctionne correctement, disant qu'il reste 30 jours.
À chaque lancement, vous aurez cette alerte, sans conséquence.
Ouvrir automatiquement un fichier
Avec Ubuntu Tweak
Pour ouvrir automatiquement un fichier vous devez télécharger Ubuntu Tweak
sudo add-apt-repository ppa:tualatrix/ppa
puis :
sudo apt-get update
Enfin :
sudo apt-get install ubuntu-tweak
Ouvrir ubuntu tweak → onglet Administration → Gestionnaire de type de fichiers → Image → Image photoshop → Modifier → Ajouter → Utiliser une commande personnalisée .
Insérer :
wine "CHEMIN VERS PHOTOSHOP" Z:%f
Ce qui une fois la commande remplie ressemble à :
wine "C:\\Program Files (x86)\Adobe\Adobe Photoshop CS6\Photoshop.exe" Z:%f
Cliquer sur ajouter il n'y a plus qu'a tester un fichier .psd.
Problèmes connus
- les fenêtres filles s'affichent sur tous les bureaux virtuels
- le redimensionnement de la fenêtre de photoshop peut le faire crasher
Affichage
Dans les versions les plus récentes de Photoshop, de nombreux problèmes d'affichage apparaissent. Pour y remédier il suffit d'installer winetricks puis d'installer les bibliothèques d'exécution suivantes :
corefonts vcrun6 msxml6 gdiplus gecko vcrun2005 allfonts allcodecs fontsmooth-rgb fontfix colorprofile ie6
Consultez la page consacrée à winetricks pour des détails sur son installation et son utilisation.
Alt+Clic
Certains outils obligent l'utilisation de la commande Alt+Clic, or celle-ci est en conflit avec Ubuntu qui l'utilise afin de déplacer les fenêtres. Il faut donc remplacer la touche "Alt" par "Super" (Logo Windows) :
- sous Gnome2 (Lucid/Natty)
Allez dans Système ⇒ préférence ⇒ Fenêtre. Vous allez avoir 3 options pour "déplacer la fenêtre" "Alt", "Ctrl" or "Super" (Touche avec logo Windows). Choisisez "Super".
- Sous Gnome3 (Oneiric)
Dans un terminal
$ gconftool-2 --type string --set /apps/metacity/general/mouse_button_modifier '<Super>'
Note : on peux aussi le faire via l'interface graphique de Gconf
Déconnectez vous et reconnectez vous pour que la modification soit effective.
WinApps
À la différence de Wine, WinApps se base sur de l'émulation (KVM), mais permet d'intégrer des logiciels au système de manière transparente, quel que soit l'environnement de bureau Linux utilisé.
Cette technique est plus lourde pour le système (il faut faire tourner intégralement Windows en arrière plan) mais elle permet de lancer n'importe quelle version de Photoshop (et en théorie n'importe quel autre logiciel) avec en général un meilleur niveau de compatibilité.
Malheureusement la documentation n'existe qu'en anglais et demande de bonnes connaissances technique.