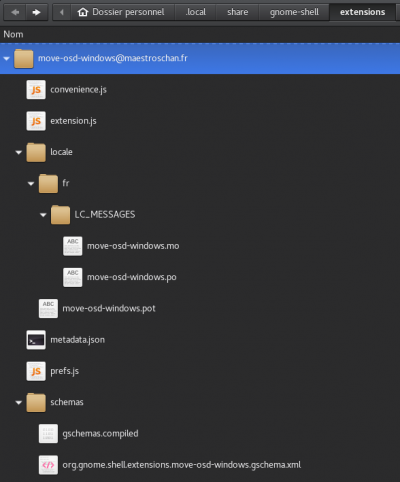Tutoriel : programmer une extension GNOME Shell
Ce tutoriel concerne les personnes intéressées dans la programmation d'extensions GNOME Shell.
Les informations présentées ici sont normalement valables au moins pour les versions 3.18 à 3.26 de GNOME Shell.
J'ai appris à faire des extensions "en autodidacte" et mes conseils sont sans aucun doute perfectibles, je ne suis en aucun cas une autorité en la matière.
Introduction
Qu'est GNOME Shell ?
Le vocabulaire autour de GNOME/GNOME 3/GNOME Shell est parfois confus.
GNOME est un ensemble de logiciels libres formant un environnement de bureau. Depuis la version 3 de cet environnement, GNOME Shell constitue le shell graphique de l'environnement GNOME, c'est-à-dire qu'il fournit l'interface graphique venant se greffer autour du gestionnaire de fenêtres (nommé Mutter).
Tous les 6 mois, aux alentours de l'équinoxe, une version stable de GNOME est diffusée, numérotée 3.xx, où xx est un numéro pair. Les distributeurs (les personnes qui mettent à disposition les paquets des distributions) mettent alors quelques jours à quelques mois avant de proposer ces paquets aux utilisateurs.
Vous pouvez connaître votre version de GNOME Shell en tapant
gnome-shell --version
Le code source de GNOME Shell
L'interface GNOME Shell a la particularité d'être codée en javascript. Ce code est ensuite interprété par un moteur de rendu nommé Gjs (basé sur le moteur de rendu javascript de Firefox).
Vous le savez peut-être, javascript a la particularité d'autoriser le monkeypatching, c'est-à-dire qu'une fonction du code peut être réécrite à un autre endroit du code, dynamiquement. On peut donc modifier l'aspect et le comportement de la quasi-totalité des composants de l'interface GNOME Shell !
On va d'abord se procurer le code source de l'interface par défaut :
Rendez-vous à l'adresse https://github.com/GNOME/gnome-shell/tree/gnome-3-xx où xx est votre version de GNOME Shell, cliquez sur le bouton vert pour télécharger le code source au format .zip et décompressez-le avec un gestionnaire d'archives.
La partie du code qui nous intéresse est dans le dossier ./js/ui, vous pouvez ne conserver que ce dossier là si le reste vous encombre. Je vous conseille d'ailleurs de changer les permissions de ce dossier pour le mettre en lecture seule : nous n'allons jamais ni le modifier ni l'exécuter.
Javascript
Ce tutoriel n'est pas un cours sur le javascript, il est conseillé de se familiariser préalablement avec ce langage, qui n'est heureusement pas le plus compliqué en ce monde.
Ce n'est pas ici que vous apprendrez la syntaxe des conditionnelles et des affectations, ceci dit les explications fournies devraient vous suffire à suivre même si vous débutez.
Pré-requis
Les crashs
On va ici "jouer" avec GNOME Shell lui-même. Il est très très probable qu'on le fasse crasher à un moment ou à un autre, et il va donc falloir sérieusement améliorer la résilience aux crashs de votre installation.
Voici quelques pistes, idées ou astuces pour cela :
Ne pas utiliser Wayland
Au moindre bug un peu brutal, avec Wayland, la session se ferme. De plus, Wayland n'autorise pas le rechargement à chaud de la session, ce qui empêche de tester le code !
On va donc plutôt utiliser Xorg pour le développement.
En cas de crash du gestionnaire de fenêtre
Utilisez des applications avec des boutons de fenêtre "CSD", de manière à ce que vous ne perdiez pas totalement le contrôle sur vos fenêtres en cas de disparition des barres de fenêtres.
Un terminal comme Tilix peut être utile par exemple.
En cas de crash de GNOME Shell
Tout d'abord, ayez des icônes sur le bureau.
Dans ~/.local/share/nautilus/scripts, créez un fichier "Remplacer GNOME Shell" contenant seulement les lignes suivantes :
#!/bin/bash gnome-shell -r
Vous pouvez maintenant entièrement recharger GNOME Shell à partir du menu "clic-droit" fournit par Nautilus sur les fichiers, et donc notamment sur le bureau.
En cas de crash total de la session graphique
Avec Ctrl+Alt+F2, vous pouvez vous accédez à une console (tty2) où vous pouvez vous connecter en ligne de commande et par exemple annuler la manipulation ayant généré le crash en 1er lieu.
Si vous n'êtes pas à l'aise en ligne de commande, installez Weston, il vous servira d'environnement de secours pouvant être lancé sur tty2 (par exemple) avec la commande weston (cela utilise Wayland, et peut donc être lancé en parallèle d'un environnement sur Xorg).
Tester et débugguer
Avec Alt+F2, on trouve une fenêtre pour lancer des commandes. Cette fenêtre accepte des commandes "spéciales" internes à GNOME Shell.
Alt+F2 est codée par runDialog.js, vous pouvez essayer d'y analyser son fonctionnement si ça vous amuse.
Recharger
La commande spéciale r recharge GNOME Shell, cela peut prendre quelques instants.
Les extensions notamment sont rechargées depuis le début, comme si l'ordinateur venait d'être allumé.
Looking Glass
La commande spéciale lg ouvre Looking Glass, un outil dont on reparlera plus tard.
Voir les logs "en direct"
Vous pouvez désactiver le verrouillage de l'écran dans Paramètres → Confidentialité, ou encore installer l'extension Caffeine (activez-la tout le temps que durera la manipulation ci-dessous).
Si votre session se verrouille, vous ne pourrez pas la déverrouiller.
Pour voir en direct les logs, et ainsi tester le fonctionnement de l'extension, entrez dans un terminal la commande
gnome-shell -r
C'est beaucoup plus "violent" que de simplement recharger GNOME Shell, et donc plus long. Toutes les erreurs émises entre autres par les extensions, mais aussi les messages ou les avertissements relatifs à d'autres librairies, apparaissent maintenant dans le terminal.
Pour pouvoir quitter le terminal, utilisez simplement le script qu'on a créé plus haut, puis fermez la session. Une fois reconnecté, vous pourrez réactiver le verrouillage si vous le souhaitez.
Un premier exemple
On peut créer une extension en partant de zéro ou en forkant une extension existante, mais pour commencer, nous allons utiliser la méthode "classique" en lançant la commande
gnome-shell-extension-tool --create-extension
On vous demande un nom, une description et un identifiant ("uuid"). L'identifiant est souvent au format nom-extension@votre-pseudo, inspirez-vous des identifiants d'extensions existants dans ~/.local/share/gnome-shell/extensions/ (mettez ce dossier dans vos signets Nautilus d'ailleurs ![]() ).
).
L'extension qui vous est proposée pour débuter est un Hello, World, analysons les fichiers de son code source (situés dans ~/.local/share/gnome-shell/extensions/votre-uuid/) :
metadata.json
Ce fichier est obligatoire pour qu'une extension soit reconnue par GNOME Shell.
Entre 2 accolades, on a une liste de propriétés au format "clef": valeur séparées par des virgules.
Pour l'instant, il y a les clefs :
uuid: obligatoire, doit correspondre au nom du dossier ;name: obligatoire, apparaît dans gnome-tweak-tool ;description: obligatoire, apparaît dans gnome-tweak-tool ;shell-version: un tableau (array) de valeurs entre guillemets, séparées par des virgules. Ce sont les versions de GNOME Shell que vous déclarez supporter. Cela aide les utilisateurs à faire leur "tri" sur le site officiel, mais avec les réglages d'Ubuntu par défaut, une extension peut être installée même sur une version non supportée.
stylesheet.css
Ce fichier n'est pas obligatoire. Il gère le style de l'extension en utilisant le langage CSS.
extension.js
Ce fichier est obligatoire pour qu'une extension soit reconnue par GNOME Shell.
Le fichier commence par l'importation de ce dont on va se servir dans l'extension.
const St = imports.gi.St;
St (Shell Toolkit) fournit un certain nombre de composants graphiques très utiles (des entrées de texte, des labels, des icônes, des boutons, …).
De plus, tous les fichiers javascript correspondant au code source de l'interface (ui) de GNOME Shell sont importables dans le code : ici, on rend accessibles le contenu de main.js et tweener.js (qui correspond aux animations).
const Main = imports.ui.main; const Tweener = imports.ui.tweener;
let text, button; function init() { button = new St.Bin({ style_class: 'panel-button', reactive: true, can_focus: true, x_fill: true, y_fill: false, track_hover: true }); let icon = new St.Icon({ icon_name: 'system-run-symbolic', style_class: 'system-status-icon' }); button.set_child(icon); button.connect('button-press-event', _showHello); }
Le code ci-dessus est appelé au démarrage de GNOME Shell, même si l'extension est désactivée. La fonction init ne doit donc JAMAIS modifier l'interface graphique ni son comportement. Ici, la variable button précédemment créée a simplement été initialisée (voir la documentation de St pour plus de détails sur la signification des paramètres), et connectée à la fonction _showHello qu'on verra plus loin : 'button-press-event' correspond à un clic sur bouton, chaque clic sur le bouton appellera donc le code de _showHello, mais remarquez qu'on n'a pas encore ajouté le bouton à l'interface.
function enable() { Main.panel._rightBox.insert_child_at_index(button, 0); } function disable() { Main.panel._rightBox.remove_child(button); }
La fonction enable est appelée si l'extension est activée. Elle apporte les modifications à l'interface. Toutes ces modifications doivent être annulées par la fonction disable, qui est appelé quand on désactive une extension.
Ici, la modification consiste à ajouter un bouton en forme d'engrenage dans le panneau supérieur, le bouton étant celui qu'on a initialisé tout à l'heure. Cliquer sur le bouton déclenche la fonction suivante :
function _showHello() { if (!text) { text = new St.Label({ style_class: 'helloworld-label', text: "Hello, world!" }); Main.uiGroup.add_actor(text); } text.opacity = 255; let monitor = Main.layoutManager.primaryMonitor; text.set_position(monitor.x + Math.floor(monitor.width / 2 - text.width / 2), monitor.y + Math.floor(monitor.height / 2 - text.height / 2)); Tweener.addTween(text, { opacity: 0, time: 2, transition: 'easeOutQuad', onComplete: _hideHello }); }
Ici, on a plusieurs concepts intéressants : celui d'acteur, qui est lié à la bibliothèque Clutter.
Clutter fonctionne par la manipulation d'objets en 2D, nommés "acteurs", à l'intérieur d'un espace simulé en 3D. La classe de base d'un acteur est "ClutterActor", et tous les acteurs peuvent être positionnés, redimensionnés et tournés dans l'espace en 3D. La transparence est aussi gérée. Une transformation appliquée à l'acteur "parent" sera appliquée à ses acteurs "enfants". Voir la vraie documentation pour plus de détails.
Remarquez qu'on a appliqué à text une propriété relative au style : vous trouverez une classe helloworld-label dans le fichier stylesheet.css
Tweener concerne les animations, ici, on a une animation de disparition en fondu qui dure 2 secondes (d'ailleurs, si dans gnome-tweak-tool on désactive les animations, le bouton n'a plus aucun effet visible puisque le label disparaît sitôt apparu), animation à la fin de laquelle on appelle _hideHello
function _hideHello() { Main.uiGroup.remove_actor(text); text = null; }
C'était donc le fonctionnement de l'extension "Hello, World". Maintenant, on va chercher à faire une extension utile.
Créons une vraie extension
Une idée
On ne crée par une extension pour le plaisir de créer une extension !
Une extension rajoute une fonctionnalité là où elle manque selon vous (ou des personnes avec qui vous parlez) ; exemples :
- Pas envie d'ouvrir la vue "activités" pour voir les icônes du dash ? → Dash to Dock
- Pas envie d'un logiciel tiers pour gérer le presse-papier ? → Clipboard Indicator
- Pas envie d'utiliser la recherche ni de parcourir la liste des applications ? → des extensions proposant des menus avec les applications par catégories (Arc Menu, Gno-menu, etc.)
- Pas envie de passer par la logithèque pour organiser vos appfolders ? → Appfolders Management Extension
Ici, voilà qu'un problème récurrent embête les amateurs de films et séries sous-titrées !
C'est vrai ça, impossible de bouger la petite "fenêtre" qui indique le changement du niveau de son ou de luminosité, donc chaque changement de volume ou de luminosité interrompt donc la compréhension de mon épisode passionnant de Quan Zhi Gao Shou ou toute autre chinoiserie dont j'aimerais pouvoir lire les sous-titres (à défaut de comprendre les acteurs de la version originale).
Mais que vois-je dans le code de GNOME Shell ? un fichier osdWindow.js qui contient précisément le code pour ces petites "fenêtres" gênantes ! Une extension peut donc résoudre ce problème ! De plus, ce n'est pas un problème très complexe, on va pouvoir le résoudre sans faire appel à des choses très compliquées.
Notre identifiant unique pour cet exemple sera move-osd-windows@maestrochan.fr
Voici son fichier metadata.json :
{ "_generated": "Generated by SweetTooth, do not edit", "description": "Change the position of OSD windows (sound & luminosity popups).", "gettext-domain": "move-osd-windows", "name": "Move OSD Windows", "shell-version": [ "3.18", "3.20", "3.22", "3.24", "3.26" ], "url": "https://github.com/Maestroschan/Move-OSD-Windows-GNOME-Extension", "uuid": "move-osd-windows@maestroschan.fr", "version": 1 }
Première ébauche
Commençons avec une 1ère ébauche du code d'extension.js
Comme tout à l'heure, le code est en entier mais fragmenté pour être expliqué.
const Main = imports.ui.main; const OsdWindow = imports.ui.osdWindow;
On importe ce dont on va avoir besoin : osdWindow.js concerne la petite fenêtre dont on veut modifier la position, et main.js nous permettra d'accéder à des choses comme le moniteur (écran d'affichage) et ses propriétés.
function init() { }
La fonction d'initialisation est vide, on fera tout dans le "enable".
Avant tout, on va définir un array vide et deux fonctions :
let injections=[]; function injectToFunction(parent, name, func) { let origin = parent[name]; parent[name] = function() { let ret; ret = origin.apply(this, arguments); if (ret === undefined) ret = func.apply(this, arguments); return ret; } return origin; } function removeInjection(object, injection, name) { if (injection[name] === undefined) delete object[name]; else object[name] = injection[name]; }
Ces fonctions, ce n'est pas moi qui les invente, elles viennent directement d'ici. Le but est de pouvoir injecter du code dans une fonction, puis de pouvoir le retirer.
L'injection sera faite lors de l'exécution de la fonction enable :
function enable() { injections['show'] = injectToFunction(OsdWindow.OsdWindow.prototype, 'show', function(){ let monitor = Main.layoutManager.monitors[this._monitorIndex]; let h_percent = 40; let v_percent = -30; this._box.translation_x = h_percent * monitor.width / 100; this._box.translation_y = v_percent * monitor.height / 100; }); }
Alors, que vient-on de faire ? Dans osdWindow.js (qu'on a importé dans la variable OsdWindow), il existe l'objet OsdWindow, dont le prototype définit une fonction show, appelée quand on montre l'osdWindow à l'écran. On va injecter dans la fonction show de quoi modifier la position de l'osdWindow.
En lisant la fonction _relayout de l'objet OsdWindow (que je ne vous copie pas au milieu du code de l'extension pour ne pas porter à confusion), on comprend que la position est définie par this._box.translation_x et this._box.translation_y ; où this désigne l'osdWindow qu'on veut placer. On assigne donc de nouvelles valeurs à ces variables.
Si on avait mis 0 comme valeur pour h_percent et v_percent, la fenêtre aurait été parfaitement centrée ; avec 40 et -30, la fenêtre sera dans le coin supérieur-droit.
Avant de vouloir tester ce qu'on a fait, il faut coder de quoi le retirer :
function disable() { let arrayOSD = Main.osdWindowManager._osdWindows; for (let i = 0; i < arrayOSD.length; i++) { arrayOSD[i]._relayout(); arrayOSD[i]._box.translation_x = 0; } removeInjection(OsdWindow.OsdWindow.prototype, injections, 'show'); }
Ici, pour toutes les "osd windows" existantes, on va remettre les valeurs de this._box.translation_x et this._box.translation_y à leurs valeurs initiales (la fonction _relayout() modifie this._box.translation_y).
Ensuite, on retire nos injections.
Redémarrez GNOME Shell (Alt+F2 → r → Entrée) puis activez l'extension via GNOME-Tweak-Tool par exemple.
Vous pouvez tester l'extension, et voir le résultat.
S'adapter à l'utilisateur
Cette 1ère ébauche ne fait que déplacer le problème : l'utilisateur préférerait sans doute, quitte à s'encombrer d'une extension pour bouger la fenêtre, pouvoir choisir où il la bouge !
On va donc créer des paramètres, leur fenêtre de réglage (en anglais), et traduire le tout (en français).
Pour commencer, mettez dans votre dossier le fichier convenience.js ; étant proposé par les développeurs de GNOME Shell eux-mêmes, ce fichier est par défaut utilisé par beaucoup d'extensions, et est relativement standard : il fournit de quoi gérer facilement les aspects "paramétrage" et "internationalisation".
Ajouter des paramètres
Pour commencer, on va ajouter des paramètres. Dans un dossier schemas, il faut avoir un fichier XML dont le nom soit org.gnome.shell.extensions.move-osd-windows.gschema.xml (remplacez bien sûr dans votre cas par votre propre nom d'extension).
Ce fichier contient les lignes suivantes : TODO
En ouvrant un terminal dans le dossier schemas, compilez le fichier XML avec la commande
glib-compile-schemas .
On aura maintenant des clés dans dconf qui nous seront spécifiques (elles n'apparaissent pas dans dconf-editor tant qu'elles n'ont pas été explicitement réécrites).

- "s", une chaîne de caractères
- "as", un tableau de chaînes de caractères
- "b", un booléen (true/false)
- "i", un entier
- "ai", un tableau d'entiers
- …
Ajouter des langues
Il faut maintenant ajouter une traduction en français à notre extension.
Pré-requis
Installez un logiciel comme Poedit afin de pouvoir facilement éditer et compiler les fichiers de traduction.
Modifications du code
Pour gérer facilement les langues et les clés dconf, on va modifier le code ainsi :
- le
_ - le get truc
- lien vers la version finale du code
- +gros warning sa race à ce stade parce que c'est risqué hein
prefs.js
Jusqu'à présent, notre code Javascript modifiait GNOME Shell, les erreurs ou avertissements apparaissaient dans la console si besoin, et il fallait tout recharger pour voir les modifications.
Ici, nous allons faire une fenêtre avec des éléments graphiques GTK+ 3, dont le code sera rechargé à chaque fois que vous cliquerez sur le petit "engrenage" en face du nom de l'extension dans l'Outil de personnalisation GNOME. Les seules erreurs qu'on verra sont celles qui bloqueront le chargement initial de la fenêtre, et on ne les verra pas dans la console, mais à la place du contenu de la fenêtre.
On commence par les importations nécessaires :
Autres exemples de code
N'hésitez pas à lire les codes d'autres extensions, pour les comprendre, s'en inspirer, voire copier ou adapter des petits bouts de code (citez leurs auteurs quand même hein) si la licence utilisée le permet1).
Il est par exemple possible qu'il existe déjà des extensions modifiant déjà en partie l'interface presque comme vous aimeriez le faire, comprendre leur fonctionnement est donc intéressant. Imaginons qu'on veuille ajouter un raccourci clavier pour ouvrir un menu : plusieurs extensions le proposent, analysez les fonctions utilisées en lisant leur code source !
Le code de GNOME Shell lui-même est aussi bourré d'idées intéressantes même si elles sont souvent un peu compliquées à comprendre dans leur intégralité.
Ce dont j'ai peu parlé ici
Parce que je préfère ne parler que de ce que je comprends, j'ai très peu abordé certains aspects du développement d'extensions pourtant très puissants. En voici quelques uns : TODO
Clutter
Tweener
DBus
Bash
Publier l'extension
Un site de partage de code
Il est conseillé de publier le code sur une plateforme comme GitHub ou BitBucket, afin que d'autres personnes puissent collaborer au code source.
Le dépôt GitHub peut faire office de page de présentation de votre extension, l'onglet "Issues" permet de discuter des bugs ou des idées d'amélioration avec les utilisateurs de votre extension, et il est probable que des pull requests contenant notamment des traductions soient soumises à votre approbation.
La plateforme officielle
Quelques passionnés découvriront sans doute votre extension sur GitHub à un moment donné, mais pour que tous les utilisateurs trouvent votre extension si ils en ont besoin, il vous sera nécessaire de vous inscrire sur extensions.gnome.org et de cliquer sur "Add yours".
Le site vous demande un fichier votre@uuid.zip contenant directement au minimum les fichiers extension.js et metadata.json ; soyez bien conscient que le code sera relu, et qu'il faut donc qu'il soit propre et compréhensible. Après validation (généralement, ça prend moins d'une semaine, vous serez averti par mail), vous pourrez ajouter une capture d'écran et un icône à la page de votre extension. La description est celle présente dans metadata.json, il est préférable qu'elle soit en anglais.
Pour mettre à jour l'extension, ne vous préoccupez pas du numéro de version dans metadata.json (il change automatiquement), contentez-vous de ré-uploader un fichier votre@uuid.zip selon exactement la même méthode. Si l'identifiant de l'extension est le même, le site sait qu'il faudra mettre à jour la page existante, et la mise à jour de l'extension sera proposée aux utilisateurs.