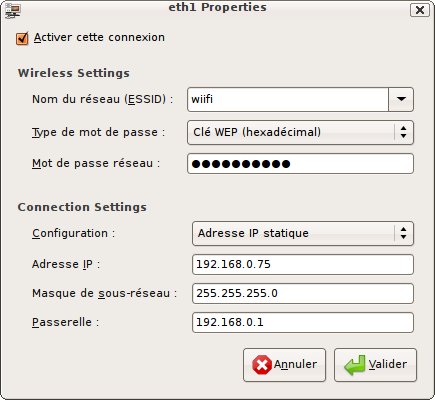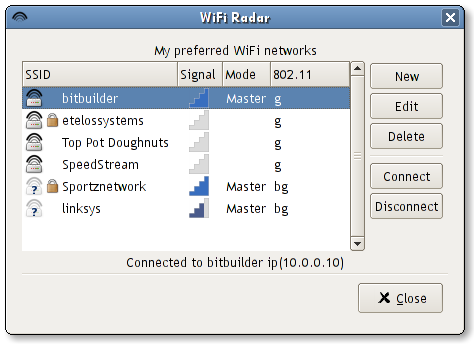Ceci est une ancienne révision du document !
 Il manque des explications sur la configuration en mode console et sous Kubuntu, d'autant que la fenêtre de configuration du Wi-Fi ne marche pas correctement sous Kubuntu. (~~futal).
Page à mettre à jour et à fusionner avec la page du wpa en tenant compte des avancées faites avec feisty
Il manque des explications sur la configuration en mode console et sous Kubuntu, d'autant que la fenêtre de configuration du Wi-Fi ne marche pas correctement sous Kubuntu. (~~futal).
Page à mettre à jour et à fusionner avec la page du wpa en tenant compte des avancées faites avec feisty
Exemple: pour faire fonctionner le wifi avec une Live box, il n'y en fait rien a changer sur le PC: il faut juste mettre la Live box en mode association en appuyant sur le bouton N° 1 sur le coté de la box. Puis rentrer la clé Wep ou Wpa quand Ubuntu vous le demande.
 page trop longue, créer une page pour les logiciels Wi-Fi si elle n'existe pas, puis recycler les parties des problèmes Wi-Fi avec la page Ndiswrapper : pas besoin de doublons !
page trop longue, créer une page pour les logiciels Wi-Fi si elle n'existe pas, puis recycler les parties des problèmes Wi-Fi avec la page Ndiswrapper : pas besoin de doublons !
Wi-Fi
Le Wi-Fi est la technologie sans fil utilisée pour se connecter à un réseau informatique (internet - intranet - local). L'avantage de ce type de connexion est de s'affranchir du câble souvent contraignant. Le Wi-Fi permet donc un meilleur confort.
Prise en charge matérielle de votre carte réseau Wi-Fi
La prise en charge du matériel Wi-Fi par le système d'exploitation Ubuntu n'est pas totale mais elle s'améliore à chaque nouvelle version (tous les 6 mois). Consultez la page listant les cartes Wi-Fi. Si votre carte (ou chipset présent sur votre carte) ne se trouve pas dans la liste, alors votre matériel n'est pas encore supporté par Ubuntu ou ne dispose pas de pilotes libres. Pour faire fonctionner ce matériel, une astuce consiste à utiliser les pilotes existants pour Windows grâce à Ndiswrapper. Rendez-vous sur la page qui lui est consacrée ici.
Configuration logicielle de votre carte réseau Wi-Fi
Il existe plusieurs possibilités pour configurer Ubuntu pour qu'il utilise votre interface Wi-Fi. La plus basique est l'édition à la main de ses fichiers de configuration réseaux, mais de nombreux utilitaires de configuration sont disponibles, pour vous éviter cette peine.
- NetworkManager : Ce logiciel est installé automatiquement avec Ubuntu depuis sa version 7.04.
- network-admin : l'interface de configuration du réseau sous Ubuntu
- KWiFiManager : l'interface de configuration du réseau sous KUbuntu
- Wi-Fi Radar : possible après l'ajout du paquet correspondant
- Wicd : Une alternative à NetworkManager
- manuellement, en ligne de commande : dans le fichier de configuration du réseau
Network-admin
Depuis le début de l'ère Ubuntu, Network-admin est là. Vous pouvez l'utiliser si Network-Manager vous cause des soucis.
Système > Administration > Réseau
Dans la fenêtre de configuration du réseau, vous devez cliquer sur la connexion sans fil et ensuite cliquer sur le bouton Propriétés situé à droite de la fenêtre.
Vous obtenez une fenêtre ressemblant à celle-ci :
Dans cette fenêtre, vous pouvez choisir le ESSID (nom du réseau) ou le sélectionner dans la liste des réseaux accessibles, en cliquant sur la petite flèche à droite (disponible que depuis Edgy).
Vous pouvez également choisir le type de mot de passe, puis l'indiquer dans la case juste en dessous (si nécessaire) pour assurer la sécurité des données transitant sur votre réseau (cette clé doit être la même que celle entrée sur votre point d'accès évidemment).
La dernière partie de cette boîte de dialogue permet de sélectionner les adresses IP à utiliser (soit via DHCP, ce qui sera le plus souvent le cas ; soit via une adresse IP statique).
Une fois ceci fait, il vous suffit de cliquer sur Valider et d'activer l'interface sans fil (décocher et recocher la case en face de la connexion).
Si votre point d'accès et votre routeur sont correctement configurés, vous devriez avoir votre accès sans fil opérationnel (il se peut rarement que vous deviez redémarrer l'ordinateur pour que cela fonctionne). je ne sais pas
Wi-Fi Radar
Vous aurez noté que la configuration est minimaliste ; heureusement il existe d'autres utilitaires très sympathiques, comme wifi-radar plus adapté à la mobilité avec plus d'options en tout genre.
S'il est impossible d'éditer un point d'accès, modifiez le fichier /etc/wifi-radar.conf pour mettre le paramètre : commit_required = True enregistrez puis dans wifi-radar cliquez sur connect pour avoir la fenêtre de paramétrage. Vérifiez également que le nom de l'interface (ethX) est bien renseigné.
KWiFiManager
Note: Sous Kubuntu 6.0.6 "Dapper Drake" on peut aussi utiliser l'application "wlassistant" accessible par le menu "Internet" sous "Wireless Assistant (Gestionnaire de réseau sans fil)".
Et un exemple de configuration d'adresse IP fixe avec une 9box par exemple :
Manuellement - en ligne de commande
Modification du fichier /etc/network/interfaces
On peut modifier le fichier /etc/network/interfaces :
Exemple du contenu du fichier interfaces :
auto lo iface lo inet loopback iface eth1 inet static wireless_keymode open wireless_mode managed wireles_nick Laptop address 192.168.1.4 netmask 255.255.255.0 gateway 192.168.1.1 wireless-essid 9T_B800A wireless-key XXXXXXXXXXXXXXXXXXXXXXXXXX wireless-channel 11 auto eth1
Autre exemple avec une clef WPA-PSK
auto eth1 iface eth1 inet static address 192.168.1.4 netmask 255.255.255.0 gateway 192.168.1.1 wpa-conf managed wpa-ap-scan 1 wpa-scan-ssid 1 wpa-ssid default-my-wifi wpa-key-mgmt WPA-PSK wpa-psk ZZZZZZZZZZZZZZZZZZZZ
Pour relancer le réseau sans fil, effectuer la commande suivante :
sudo /etc/init.d/networking restart
Pour la syntaxe du fichier utiliser l'aide disponible
- dans un terminal man interfaces
- dans les configuration des différentes cartes :
Pour se connecter à un réseau en mode console
Voici la commande pour se connecter au réseau en supposant que la carte Wi-Fi est wlan0 :
sudo iwconfig wlan0 essid MonSSID
Remarque : il faut faire très attention aux majuscules dans le SSID il faut respecter exactement le nom du SSID du routeur. Par exemple si votre SSID est Livebox-56G alors la commande sera sudo iwconfig wlan0 essid Livebox-56G et non … essid livebox-56g =⇒ si vous entrez cette dernière votre carte Wi-Fi ne pourra pas se connecter au bon réseau puisque livebox-56g n'existe pas.
- Pour vérifier que la carte Wi-Fi s'est connectée au réseau, taper iwconfig et il devrait y avoir marqué dans SSID:"MonSSID", Dans access point il doit y avoir : Access Point : 00:C0:49:53:7C:7C ( l'adresse 00… ici n'est qu'un exemple c'est l'adresse MAC du routeur ).
- Si vous avez une clé WEP, il faut taper une commande supplémentaire :
sudo iwconfig wlan0 key LaCLEWEP
- Si vous avez une sécurité WPA il faut consulter ce document : wpa
- Si vous n'avez aucune protection, il n'y a pas besoin de cette ligne il faut passer à l'obtention ou la configuration d'une adresse IP.
Configuration en IP Automatique (DHCP)
- Pour obtenir une adresse IP, si elle est automatique il suffit d'une commande après s'être connecté au réseau :
sudo dhclient wlan0
- S'il y a une ligne comme DHCPOFFER 192.168.1.100 par exemple, cela veut dire que l'adresse IP a bien été donnée et donc la carte Wi-Fi et le routeur peuvent communiquer : vous pouvez ainsi surfer sur internet.
- Depuis la version feisty du système Ubuntu et l'introduction du démon d'avahi-daemon, la commande dhclient peut marcher mais avec certains ordinateurs il faut exécuter cette commande pour rétablir la connexion au net :
sudo /etc/init.d/avahi-daemon stop
- Il faut ensuite refaire la commande dhclient.
Pour vérifier qu'une adresse IP a bien été donnée , taper ifconfig wlan0 et vérifier qu'il y a une adresse IP à côté de l'interface wlan0.
En revanche s'il n'y a que des échecs ( répétition des lignes DHCPDISCOVER on 255.255.255.255 … ), cela est peut être dû à un problème au niveau de la connexion au réseau (première commande) ou alors le routeur n'est pas en IP automatique (DHCP). Dans ce cas il faut configurer le DHCP sur le routeur ou une configuration en IP statique sur le client (ordinateur).
Configuration en IP Statique
En IP static la configuration se fait avec plusieurs commandes :
- La première commande donne l'adresse IP "IPdeLaCarteWifi" à la carte Wi-Fi et la seconde commande règle la passerelle par défaut ( le routeur ).
sudo ifconfig wlan0 IPdeLaCarteWiFi (192.168.0.1 par exemple) sudo route add default gw IPDuRouteur (192.168.0.254 par exemple)
- Il faut ensuite rajouter les adresses des serveurs DNS (qui traduisent google.fr par exemple en adresse IP exploitable par l'ordinateur). Pour cela il faut modifier le fichier /etc/resolv.conf
remplacer gedit par kate si vous êtes sous kubuntu ou bien par mousepad si vous êtes sous xubuntu
sudo gedit /etc/resolv.conf
Une fois dans ce fichier il faut entrer la ligne suivante :
nameserver IPduServeurDNS
Un exemple ici pour les personnes ayant pour FAI Orange :
nameserver 80.10.246.2
Exemple de paramétrage pour club-internet avec un routeur Hitachi ou Comtrend
Si l'on suit la documentation ci-dessus, la connexion Wi-Fi au routeur peut ne pas fonctionner malgré tout. En effet, chez club-internet par exemple, le SSID n'est pas diffusé, une action supplémentaire est donc nécessaire :
sudo iwconfig ath0 essid "ssid-complet" sudo iwconfig ath0 key open sudo iwlist wlan0 scan
Notes en vrac : ath0 est à remplacer par votre nom d'interface (celui qui est mentionné dans la fenêtre Network settings) ; Le SSID complet est le numéro de série de votre routeur, vous pouvez le trouver de deux façons :
- Au dos du routeur
- Dans l'interface Web du routeur accessible à l'adresse 192.168.1.1
- Login : root
- Mot de passe : clubadmin
Il se trouve dans la rubrique wireless, et la clé WEP se trouve dans la rubrique security
La commande Key Open sert à définir le mode du réseau. Il peut être Open, Shared, etc.. La commande scan permet de vérifier les paramètres.
Problèmes et Cas particuliers
Clé WPA-PSK fausse avec paquet logiciel wpa_supplicant version 0.6.9
Il faut utiliser d'autres outils pour la générer, cf ce topic : http://forum.ubuntu-fr.org/viewtopic.php?id=260215
Connexion lente à cause d'un Bit Rate mal configuré
Si vous remarquez que votre connexion Wi-Fi est anormalement lente et que cela ne vient pas de votre matériel (carte ou AP) et avant de réinstaller, recompiler…d'autres pilotes :
I. Vérifiez le Bit Rate de la carte :
iwconfig
Si vous voyez Bit Rate=1Mb/s alors tapez
sudo ifdown wlan0 sudo iwconfig wlan0 rate 54M sudo ifup wlan0
(ou ra0 suivant le nom de votre interface)
Enfin, faites "iwconfig" pour vérifier qu'il vous met bien Bit Rate=54Mb/s . Voilà qui devrait aller mieux !
pour que ca reste permanent : ajoutez dans /etc/rc.local (avant la ligne exit 0)
ifconfig wlan0 up iwconfig wlan0 rate 54M
on redémarre et le tour est joué!
Autorisation du canal
Par défaut le kernel d'Ubuntu est configuré pour la zone US. Or cette zone ne contient pas plusieurs canaux régulièrement utilisé en France (comme les canaux 12, 13).Liste des canaux
Pour changer la zone d'application : éditez le fichier /etc/modprobe.d/options
Pour les cartes INTEL (utilisant le pilote iwlwifi) 3945, 4975, série 5000 :
ajoutez :
- Pour la zone européenne
options lbm_cw_cfg80211 ieee80211_regdom=EU
- Pour le Japon
options lbm_cw_cfg80211 ieee80211_regdom=JP
Pour les autres cartes Wi-Fi :
ajoutez :
- Pour la zone européenne
options cfg80211 ieee80211_regdom=EU
- Pour le Japon
options cfg80211 ieee80211_regdom=JP
sudo echo "options lbm_cw_cfg80211 ieee80211_regdom=EU" >> /etc/modprobe.d/options
sudo echo "options lbm_cw_cfg80211 ieee80211_regdom=JP" >> /etc/modprobe.d/options
sudo echo "options cfg80211 ieee80211_regdom=EU" >> /etc/modprobe.d/options
sudo echo "options cfg80211 ieee80211_regdom=JP" >> /etc/modprobe.d/options
Note : il semblerait qu'il faille plutôt utiliser la commande suivante : "iw reg set FR"
Accès au Wi-Fi via un adaptateur USB Netgear
Vous trouverez sans doute votre bonheur sur cette page.
Diffusion du réseau inactivée (broadcast network)
Pour certaines raisons les réseaux Wi-Fi ne sont pas affichés avec les logiciels précédents ou avec la commande suivante. Vous avez dans ce cas 2 possibilités :
- Activer la diffusion du réseau en modifiant la configuration du réseau
- Utiliser une connexion manuelle avec les logiciels disponibles ou en ligne de commandes
Utilisation conjointe d'une carte réseau sans-fil et d'une carte filaire (ethernet)
Pour utiliser conjointement la carte Wi-Fi et la carte filaire sur le même réseau : il suffit d'avoir des adresses IP distinctes…
Pour cela, passer en manuel l'affectation de l'adresse IP, imposer manuellement une adresse IP et le tour est joué.
Cependant il semble impossible d'utiliser conjointement la carte Wi-Fi et la carte filaire sur le même réseau. Les deux cartes peuvent fonctionner en même temps mais il est nécessaire qu'elles soient sur des réseaux différents (Net address).
Pour palier ce problème alors que les deux interfaces sont connectées sur un même réseau (ce qui est mon cas), désactivez celle que vous n'utilisez pas via le menu Système ⇒ Administration ⇒ Réseau.
Filtrage MAC
Si votre point d'accès ou votre routeur dispose d'un filtrage sur les adresses MAC, n'oubliez pas de le configurer correctement et d'autoriser votre carte Wifi à se connecter à votre réseau.
Pour obtenir l'adresse MAC de la carte réseau, tapez la commande ifconfig dans un terminal lorsque l'interface est activée.
Pour la suite, remplacez <wlan0> par le nom de votre interface sans fil.
Puis pour changer l'adresse mac :
ifconfig wlan0 hw ether xx :xx :xx :xx :xx :xx
remplacer xx :xx :xx :xx :xx :xx. par l'adresse mac de la station wifi sur tuto-fr.com
Pour obtenir la liste des réseaux en mode console
Pour détecter/afficher vos réseaux sans fils disponibles ( et celui de votre voisin :) ), entrez ceci dans un terminal :
sudo iwlist wlan0 scan
- Plusieurs informations vont alors apparaître ( les noms ( ESSID ) des réseaux, les channels, fréquences …. ), exemple :
Scan completed :
Cell 01 - Address: 00:13:10:0C:00:75
ESSID:"CHUC"
Protocol:IEEE 802.11b
Mode:Managed
Frequency:2.462 GHz (Channel 11)
Quality:0/100 Signal level:-49 dBm Noise level:-256 dBm
Encryption key:on
Bit Rate:1 Mb/s
Bit Rate:2 Mb/s
Bit Rate:5.5 Mb/s
Bit Rate:11 Mb/s
Bit Rate:6 Mb/s
Bit Rate:9 Mb/s
Bit Rate:12 Mb/s
Bit Rate:18 Mb/s
Bit Rate:24 Mb/s
Bit Rate:36 Mb/s
Bit Rate:48 Mb/s
Bit Rate:54 Mb/s
Extra:bcn_int=100
Extra:atim=0
Bouton d'activation et utilisation d'Ubuntu en dual-boot avec windows
Sur certains modèles (l'Acer Aspire 5002 WLMI ou DELL Inspiron par exemple), il peut arriver que la carte Wi-Fi ne s'active pas sous ubuntu, lorsque celui-ci est utilisé conjointement à Windows (en dual-boot).
Pour que le Wi-Fi soit activé sous ubuntu, il faut l'avoir préalablement activé sous Windows (au moyen du bouton dédié), lors de la dernière session.
⇒ Existe-t-il un moyen de l'activer/désactiver directement dans Ubuntu ![]()
![]()
et c'est quoi le bouton dedié ? :-?
- sur les Inspirons, la combinaison de touches à utiliser sous Windows est Fn + F2 (suivant la configuration de votre BIOS, cette touche peut aussi contrôler le Bluetooth).
⇒ pourquoi ne pas utiliser acer_acpi pour activer/désactiver le wifi? http://doc.ubuntu-fr.org/acer_acpi et aussi http://www.mumblyworld.info/?p=134
~~> sur un Medion par exemple un bouton du clavier permettait d'activer ou de désactiver la carte … en l'occurence il fallait préciser dans le bios de conserver l'etat de la carte entre deux démarrages pour avoir le Wi-Fi sous GNU/Linux
⇒ Sur l'Acer Aspire 3000, le Wi-Fi ne fonctionnait pas via la carte intégrée. Celle-ci n'était pas reconnue par le système et ne s'allumait donc pas en appuyant sur le bouton d'activation. Elle fonctionne toutefois correctement sous Gutsy Gibbon.
Pensez à activer le WIFI
Portables Asus A7*
Sur les portables Asus A7*, il est nécessaire de taper en console :
## pour la led du wifi # on echo 1 | sudo tee /sys/devices/platform/asus-laptop/wlan # off echo 0 | sudo tee /sys/devices/platform/asus-laptop/wlan
Attention: "asus-laptop" est à remplacer par le nom de votre machine. Cela allume/éteint la petite LED bleue/jaune qui indique l'état du Wi-Fi et de la carte.
Pour automatiser voir http://doc.ubuntu-fr.org/acer_acpi.
Pour un portable Acer Extensa 7630, sous 8.10 Intrepid, j'ai trouvé la solution dans notamment (le lien le plus complet) http://www.mjmwired.net/kernel/Documentation/laptops/acer-wmi.txt, il faut activer la carte Wi-Fi par :
# activation logicielle wifi echo 1 > /sys/devices/platform/acer-wmi/wireless
et redémarrer. Et le bluetooth en remplaçant wireless par bluetooth.
Un tuto bien fichu pour qui démarre: http://forum.ubuntu-fr.org/viewtopic.php?pid=2530610#p2530610
Portable Packard Bell Easynote R1934W
Le wifi fonctionne à condition d'ajouter les bonnes options au boot (http://forum.ubuntu-fr.org/viewtopic.php?pid=1959870#p1959870)
Problème avec carte Intel Pro Wireless 4965 sous Jaunty et cartes intel Corporation PRO/Wireless 3945ABG
La version 2.6.28 du Kernel fourni avec Ubuntu Jaunty peut causer des problèmes de performance avec la carte Intel Pro Wireless 4965 (bande passante se bloquant à 70 ko/s, déconnexions intempestives…).
Le responsable est le module chargé du Wi-Fi, il faut passer au module compat, présent dans les backports :
#sudo apt-get install linux-backports-modules-jaunty
Redémarrer.
Pages Concernant le wifi sous Ubuntu
Contributeurs: Rédigé par ostaquet, termitor, yurek Carte PCI Hercules Wireless HWGPCI-54 Pilote utilisé : Ralink RT2561/RT61 802.11G pci de Hardy et instructions issues du point "4.1.1 Configuration entièrement automatisée" de Simple comme Ubuntu v 8.04 - À la découverte de Linux de Didier Roche, publication disponible sur le site de Framasoft à l'adresse : http://www.framabook.org/ubuntu.html J'ai également configuré mon modem/routeur via mon FAI (voir la documentation fournie par celui-ci) de manière à assurer la concordance avec la configuration sur mon PC ( clé WPA en DHCP). Cela fonctionne nickel.