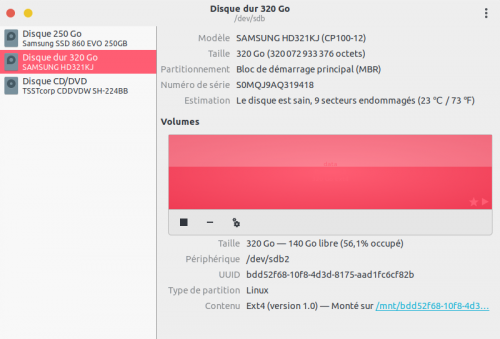Ceci est une ancienne révision du document !
Disques : l'utilitaire de disques
Disques est un utilitaire graphique simple mais performant permettant de gérer et diagnostiquer les disques (statiques et amovibles) de son ordinateur.
Parmi ses fonctions, notons :
- l'affichage des informations de base d'une partition, telles son système de fichiers, sa taille et son point de montage actuel ;
- le montage et le démontage de systèmes de fichiers, et l'éjection de médias amovibles (disquettes, CD-ROM, DVD-ROM, disques Jaz…)
- le changement de label d'un volume ;
- la suppression de partitions non utilisées ;
- l'audit de température d'un disque ;
- l'état de santé d'un disque dur (données SMART) ;
- etc.
Installation
Disques est installé par défaut depuis Ubuntu 9.10.
Pour installer ce logiciel, il suffit d'installer le paquet gnome-disk-utility.
Utilisation
Lancez l'application via le dash (Ubuntu 11.04 et ultérieures) ou via le terminal (toutes versions d'Ubuntu) avec la commande suivante :
gnome-disks
Formater un disque
Sélectionner le disque à formater dans le panneau gauche. Puis dans le panneau droit, cliquer sur les engrenages en haut à droite et sélectionner « formater ».
Formater une partition
Sélectionner le disque contenant la partition à formater, dans le panneau gauche. Puis dans le panneau droit, cliquer sur la partition à formater. Si nécessaire démonter la partition en appuyant sur le bouton arrêt en dessous. Puis cliquer sur les engrenages en dessous de la partition et sélectionner « formater ».
Afficher les données SMART
Pour afficher les données SMART d'un disque dur :
- Cliquer sur le disque dur
- Cliquer sur l'engrenage dans le panneau droit
- Cliquer sur « Données SMART et tests… »
Premier exemple, le disque dur a fonctionné 1,5 années selon les données SMART, il suffira de multiplier 1,5 par 365 et par 24 (1,5 x 365 x 24) et on obtient 13140 heures. Second exemple, le disque dur a fonctionné 250 jours, il suffira de multiplier 250 par 24 ( 250 x 24 ) et on obtient 6000 heures.
A vos calculettes !
Création de raid logiciel
Choisir Fichier→Créer→ Ensemble raid…
- Si votre Raid est non fonctionnel et reconnu comme /dev/md127
- Si votre RAID n'est pas reconnu au démarrage du système
Cette erreur semble principalement apparaître lors d'une création de volume RAID avec l’outil graphique palimpsest (inclus dans gnome-disk-utility).
→Suivez les instructions ci-dessous :
Déclarer votre volume RAID dans /etc/mdadm/mdadm.conf
ARRAY /dev/mdx level=raid1 metadata=1.2 num-devices=2 UUID=UUID de votre volume RAID
Exemple extrait d'un des threads qui traite du sujet :
ARRAY /dev/md0 level=raid1 metadata=1.2 num-devices=2 UUID=ed684f7c:0756fe74:cd2238a8:62f7ed56
Éventuellement ajouter votre volume dans /etc/fstab (pour le montage au démarrage du système) après avoir créé votre point de montage (ici →/media/VolumeRAID)
/dev/mdx /media/VolumeRAID ext4 defaults 0 0
Mettre à jour initramfs afin de prendre en compte votre fichier mdaadm.conf au démarrage.
sudo update-initramfs -u
De nombreux threads traitent de ce sujet (étonnamment toujours pas résolu dans Palimpsest):
Désinstallation
Pour supprimer cette application, il suffit de supprimer son paquet. Selon la méthode choisie, la configuration globale de l'application est conservée ou supprimée. Les journaux du système, et les fichiers de préférence des utilisateurs dans leurs dossiers personnels sont toujours conservés.