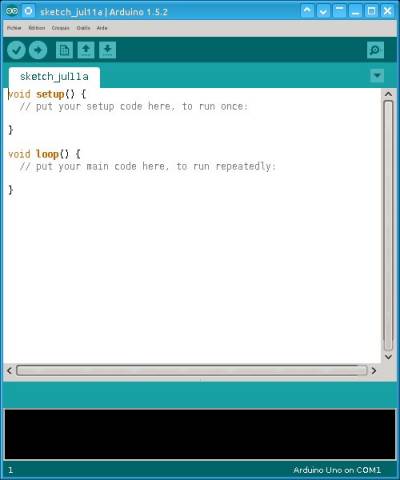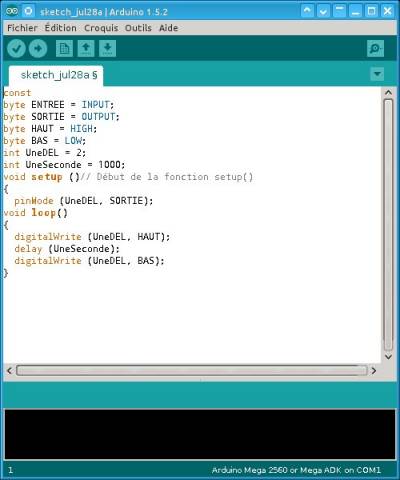Ceci est une ancienne révision du document !
Java, Open JDK
Présentation
Défini à l'origine comme un langage, Java a évolué au cours du temps pour devenir une technologie, qui intègre une bibliothèque complète pour exécuter ou développer une multitude d'applications. La particularité principale de Java est que les applications écrites dans ce langage sont très facilement portables sur plusieurs systèmes d’exploitation tels que UNIX, Windows, Mac OS ou GNU/Linux, avec peu ou pas de modifications. C’est la plate-forme qui garantit la portabilité des applications développées en Java.
La technologie Java regroupe aujourd'hui :
- La plate-forme d'exécution JRE des programmes écrits dans ce langage ( Environnement d'exécution Java ).
- la plate-forme de développement JDK (Kit de développement Java ).
- le greffon permettant d'exécuter des programmes spéciaux écrits dans ce langage pour les navigateurs internet.
Le tout forme un ensemble cohérent quoique modulaire, et selon vos besoins, vous installerez certains composants et pas d'autres. Dans la plupart des cas et si vous ne souhaitez pas développer en Java, l'installation de la plate-forme d'exécution des programmes JRE et le greffon pour les navigateurs internet suffisent.
Pré-requis
- Disposer des droits d'administration.
- Disposer d'une connexion à Internet configurée et activée.
Installation OpenJDK
Java ne pouvait être considéré comme un logiciel libre selon les critères de la Fondation du logiciel libre car les bibliothèques de base de Java ainsi que son compilateur étaient non-libres. OpenJDK est l'implémentation libre de la société Oracle du standard Java sous Licence Publique Générale. Son utilisation est donc à recommander pour respecter la philosophie du logiciel libre.
Pour installer la plate-forme d'exécution JRE d'OpenJDK, il suffit d'installer les paquets default-jre et son greffon pour les navigateurs internet : icedtea-plugin.
Redémarrez votre navigateur internet, et voilà, ça marche.
Pour l'installation de la version propriétaire Java Oracle, voir le chapitre installation de la version propriétaire.
Utilisation
Pour une utilisation basique, il n'y a pas de manipulation particulière à faire. Une fois installée, la plate-forme d’exécution Java est lancée au démarrage d'Ubuntu. Le Greffon est automatiquement exécuté lors du lancement du navigateur internet.
Exécuter un fichier JAR
Certaines applications Java sont distribuées sous forme de <NomDuFichier>.jar exécutable. Un fichier .jar n'est rien d'autre qu'une archive (comme un .zip) contenant l'ensemble des fichiers nécessaires à l'exécution du programme.
META-INF/MANIFEST.MF une ligne contient :
Main-Class: <lenomdupackage>.<LeNomDeLaClassePrincipale>
(en adaptant le nom de la classe principale).
En ligne de commande
Par un double-clic
Il suffit d'associer les fichiers .jar à la plate-forme d'exécution Java. Pour cela, faire un clic droit sur un fichier .jar et choisir dans le menu déroulant "ouvrir avec" → "autre application…". Il ne reste plus qu'à sélectionner la plate-forme d'exécution Java :

Connaître la version de Java utilisée par défaut
Pour connaître la version de la plate-forme d'exécution Java, saisissez dans un terminal la commande suivante :
java -version
Pour connaître la version de la plate-forme de développement (si vous avez installé un JDK) :
javac -version
Changer la version de Java utilisée par défaut
De manière interactive
Saisissez dans un terminal la commande suivante :
sudo update-alternatives --config java
Ceci va lister la liste des versions disponibles, et vous n'aurez plus qu'à choisir le numéro de celle que vous souhaitez utiliser par défaut.
Et pour Java Web Start, saisir :
sudo update-alternatives --config javaws
De manière non interactive
Vous pouvez sélectionner la version de Java désirée (ici OpenJDK) en saisissant dans un terminal la commande suivante :
sudo update-java-alternatives -s java-1.7.0-openjdk
Pour obtenir la liste des versions disponibles, Saisir dans un terminal la commande suivante :
update-java-alternatives -l
Installation de la version propriétaire
Pour diverses raisons, vous pouvez être amené à devoir installer la version propriétaire Java d'Oracle . Par contre, ce dernier ne fournit que les fichiers binaires. Pour installer Java, il vous suffit alors de suivre la procédure décrite ci-dessous.
L'installation se fera depuis un terminal avec les droits d'administration.
jre-7u55-linux-i586.tar.gz (Paquet pour les architectures Ubuntu 32 bits ) téléchargé dans le dossier Téléchargements de votre dossier personnel. (Source (en)). A vous d'adapter si besoin.
- Se rendre sur la page de téléchargement dusite officiel Oracle
- Accepter la licence d'utilisation et télécharger l'archive
jre-7u55-linux-i586.tar.gz - Créer un nouveau sous-dossier Dans le dossier /opt
sudo mkdir -p -v /opt/java/32
- Se rendre dans le dossier Téléchargements et extraire l'archive
jre-7u55-linux-i586.tar.gzque vous venez de téléchargercd Téléchargements && tar xvzf ~/Téléchargements/jre-7u55-linux-i586.tar.gz
- Déplacer les éléments décompressés de l'archive
jre-7u55-linux-i586.tar.gzdans le dossier système que vous avez créé à l'étape 1sudo mv -v ~/Téléchargements/jre1.7.0_55 /opt/java/32
- Informer le système de la nouvelle version de JavaJRE
sudo update-alternatives --install "/usr/bin/java" "java" "/opt/java/32/jre1.7.0_55/bin/java" 1
- Rendre son utilisation par défaut.
sudo update-alternatives --set java /opt/java/32/jre1.7.0_55/bin/java
Ne fermez pas le terminal, il faut aussi installer le greffon pour Firefox.
Ou pour automatiser l'installation voici un petit script shell qui marche pour la version 7u55 (32 bits)
#/bin/sh sudo apt-get update sudo apt-get purge openjdk-7-jdk openjdk-6-jdk sudo wget http://javadl.sun.com/webapps/download/AutoDL?BundleId=83374 sudo mv AutoDL?BundleId=83376 Java.tar.gz sudo tar xvf Java.tar.gz sudo mv jre1.7.0_55 /opt/ sudo update-alternatives --install /usr/bin/java java /opt/jre1.7.0_55/bin/java 1 sudo update-alternatives --set java /opt/jre1.7.0_55/bin/java sudo java -version
Et pour la version 7u55 (64 bits)
#/bin/sh sudo apt-get update sudo apt-get purge openjdk-7-jdk openjdk-6-jdk sudo wget http://javadl.sun.com/webapps/download/AutoDL?BundleId=83376 sudo mv AutoDL?BundleId=83376 Java.tar.gz sudo tar xvf Java.tar.gz sudo mv jre1.7.0_55 /opt/ sudo update-alternatives --install /usr/bin/java java /opt/jre1.7.0_55/bin/java 1 sudo update-alternatives --set java /opt/jre1.7.0_55/bin/java sudo java -version
Installation du greffon Firefox
Toujours en lignes de commande dans un terminal :
- Créer un dossier pour le greffon (Si il existe déjà, une notification vous en informera) :
mkdir -v ~/.mozilla/plugins
- Enlever le greffon IcedTea, si il a été installée :
sudo apt-get remove icedtea-6-plugin && sudo apt-get remove icedtea-7-plugin
- Supprimer l'ancienne version du greffon Java :
rm -v ~/.mozilla/plugins/libnpjp2.so
Si il n’existe pas, une notification vous en informera.
- Nous allons installer le nouveau greffon en créant un lien symbolique pour indiquer à Firefox où se trouve le greffon :
ln -s /opt/java/32/jre1.7.0_55/lib/i386/libnpjp2.so ~/.mozilla/plugins/
Contrôle final
- Fermer et relancer Firefox ;
- Tapez dans la barre d'adresse de Firefox : about:plugins ;
- Appuyez sur Entrée, et faites défiler vers le bas jusqu'à ce que vous voyez quelque chose à peu près semblable à ceci: Java (TM) Plug-in 1.7.0_55.
Depuis le PPA
Si vous n'êtes pas familiarisé avec les lignes de commande, un PPA permet d'installer la version propriétaire Java du site officiel d'Oracle d'une manière simple et automatisée. Il installera la totalité des composants, plate-forme de développement incluse.
- Ajouter le PPA ppa:webupd8team/java1) dans vos sources de logiciels;
Ou dans un terminal, saisir les commandes suivantes :
sudo add-apt-repository ppa:webupd8team/java sudo apt-get update sudo apt-get install oracle-java7-installer
Puis accepter la licence d'utilisation d'Oracle.
Développer en Java
Pour pouvoir développer en Java, en plus de la plate-forme d’exécution Java disponible dans le paquet JRE, il est indispensable d'avoir la plate-forme de développement Java avec les outils supplémentaires, disponibles dans les paquets JDK (Java Developpement Kit).
Installation OpenJDK
Pour installer la plate-forme de développement JDK d'OpenJDK, il suffit d'installer les paquet openjdk-7-jdk.
Installation de la version propriétaire
Pour diverses raisons, vous pouvez être amené à devoir installer la version propriétaire Java et/ou Javac d'Oracle . Par contre, ce dernier ne fournit que les fichiers binaires. Pour installer Java et/ou Javac, il vous suffit alors de suivre la procédure décrite ci-dessous.
L'installation se fera depuis un terminal avec les droits d'administration.
jdk-8u20-linux-x64.tar.gz (Paquet pour les architectures Ubuntu 64 bits ) téléchargé dans le dossier Téléchargements de votre dossier personnel. A vous d'adapter si besoin.
- Se rendre sur la page de téléchargement dusite officiel Oracle
- Accepter la licence d'utilisation et télécharger l'archive
jdk-8u20-linux-x64.tar.gz - Créer un nouveau sous-dossier Dans le dossier /opt
sudo mkdir -p -v /opt/java/jdk1.8.0_20
- Se rendre dans le dossier Téléchargements et extraire l'archive
jdk-8u20-linux-x64.tar.gzque vous venez de téléchargercd Téléchargements && tar xvzf ~/Téléchargements/jdk-8u20-linux-x64.tar.gz
- Déplacer les éléments décompressés de l'archive
jdk-8u20-linux-x64.tar.gzdans le dossier système que vous avez créé à l'étape 1sudo mv -v ~/Téléchargements/jdk1.8.0_20 /opt/java/jdk1.8.0_20
- Informer le système de la nouvelle version de JavaJDK
sudo update-alternatives --install "/usr/bin/javac" "javac" "/opt/java/jdk1.8.0_20/bin/javac" 1
- Rendre son utilisation par défaut.
sudo update-alternatives --set javac /opt/java/jdk1.8.0_20/bin/javac
Si vous n'avez pas encore installé Java, vous pouvez utilisé celui compris dans l'archive de JDK que vous venez d'installer.
- Il vous suffit alors d'informer le système de la nouvelle version de Java.
sudo update-alternatives --install "/usr/bin/java" "java" "/opt/java/jdk1.8.0_20/jre/bin/java" 1
- Puis, de rendre son utilisation par défaut.
sudo update-alternatives --set java /opt/java/jdk1.8.0_20/jre/bin/java
Finalement, vous pouvez vérifier que tout est bien installé.
javac -version javac 1.8.0_20
java -version java version "1.8.0_20" Java(TM) SE Runtime Environment (build 1.8.0_20-b26) Java HotSpot(TM) 64-Bit Server VM (build 25.20-b23, mixed mode)
Versions antérieures
Les procédures d'installation ci-dessus (JRE, greffons, et JDK) concernent les versions 7 d'OpenJDK et de Java Oracle. Malgré la compatibilité ascendante de Java, certains préfèrent, en entreprise notamment, utiliser une ancienne version pour développer car c'est sur cette version que le programme est destiné à être exécuté. Les anciennes versions, 6 d'OpenJDK et Java Oracle restent donc disponibles. Vous pouvez très bien installer la version 6 des paquets. Dans ce cas, dans les procédures d'installation il suffit de remplacer le 7 du nom des paquets par un 6. La cohabitation des versions ne posent pas de problèmes particulier.
Problèmes connus
Police de caractères des menus trop petite (microscopique) sur grand écran
Solution testé sous Kubuntu 12.04 64 bits avec écran 42" d'une résolution de 1920x1080 utilisant « OpenJDK » (2013-07-28).
Pour corriger un problème de police de caractère trop petit dans l'écran d'accueil (écran du Login) et dans les applications écrite en langage Java, il faut modifier le fichier « /etc/X11/xorg.conf » pour qu'il reflète les mêmes valeurs que ce qui est configuré dans le panneau de configuration « Configuration → Apparence des applications → Polices → Forcer le PPP des polices : XX ».
Chez moi cela donne : « Configuration → Apparence des applications → Polices → Forcer le PPP des polices : 96 ». Ce "96" est à retenir pour la suite de la solution.
Donc, dans le fichier « /etc/X11/xorg.conf », dans « Section "Device" », ajouter à la fin les deux lignes suivantes en les adaptent à votre configuration :
Option "UseEdidDpi" "False"
Option "DPI" "XX x XX"
Chez moi, je passe de :
Section "Device"
Identifier "Device0"
Driver "nvidia"
VendorName "NVIDIA Corporation"
BoardName "GeForce GTX 560 Ti"
EndSection
Avec mon "96", je passe à :
Section "Device"
Identifier "Device0"
Driver "nvidia"
VendorName "NVIDIA Corporation"
BoardName "GeForce GTX 560 Ti"
Option "UseEdidDpi" "False"
Option "DPI" "96 x 96"
EndSection
Un redémarrage de l'ordinateur et le tour est joué !
Tout le mérite de cette solution revient au bon génie Frédéric Côté, qui à laborieusement et méthodiquement suivi la piste du problème pour finalement le résoudre. Je profite de l'occasion pour le remercier d'autant d'effort pour aider son prochain !
Vote par internet
Pour voter via internet aux élections (français de l’étranger par exemple) , le greffon icetea n'est pas accepté. Il faut alors installer la plate-forme d’exécution JRE d'Oracle (voir le chapitre installation de la version propriétaire) puis saisir dans un terminal la commande suivante :
sudo update-alternatives --config mozilla-javaplugin.so
et choisir le fichier d'Oracle (dans mon cas /usr/lib/jvm/java-7-oracle/jre/lib/amd64/libnpjp2.so)
/tmp) et cliquez sur OK.
Voir aussi : Aide officielle(fr) sur la détection du greffon par Google-Chrome et Mozilla