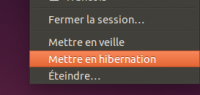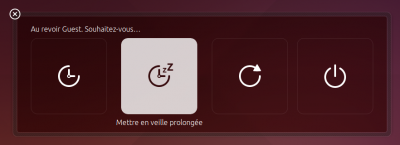Comment activer l'hibernation
Le mode hibernation (ou "Veille prolongée") n'est pas bien pris en charge avec certains matériels. C'est pourquoi il est désactivé par défaut dans Ubuntu. Ce tutoriel vous explique comment vérifier si votre matériel est compatible puis rendre l'hibernation disponible.
Il faut savoir qu'un ordinateur en hibernation redémarre beaucoup plus vite qu'un ordinateur éteint (25 secondes contre 1 min 34 pour ma part).
Pré-requis
- Disposer des droits d'administration
- Disposer d'une taille de la partition swap au moins égale à celle de la mémoire vive (RAM). (Sera le cas si vous n'avez pas modifié les attributs de cette partition lors de l'installation d'Ubuntu)
Vérifier que l'hibernation fonctionne
Si les paquets ne sont pas disponibles voir [Résolu] Hibernation non fonctionnelle, PM: Image not found (code -22)
Vérifier que la partition d'hibernation est de taille suffisante et est connue du fichier /etc/initramfs-tools/conf.d/resume et a bien été validée avec la commande
sudo update-initramfs -u -k $(uname -r)
Avant tout, il vous faut vérifier que votre machine supporte l'hibernation. Pour cela, laissez des applications ouvertes (cette page par exemple) puis, après avoir enregistré votre travail, exécutez dans un terminal la commande suivante:
sudo pm-hibernate
ou pour la version 21.04
systemctl hibernate
Votre ordinateur va s'éteindre. Si, au redémarrage, vous retrouvez votre environnement tel que vous l'aviez laissé, alors votre machine supporte l'hibernation.
il peut arriver que votre machine plante à la sortie de l'hibernation. Si c'est le cas, votre machine ne supporte pas l'hibernation d'Ubuntu.
sudo hibernate -v3
Lors d'une installation standard, un fichier de swap est créé. Il est capable de s'agrandir en cas de besoin. Cependant, ce n’est pas le cas lorsqu’une demande d'hibernation survient. Celle-ci peut être refusée avec un message de ce style: Failed to put system into xxxxxxxxx via logind: Sleep verb not supported. Quelques solutions:
- Fermer des applications jusqu'à ce que la taille utilisée de la RAM devienne compatible avec la taille du fichier.
- Créer un fichier de taille suffisante. (Certainement supérieure à 2 Go)
- Revenir à l'utilisation des partitions swap.
Pour que l'hibernation fonctionne correctement il faut modifier le fichier grub en y incorporant le décalage physique du début du premier extent du fichier de swap par rapport au début de la partition qui le contient. Pour cela entrez la commande suivante dans un terminal :
sudo filefrag -v /swapfile
vous aurez le résultat suivant:
Filesystem type is: ef53 File size of is 2147483648 (524288 blocks of 4096 bytes) ext: logical_offset: physical_offset: length: expected: flags: 0: 0.. 32767: .. 67583: 32768: 1: 32768.. 63487: 67584.. 98303: 30720: 2: 63488.. 96255: 100352.. 133119: 32768: 98304:
Récupérez la première donnée sous physical_offset.
Voici une autre commande pour récupérer plus facilement le décalage du fichier
sudo swap-offset /swapfile resume offset = 67583
Puis récupérez l'uuid de la partition sur laquelle se trouve le fichier swap, la partition racine:
nano /etc/fstab
qui donne:
# / was on /dev/mmcblk0p2 during installation UUID=7fc840ee-d962-45c7-b066-f2b23df4860c/ ext4 errors=remount-ro 0 1 # /boot/efi was on /dev/mmcblk0p1 during installation UUID=354B-FFBC /boot/efi vfat umask=0077 0 1 /swapfile none swap sw 0 0
Enfin modifiez votre fichier grub comme suit :
GRUB_CMDLINE_LINUX_DEFAULT="quiet splash resume=UUID=7fc840ee-d962-45c7-b066-f2b23df4860c resume_offset=67583"
Le fichier de démarrage du grub doit être régénéré pour prise en compte avec la commande update-grub.
Activer définitivement l'hibernation
C'est bon ? Tout fonctionne ? Super ! Nous allons faire en sorte que l'hibernation soit présente dans les menus.
Créer le fichier /etc/polkit-1/localauthority/50-local.d/com.ubuntu.enable-hibernate.pkla avec les lignes suivantes :
[Réactive hiberner par défaut dans upower] Identity=unix-user:* Action=org.freedesktop.upower.hibernate ResultActive=yes [Réactive hiberner par défaut dans logind] Identity=unix-user:* Action=org.freedesktop.login1.hibernate;org.freedesktop.login1.handle-hibernate-key;org.freedesktop.login1;org.freedesktop.login1.hibernate-multiple-sessions;org.freedesktop.login1.hibernate-ignore-inhibit ResultActive=yes
- Enregistrez le fichier et redémarrez l'ordinateur.
Si cette solution ne fonctionne pas, en voici une autre trouvée sur reddit.com qui a fonctionné dans mon cas1) :
Créer le fichier /etc/polkit-1/rules.d/10-enable-hibernate.rules avec les lignes suivantes :
polkit.addRule(function(action, subject) {
if (action.id == "org.freedesktop.login1.hibernate" ||
action.id == "org.freedesktop.login1.hibernate-multiple-sessions" ||
action.id == "org.freedesktop.upower.hibernate" ||
action.id == "org.freedesktop.login1.handle-hibernate-key" ||
action.id == "org.freedesktop.login1.hibernate-ignore-inhibit")
{
return polkit.Result.YES;
}
});
- De même, enregistrez le fichier et redémarrez l'ordinateur.
Utilisation
Avoir une entrée Hibernate dans le menu des actions système (Éteindre,Mettre en veille).
La méthode n'est pas la même selon les environnements de bureau.
GNOME
Avec GNOME, il faut ajouter une extension qui ajoutera l'entrée Hibernate2).
- Aller sur la collection d'extensions, si une note avec une ampoule s'affiche, installez l'extension du navigateur qui gère les extensions de GNOME.
- Ensuite dans la barre de recherche tapez "Hibernate".
- Installez et testez les extensions proposées. (la première ne marche pas sur toutes les versions)
Unity
En ce qui concerne Unity Après avoir redémarré votre ordinateur :
- Pour les ordinateurs portables, en vous rendant dans les paramètres de gestion de l'énergie, vous pouvez desormais configurer la mise en hibernation en cas de batterie faible .