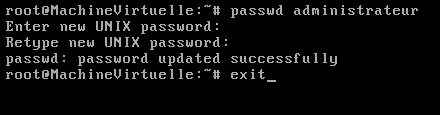Comment changer le mot de passe du seul compte d'administrateur ?
Dans Ubuntu, par défaut, le premier compte d'utilisateur, créé au moment de l'installation, est le seul compte pouvant effectuer des tâches administratives. Tout autre compte d'utilisateur, créé après l'installation d'Ubuntu, ne peut effectuer des tâches administratives, à moins qu'il ait été paramétré afin d'en avoir le droit. Notons aussi que, par défaut, le compte super-utilisateur (root) ne possède pas de mot de passe, et on ne peut s'y connecter directement sauf en mode de récupération.
Lorsqu'un utilisateur oublie son mot de passe, tout administrateur peut lui en générer un nouveau à l'aide de l'outil de gestion des comptes d'utilisateurs, Utilisateurs et groupes. Cependant, comment changer le mot de passe du compte d'un administrateur alors qu'aucun autre compte n'a ce pouvoir ?
Procédure
- Démarrez votre système Ubuntu en mode de dépannage. Sélectionnez l'entrée de menu
Ubuntu, avec Linux (mode de dépannage)au menu d'amorçage. - Lorsque les diverses options de récupération sont affichées, en version 20.04, choisissez directement l'option
root. Anciennement, il fallait d'abord passer par l'optionremount(mettre à jour Grub) pour obtenir un accès en modification à votre système Ubuntu, puis l'optionroot.
Soit le terminal affiche "Appuyez sur "Entrée pour la maintenance". Il suffit de le faire pour amorcer une session super-utilisateur en mode console.
Soit le terminal afficheGive root password for maintenance (or press Control-D to continue): Login incorrect
Vous devez alors entrer le mot de passe que vous avez alloué à l'utilisateur root et valider pour passer à la suite.
S'il répète la même demande, refrapper le mot de passe en pensant aux éventuelles problèmes du clavier numérique non actif ou du clavier en mode QWERTY.
Si le problème persiste, pensez à changer le mot de passe de l'utilisateur root afin qu'il soit beaucoup plus simple à frapper voir à le supprimer. La méthode pour le changer est décrite dans le chapitre suivant et va nécessiter de rebooter. - Exécutez la commande suivante, qui invoque l'outil de redéfinition des mots de passe :
passwd <identifiant>
Remplacez
<identifiant>par le nom du compte d'utilisateur étant l'administrateur de votre système Ubuntu, sans les crochets. Appuyez sur la touche[Entrée]de votre clavier pour exécuter la commande ; - L'invite suivante apparaît :
Enter new UNIX password:
À cette invite, entrez le nouveau mot de passe de votre compte d'administrateur. Notez qu'il est normal qu'aucun caractère n'apparaisse à l'écran, ni lettre ni astérisque. Pour votre sécurité, aucun caractère n'apparaît, afin que des yeux baladeurs ne puissent compter le nombre de caractères de votre mot de passe. Tout de même, votre mot de passe est bien pris en compte. Lorsque vous avez terminé d'entrer votre nouveau mot de passe, appuyez sur la touche
[Entrée]de votre clavier ; - Puis, l'invite suivante apparaît :
Retype new UNIX password:
À cette invite, saisissez une seconde fois le nouveau mot de passe de votre compte d'administrateur, identique au précédent. Comme précédemment, même si aucun caractère n'apparaît à l'écran, votre mot de passe est bien pris en compte. Lorsque vous avez terminé d'entrer votre nouveau mot de passe, appuyez sur la touche
[Entrée]de votre clavier ; - Le message suivant apparaît à l'écran :
passwd: password updated successfully
Ce message indique que le mot de passe du compte
<identifiant>a bien été remplacé par celui que vous venez de paramétrer à l'instant.
Si vous obtenez plutôt le message suivant :Sorry, passwords do not match passwd: Authentication token manipulation error passwd: password unchanged
Les mots de passe que vous avez saisi aux étapes 4 et 5 ne concordent pas. Le mot de passe du compte
<identifiant>n'a pas été remplacé. Pour que le remplacement ait lieu, vous devez saisir exactement le même mot de passe à ces étapes. Recommencez la procédure à partir de l'étape 3.
Si malgré la concordance des deux mots de passe, vous avez toujours le même message d'erreur, saisissez la commande suivante et recommencez la procédure à partir de l'étape 3 ;mount -rw -o remount /
mount / -o remount,rw
puis repassez à l'étape 3 et retapez le nouveau mot de passe
- Exécutez la commande suivante :
reboot
Cette commande va redémarrer votre ordinateur.
Au terme de ces étapes, le mot de passe du compte <identifiant> a été modifié pour être remplacé par celui que vous venez de paramétrer. À l'écran de connexion d'Ubuntu, vous pourrez le saisir pour vous connecter à votre compte d'administrateur.
Aller plus loin...
La réinitialisation ne marche toujours pas après
la situation dans laquelle je vais vous présenter arrive dans de très rare cas.
Si APRÈS avoir lu l'article ci-dessus vous n'arrivez toujours pas à changer le mot de passe root, faites
exit
Cette opération va vous faire revenir sur les options du mode de dépannage, puis sélectionnez réparer les paquets cassés , après avoir fait cela de longues lignes de texte vont s’afficher et vous devrez attendre que la console vous affiche :
souhaitez vous continuez [O/N] :
. Pour confirmer, faites O (faites bien O et non 0 (zéro)) après vous aurez juste à reprendre à partir de l’étape 3.
Cette procédure est-elle un risque de sécurité pour l'intégrité de mon système Ubuntu ?
Dans un environnement mono-utilisateur et privé, où les personnes physiques ayant accès au poste d'ordinateur sont restreints, une telle procédure n'est pas vraiment dangereuse. Cependant, mettre cette procédure entre les mains de tout le monde peut constituer un risque de sécurité majeur dans un environnement multi-utilisateur ou public.
En effet, cette procédure donne un accès direct au compte super-utilisateur à quiconque charge Ubuntu en mode de récupération. Le compte super-utilisateur a tous les droits imaginables dans le système ; un utilisateur malicieux peut accéder à toutes les données du poste informatique et les modifier. Cependant, pour que ceci constitue un risque de sécurité, cette personne doit avoir un accès physique au poste informatique ; ceci ne pose pas de problème en ce qui concerne l'accès à distance.
Dans un environnement public ou multi-utilisateur, des précautions supplémentaires doivent être prises afin que l'accès au mode de secours soit limité. Ceci inclut entre autre (mais sans se limiter à cela) :
- empêcher qu'un système d'exploitation puisse être chargé d'un CD-ROM ou d'un périphérique USB, et protéger les réglages de votre machine par un mot de passe au niveau du BIOS;
- protéger l'accès au mode console du chargeur d'amorçage GRUB par un mot de passe ; il n'y a pas de procédure graphique simple pour le faire mais la méthode est expliquée sur cette page.
- appliquer un mot de passe au compte super-utilisateur (
passwd root). Ainsi, si le mode de récupération est chargé, une tentative d'accès au moderootrequerra la saisie du mot de passe du super-utilisateur pour que l'ouverture de session s'accomplisse ; - protéger l'accès physique à l'unité centrale à l'aide d'un cadenas. En effet, il est très simple de réinitialiser les réglages du BIOS (et par la même occasion, le mot de passe du BIOS précédemment paramétré) en retirant un cavalier ou la pile présente sur la carte mère. De plus, cela évite que quelqu'un puisse retirer le disque dur de l'ordinateur, outrepassant ainsi les mesures de sécurité prises ci-dessus ;
- chiffrer vos disques durs. Le chiffrement fera en sorte que dans l'éventualité où un OS est chargé en mode live ou les disques durs sont retirés de la machine et raccordés à une autre machine, le contenu des disques sera illisible sans fournir une phrase de passe.
Dois-je attribuer un mot de passe au compte super-utilisateur (root) ?
Comme expliqué à la réponse précédente, appliquer un mot de passe au compte super-utilisateur accroît la sécurité d'un poste informatique et cela est requis dans un environnement multi-utilisateurs où de nombreuses personnes accèdent au poste informatique sans réel contrôle. Cependant, dans un cadre familial ou dans un milieu privé, où l'accès au poste informatique est limité et contrôlé, cette protection supplémentaire n'est pas obligatoire. Elle pourrait même vous handicaper davantage : quid si vous oubliez votre mot de passe administrateur et le mot de passe du compte super-utilisateur ? La reprise en main de votre système d'exploitation sera moins aisée.
Si vous avez attribué un mot de passe à ce super-utilisateur et que vous l'oublié, voici un Lien utile
- Une fois que la page GRUB apparaît, sélectionnez rapidement l'option "Advanced options for ubuntu" en appuyant sur la touche fléchée vers le bas et sur le bouton Entrée.
- Appuyez maintenant sur la touche "e" en contexte EFI ou sur la touche "F6" en contexte LEGACY (il suffit de lire ce qui est écrit en fin d'écran) pour modifier les commandes qui vont être proposées pour booter.
- Vous devez faire passer le mode "lecture seule" en mode "lecture-écriture". Trouvez la première ligne commençant par "Linux". Elle se termine vraisemblablement par ro recovery nomodeset dis_ucode_ldr. Recherchez ro et changez-le en rw. Ajoutez init=/bin/bash à la fin de la ligne. Attention w va s'écrire en frappant z et a en frappant q. Revenir se positionner en fin d'écran pour valider la totalité du contenu.
- Appuyez sur F10 ou ctrl x pour valider. Cela lancera le boot.
- Lorsqu'il redonne la main, montez votre système de fichiers racine en mode lecture-écriture:
mount -n -o remount,rw /
Il n'y a plus de problème de clavier.
- Vous pouvez maintenant réinitialiser votre mot de passe root perdu en utilisant la commande suivante:
passwd rootLe mot de passe devra faire au moins un caractère. Vous devrez le refrapper pour vérification. Cela se termine avec le message "passwd: password updated successfully".
- Vous pouvez aussi décider de supprimer votre mot de passe root perdu en utilisant la commande suivante:
passwd -d root
Il n'y a pas de message de confirmation. Cela se termine avec le message "passwd: password expiry information changed "
- Vous pouvez en profiter pour changer le mot de passe de votre super-utilisateur. Une fois que vous avez terminé, tapez:
exec /sbin/init
- Cela quittera l'invite et ré-affichera le panneau de choix. Vous pouvez choisir resume pour finir de booter. L'utilisateur root aura le nouveau mot de passe ou plus de mot de passe. Il en sera de même pour le super-utilisateur.
- Voici la vidéo.
J'ai oublié mon mot de passe administrateur. Dois-je réinitialiser le mot de passe du compte root ou celui de mon compte d'utilisateur habituel ?
C'est le mot de passe de votre compte d'utilisateur que vous devez réinitialiser. En mode graphique, vous n'utilisez jamais directement le compte super-utilisateur. Ubuntu vous accorde des autorisations supplémentaires temporairement en vérifiant votre identité à l'aide de votre mot de passe d'utilisateur, pas à l'aide du mot de passe du compte root.
Y a-t-il d'autres administrateurs enregistrés dans mon système Ubuntu ?
Par défaut, seul le compte d'utilisateur créé lors de l'installation d'Ubuntu est un administrateur. Il n'y a d'autres administrateurs dans votre ordinateur que si vous en avez explicitement désigné d'autres le changement de profil d'un compte d'utilisateur existant vers le profil "Administrateur". Si un autre utilisateur de votre ordinateur répond à ce critère, alors il peut réinitialiser pour vous votre mot de passe à travers l'outil Utilisateurs et groupes. Si vous n'avez pas créé d'autre compte d'administrateur ou n'avez assigné personne au groupe admin, alors il n'y a pas d'autre administrateur que vous dans votre système Ubuntu ; pour réinitialiser votre mot de passe, vous devrez suivre cette procédure.
!