Installer une imprimante Hewlett Packard ™ avec HPLIP (HP Linux Imaging and Printing)
La compagnie Hewlett-Packard a développé des pilotes pour l'impression sous GNU/Linux pour la plupart de ses imprimantes. En fait, HP est très actif à l'égard de l'open-source et veille à ce que ses périphériques fonctionnent le mieux possible sur les systèmes GNU/Linux.
Connaître son imprimante
- Allez sur Supported Printers et cherchez votre imprimante.
- Si vous ne la trouvez pas elle n'est peut-être pas supportée : Unsupported Printers
- Notez la version minimale d'HPLIP. Si votre imprimante n'utilise pas HPLIP vous n'êtes pas sur la bonne page mais vous pouvez consulter la liste des imprimantes HP.
- Notez également si votre imprimante a besoin d'un greffon propriétaire pour fonctionner ("This printer REQUIRES a downloadable driver plug-in").
Plug and print... (Impression à chaud)
Pour installer facilement une imprimante HP, branchez-la avec votre câble USB, et patientez…
Si votre imprimante ne fonctionne pas, il va falloir l'installer via hp-setup. C'est le cas si elle a besoin du greffon propriétaire ou si elle est en réseau.
Installation via hp-setup
C'est le programme hp-setup qui se charge d'installer votre imprimante. Il peut se lancer en mode graphique ou en ligne de commande. Il faut être dans le group lpadmin pour pouvoir installer l'imprimante.
Le paquet hplip
Comparez d'abord la version minimale d'HPLIP avec la version du paquet hplip dans les dépôts. Pour connaître la version du paquet hplip dans les dépôts :
apt-cache policy hplip
- La version dans les dépôts est suffisante : installez le paquet hplip
- La version dans les dépôts est trop ancienne : installez la dernière version d'HPLIP.
Installation avec une interface graphique
 : Pour une installation en USB d'une imprimante HP Deskjet 2620, il faut supprimer le package ipp-usb au préalable, et redémarrer votre machine. J'ai constaté ce problème sous Ubuntu 20.04 et Ubuntu 22.04.
— BeAvEr
: Pour une installation en USB d'une imprimante HP Deskjet 2620, il faut supprimer le package ipp-usb au préalable, et redémarrer votre machine. J'ai constaté ce problème sous Ubuntu 20.04 et Ubuntu 22.04.
— BeAvEr
Si hp-setup ne se lance pas en mode graphique : installez le paquet hplip-gui.
Pour lancer l'installation de votre imprimante HP, veuillez ouvrir un terminal avec pour contenu :
hp-setup
Installation d'une imprimante sur le réseau Wi-Fi
Ce paragraphe ne concerne que les imprimantes qui génèrent leur propre réseau Wi-Fi avec un SSID souvent de la forme 'HP-Print-model-name' ou qui doivent se connecter à un réseau Wi-Fi existant (routeur, box…).
Ouverture des ports du pare-feu
Si votre ordinateur possède un pare-feu activé (gufw, règles UFW voire, pour les plus avancés, règles iptables), il convient d'ouvrir les ports nécessaires au fonctionnement d'HPLIP. Il faut ouvrir les ports 161 (udp et tcp), port 162 (udp et tcp) et port 9100 (udp et tcp).
Adresse IP de l'imprimante
Il est fortement recommandé d'attribuer une adresse IP statique (fixe) à son imprimante.
Pour trouver l'adresse IP de l'imprimante : https://support.hp.com/fr-fr/document/ish_6039807-6090437-16
Installation
- Première installation d'une imprimante en Wi-Fi avec une connexion temporaire en USB. L'installateur vous demandera de choisir un réseau Wi-Fi. Assurez-vous que vous êtes connecté à ce réseau.
- Lancez
hp-setup
- Sélectionnez la troisième option “ Wireless/802.11 (requires temporary USB connection and is only available for select devices)”.
- Suivez les instructions.
- Lancez enfin
hp-setup adresse_ip_imprimante
Commande valable aussi pour une deuxième installation avec l'imprimante possèdant une adresse IP (la connexion en USB n'est pas nécessaire)
- Première installation d'une imprimante en Wi-Fi avec une connexion temporaire en Ethernet et le serveur web embarqué EWS de l'imprimante.
- Brancher l'imprimante en filaire Ethernet (connecteurs RJ45) sur votre routeur qui devrait lui attribuer une adresse IP.
- Chercher l'adresse IP de votre imprimante, grâce à son afficheur si elle en possède un, ou en utilisant l'interface d'administration web du routeur/box, ou avec la commande
hp-probe -bnet - Dans la barre d'adresse d'un navigateur taper l'adresse IP obtenue pour naviguer sur le serveur web de l'imprimante.
- Activer le Wi-Fi, sélectionner le nom du réseau sans fil (SSID) correspondant à votre routeur et configurer l'authentification (clé). Appliquer la configuration (la page est accessible en principe dans un onglet "Réseau", menu "Configuration sans fil" ou équivalent).
- Débrancher le câble Ethernet, attendre la connexion en Wi-Fi et chercher la nouvelle adresse IP de l'imprimante en Wi-Fi (voir ci-dessus).
- Lancer l'installation
hp-setup adresse_ip_wifi_imprimante
- soit arrêter l'installateur à l'étape de configuration de l'imprimante (PRINTER SETUP) en choisissant 'i' (interactive mode), 'q' (quit) puis lancer
hp-setup adresse_ip_wifi_imprimante
- soit continuer l'installateur en mode graphique 'u' (GUI mode), et à l'étape 1 ("Device Discovery") choisir le type de connexion "Network/Ethernet/Wireless network" (2ème choix), clic sur "Show Advanced Options", cocher "Manual Discovery" et taper l'adresse IP de l'imprimante.
- Première installation d'une imprimante en Wi-Fi avec une connexion temporaire en Wi-Fi Direct et le serveur web embarqué EWS de l'imprimante. Procédure similaire à Ethernet temporaire + serveur web embarqué de l'imprimante sauf qu'on utilise la connexion Wi-Fi Direct de l'imprimante à la place d'Ethernet. Des informations supplémentaires sur la procédure sont disponibles à la fin de Amélioration de la connectivité Wifi.
How to Configure Printers for WiFi Connection.
Il est également possible de l'installer via l'outil d'installation des imprimantes par défaut, system-config-printer et choisir d'installer une imprimante réseau.
Installation en ligne de commande
Pour installer votre imprimante en ligne de commande, utilisez hp-setup avec l'option -i. Sans l'option -i, c'est l'interface graphique qui sera lancée.
mode automatique (USB, réseau ou port parallèle)
hp-setup -ia
En réseau
hp-setup -i adresse_ip_de_l_imprimante
Remplacez adresse_ip_de_l_imprimante par l'adresse IP de votre imprimante. L'imprimante peut vous donner son adresse si elle possède un "panneau avant".
Pour trouver l'adresse IP de votre imprimante, on peut aussi faire :
hp-probe -bnet
En cas de problème : Troubleshoot Network Issues
Sans la page de test
Utilisez l'option -x. Exemple :
hp-setup -iax
Amélioration de la connectivité Wifi
Ces conseils proviennent du site HP1).
Si vous souhaitez optimiser votre imprimante, dans le cadre où votre imprimante est connectée à votre routeur en wifi, vous pouvez essayer :
- D'attribuer à l'imprimante une adresse IP fixe2).
- D'attribuer sur l'interface EWS de votre imprimante, une adresse manuelle DNS.
- De désactiver la technologie WPS sur votre routeur.
- De désactiver l'UPnP sur votre routeur.
- D'attribuer un canal fixe à votre réseau wifi.
- D'éloigner votre imprimante de votre routeur wifi pour éviter les interférences.
- D'éviter les multiprises avec trop d'appareils branchés dessus.
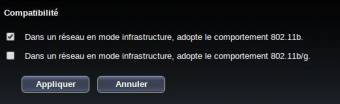
- D'utiliser l'interface EWS de votre imprimante HP, pour créer l'association entre votre routeur et votre imprimante HP, au lieu de l'outil hp-setup.
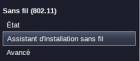
Dans l'onglet Réseau > Avancé > Authentification WPA-PSK, de votre interface EWS, veuillez éviter le mode automatique comme ci-bas :
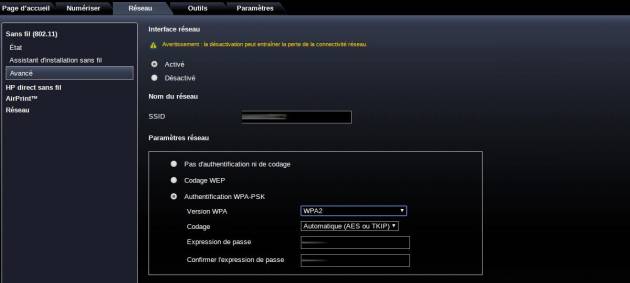
 Il vous faudra ensuite basculer sur le réseau où est votre imprimante HP, et chercher l'IP de votre imprimante HP, pour se faire :
Il vous faudra ensuite basculer sur le réseau où est votre imprimante HP, et chercher l'IP de votre imprimante HP, pour se faire :
hp-probe -bnet
Ensuite, si vous avez déjà ajoutée votre imprimante HP via le logiciel hp-setup > Wireless/802.11 (require a temporary USB connection and is only available for select devices), nous allons supprimer cette dernière de votre système d'exploitation Ubuntu, pour se faire :
hp-setup -r <ip_imprimante>
Et ensuite nous ajoutons votre imprimante HP fraîchement configurée via votre EWS :
hp-setup <ip_imprimante>
Le greffon propriétaire
Certaines imprimantes nécessitent l'installation d'un greffon propriétaire. L'installation de celui-ci est prise en charge par hp-setup. Il vous sera demandé d'accepter la licence ("Driver Plug-In License Agreement").
Les utilisateurs avancés peuvent l'installer sans passer par hp-setup :
- Pour installer le greffon sans installer l'imprimante. Il suffit de faire :
hp-plugin -i
- Une autre possibilité est de le télécharger directement ici puis de l'installer manuellement :
sudo sh hplip-x.xx.xx-plugin.run
Pour la version 24.04 il est nécessaire de télécharger manuellement, à cette adresse.
Attention, au cas où une autre installation de Python comme Anaconda est présente, cette dernière peut entrer en conflit et poser problème à l'installation du plugin. Dans ce cas, suivre les instructions ici.
Installation via CUPS
Voir la documentation HP : Installation - Step 4 - CUPS - USB/parallel
Installation de la boîte à outils
Installer le scanner multifonctions
Le scanner est installé en même temps que l'imprimante si vous utilisez hp-setup. Lancez l'application de numérisation de votre choix pour l'utiliser.
On peut noter que hplip apporte l'application hp-scan.
hp-scan
Suppression de l'imprimante
hp-setup -ir
Installer la dernière version d'hplip
Cette méthode concerne ceux qui ont une imprimante très récente et que la version actuelle d'Ubuntu ne prend pas encore en charge.
sudo apt install python-is-python3
Cela permet de garder l'installation en automatique et d’être plus simple, pour l'installation du scanner
Téléchargez la dernière version depuis cette page.
Puis dans son chemin, l'exécuter dans terminal :
sh hplip-*.run
$ sh hplip-*.run sh: 0: Can't open hplip-*.run
c'est que vous n'êtes pas dans le répertoire où se trouve le fichier .run. Placez-vous dans ce répertoire. Il s'agit probablement du répertoire ~/Téléchargements ou ~/Downloads.
- Voici ce qui défilera dans votre terminal, on vous posera une série de questions. À chaque question, vous verrez " * " à côté d'une des options : c'est l'option par défaut. Si elle vous convient, vous pouvez directement presser la touche "Entrée" pour valider, sinon entrez la lettre correspondant à votre choix puis validez avec la touche "Entrée":
Mode automatique
sh hplip-*.run Creating directory hplip-3.17.11 Verifying archive integrity... All good HP Linux Imaging and Printing System (ver. 3.17.11) HPLIP Installer ver. 5.1 Copyright (c) 2001-15 HP Development Company, LP This software comes with ABSOLUTELY NO WARRANTY. This is free software, and you are welcome to distribute it under certain conditions. See COPYING file for more details. Installer log saved in: hplip-install_Thu-01-Feb-2018_08:57:43.log.log
À la question de savoir quelle est votre distribution de Linux, si c'est juste, appuyez sur "Entrée", sinon il vaut mieux quitter et se renseigner sur les forums :
DISTRO/OS CONFIRMATION ---------------------- Distro appears to be Ubuntu 16.04. Is "Ubuntu 16.04" your correct distro/OS and version (y=yes*, n=no, q=quit) ?
L'installateur aura besoin des droits administrateurs pour installer.
ENTER USER PASSWORD ------------------- Please enter the sudoer (user)'s password: INSTALLATION NOTES ------------------ Enable the universe/multiverse repositories. Also be sure you are using the Ubuntu "Main" Repositories. See: https://help.ubuntu.com/community/Repositories/Ubuntu for more information. Disable the CD-ROM/DVD source if you do not have the Ubuntu installation media inserted in the drive. Please read the installation notes. Press <enter> to continue or 'q' to quit:
L'installateur gère tout seul les dépendances et installe les dépendances requises. Les dépendances optionnelles ne sont pas installées. Si nécessaire, Il faut les installer de manière séparée. La liste suivante est donnée à titre indicatif. Elle peut être plus courte ou plus longue voir inexistante en fonction des configurations. Il peut être nécessaire d'installer le paquet python-dev.
MISSING DEPENDENCIES -------------------- Following dependencies are not installed. HPLIP will not work if all REQUIRED dependencies are not installed and some of the HPLIP features will not work if OPTIONAL dependencies are not installed. Package-Name Component Required/Optional cups-ddk base OPTIONAL libusb base REQUIRED libtool base REQUIRED libnetsnmp-devel network REQUIRED sane-devel scan REQUIRED Do you want to install these missing dependencies (y=yes*, n=no, q=quit) ?
S'il existe une ancienne version de HPLIP, il vous sera proposé de la désinstaller. Il est vivement conseillé de prendre le choix par défaut (désinstallation de l'ancienne version) sinon l'application risque d'être instable.
HPLIP-3.15.2 exists, this may conflict with the new one being installed. Do you want to ('i'= Remove and Install*, 'o'= Overwrite, 'q'= Quit)? : Starting uninstallation... HPLIP uninstallation is completed HPLIP PLUGIN UPDATE NOTIFICATION -------------------------------- HPLIP Plug-in's needs to be installed/updated. Do you want to update plug-in's?. (y=yes*, n=no) : Do you want to install plug-in's in GUI mode?. (u=GUI mode*, i=Interactive mode) :
Si l'imprimante est branchée via un câble USB, il est préférable soit de débrancher et rebrancher le câble, soit d'éteindre et rallumer l'imprimante. En effet, il sera possible de configurer directement l'imprimante, alors qu'en cas de redémarrage, vous serez obligé d'ajouter manuellement de manière graphique ou en ligne de commande l'imprimante.
RESTART OR RE-PLUG IS REQUIRED ------------------------------ If you are installing a USB connected printer, and the printer was plugged in when you started this installer, you will need to either restart your PC or unplug and re-plug in your printer (USB cable only). If you choose to restart, run this command after restarting: hp-setup (Note: If you are using a parallel connection, you will have to restart your PC. If you are using network/wireless, you can ignore and continue). Restart or re-plug in your printer (r=restart, p=re-plug in*, i=ignore/continue, q=quit) : Please unplug and re-plugin your printer now. Press <enter> to continue or 'q' to quit:
L'installateur permet maintenant de configurer directement l'imprimante. Le choix par défaut va lancer une fenêtre de configuration via un assistant graphique.
PRINTER SETUP ------------- Please make sure your printer is connected and powered on at this time. Do you want to setup printer in GUI mode? (u=GUI mode*, i=Interactive mode) : RE-STARTING HP_SYSTRAY ---------------------- HP Linux Imaging and Printing System (ver. 3.17.11) System Tray Status Service ver. 2.0
Mode custom
Ce mode est intéressant si vous ne voulez pas installer toutes les fonctionnalitées. Par exemple sur Ubuntu serveur, il ne faudra pas installer l'interface graphique (GUI). Dans le cas d'Ubuntu 20.04, si l'installation automatique échoue il convient de faire une installation "custom" sans l'interface graphique.
Lancer l'installateur :
$ sh hplip-*.run
Choisir le mode "custom" :
INSTALLATION MODE ----------------- Automatic mode will install the full HPLIP solution with the most common options. Custom mode allows you to choose installation options to fit specific requirements. Please choose the installation mode (a=automatic*, c=custom, q=quit) : c
Choisir l'option sans support graphique et sans le fax :
Do you wish to enable 'Graphical User Interfaces (Qt5)' (y=yes*, n=no, q=quit) ? n Do you wish to enable 'PC Send Fax support' (y=yes*, n=no, q=quit) ? n
Pour les autres questions, prenez le choix par défaut (celui avec *). Au moment d'installer l'imprimante choisir le mode interactif :
PRINTER SETUP ------------- Would you like to setup a printer now (y=yes*, n=no, q=quit) ? y Please make sure your printer is connected and powered on at this time. Do you want to setup printer in GUI mode? (u=GUI mode*, i=Interactive mode) : i Running 'hp-setup -i' command....
Voici un exemple : https://forum.ubuntu-fr.org/viewtopic.php?id=2057055
Problèmes d'installation connus
Mot de passe root demandé
Lors de l'installation, il se peut que le logiciel affiche le message ENTER ROOT/SUPERUSER PASSWORD et que, si l'on entre le mot de passe de l'utilisateur (disposant des droits d'administrateurs), on obtienne une erreur. Ceci est dû au fait qu'HPLIP, écrit en Python, utilise une version différente de Python que prévu. En particulier, au cas où Python aurait été également installé avec Anaconda, hplip utilise cette installation au lieu de l'installation système, ce qui contraint l'installateur à utiliser la procédure d'installation de Debian au lieu de celle d'Ubuntu.
Solution: dans le fichier .bashrc, il est nécessaire de commenter le bloc Anaconda qui ajoute l'installation d'anaconda au PATH. Typiquement, on commentera les lignes entre »> conda initialize »> et «< conda initialize «< au moyen du symbole # le temps de l'installation. Si la modification a fonctionné, le message devrait être transformé en ENTER THE SUDOER'S PASSWORD. Après avoir installé hplip, on peut décommenter ces lignes.
Référence:
- https://askubuntu.com/questions/1070477/install-hplip-does-not-accept-root-password: sujet sur Askubuntu
- https://doc.ubuntu-fr.org/personnaliser_path: plus d'informations sur la variable d'environnement PATH
Désinstaller la dernière version de HPLIP
Pour pouvoir supprimer la dernière version de HPLIP, veuillez ouvrir un terminal, et y suivre les instructions suivantes :
- Si vous avez toujours le dossier source, aller dans son dossier. Par exemple :
cd ~/Téléchargements/hplip-3.10.2
- Désinstaller hplip :
sudo make uninstall
Utilisez le copier / coller
- Pour supprimer hplip entrez ces commandes :
cd /usr/share/hplip && sudo rm -rfv *; cd cd /etc/hp && sudo rm -rfv *; cd cd ~/.hplip && rm -rfv *; cd cd /var/lib/hp && sudo rm -rfv * ; cd
Problèmes
Erreur d'impression et scan via USB (Ubuntu 20.04.1)
Avec Ubuntu 20.04 6), les commandes d'impression par liaison USB de certaines imprimantes HP ne fonctionnent pas.
Contournement du problème :
imprimante connectée, supprimer l'installation de l'imprimante :
hp-setup -ir
désinstaller le paquet ippusbxd :
sudo apt purge ippusbxd
arrêter et relancer l'imprimante et le PC,
réinstaller l'imprimante :
hp-setup
Référence : Discussion sur le forum
Impossible d'installer le greffon propriétaire
Si après une mise à niveau vers une autre version d'Ubuntu :
- il est impossible d'installer le greffon nécessaire pour votre imprimante : " hplip-3.15.2-plugin.run file does not match its checksum. File may have been corrupted or altered "
- la ligne de commande renvoie : " Error importing HPLIP modules. Is HPLIP installed? "
Il est alors nécessaire d'installer la dernière version d'hplip.
Problème erreur "No system tray for HPLIP"
Une erreur peut survenir au démarrage d'Ubuntu, notamment avec l'interface gnome classic (12.04). Il faut changer le lancement de hp-systray. Pour cela lancez, si vous avez l'interface gnome : menu Application→Outils Système→Préférences→Applications au démarrage ou dans un terminal en ligne de commande
$ gnome-session-properties
puis sélectionnez HP System Tray Service puis cliquez le bouton modifier,
au regard de la ligne "commande" remplacez hp-systray par :
sh -c "sleep 45; exec hp-systray" qui a pour rôle de retarder le lancement de hp-systray de 45 secondes. Rebootez pour vérifier que cela corrige le problème.
Mise en pause impromptue
Parfois, l'imprimante se met en pause, et les travaux se mettent à la suite les uns des autres sans s'imprimer. Même un redémarrage du PC ne résout pas le problème. Aller à cette adresse http://localhost:631/printers/ cliquez sur l'imprimante concernée, puis dans le menu déroulant Maintenance, choisissez Resume Printer. L'impression devrait démarrer.
Ou:
- Supprimer l'imprimante.
- Redémarrer CUPS via le terminal
sudo systemctl restart cups.service
- Refaire la procédure d'installation décrite ci-dessus.
Ou:
- Débrancher puis rebrancher l'imprimante
Erreur au diagnostic de hplip
warning: Fail to read ppd=/etc/cups/ppd/modèle de l'imprimante.ppd file warning: Insufficient permission to access file /etc/cups/ppd/modèle de l'imprimante.ppd
La solution est de lui donner le droit
sudo chmod 644 /etc/cups/ppd/modèle de l'imprimante.ppd
Partage à partir d'un poste Windows
Le partage via samba n'est pas possible à partir d'un poste Windows. Il faut utiliser CUPS et HPIJS.
Références
- (en) Hplip sur Launchpad, pour les questions et les rapports de bogues
- (en) Imprimantes HP supportées sur wiki.ubuntu.com
- (fr) Fil sur le forum d'Ubuntu-fr.org
Synthèse
Voici une synthèse des commandes à passer dans l'ordre pour configurer une imprimante HP sur Ubuntu :
sudo apt-get upgrade && sudo apt-get update sudo apt install simple-scan sudo apt install hplip-gui hp-plugin -i hp-setup hp-toolbox sudo apt-get upgrade && sudo apt-get update
Légende :
- Mettre à jour les paquets
- Installer le numériseur de documents
- Installer le logiciel HP Linux
- Installer le plugin HP pour numériser
- Installer l’imprimante HP
- Lancer la boîte à outils HP
- Faire une nouvelle MaJ des paquets.
Contributeurs : _Enchained, L'Africain, grigouille, BeAvEr, ExoticApple57.

