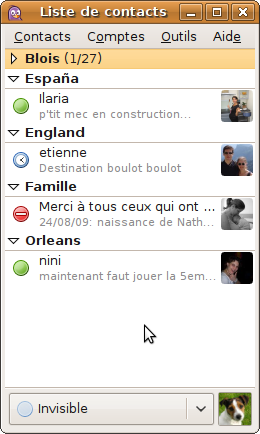Ceci est une ancienne révision du document !
Pidgin : client de messagerie instantanée multi-protocoles
Anciennement Gaim1), Pidgin est un client de messagerie instantanée multi-protocoles vous permettant d'utiliser tous vos comptes de messagerie instantanée de manière centralisée. Pidgin n'est plus le client de messagerie instantanée d'Ubuntu depuis Karmic, sa place a été prise par Empathy.
Actuellement Pidgin supporte la visioconférence ( audio / vidéo ) uniquement pour le protocole XMPP (incluant le réseau Jabber).
Voir l'avancement pour les autres protocoles (AIM, ...).
Pidgin supporte les protocoles suivants :
- AIM
- Bonjour
- Facebook (via XMPP)
- Gadu-Gadu
- Groupwise
- ICQ
- IRC
- MySpaceIM
- SILC
- SIMPLE
- Sametime
- Yahoo!
- Zephyr
Et avec des greffons supplémentaires :
- NateOn
- Twitter
- XFire
- Et bien d'autre…
Installation
Installation par les dépôts officiels
Il suffit d'installer le paquet pidgin. (versions disponibles)
Installation de la dernière version par le PPA
Pour disposer de la dernière version de Pidgin, ajoutez à vos sources de logiciels le PPA suivant : ppa:pidgin-developers2), puis rechargez la liste des paquets et installez le paquet pidgin.
Installation par compilation
Suivre les instructions officielles (en anglais).
Configuration
Dossier de configuration
Il est utile de savoir que les préférences se trouvent dans le dossier « ~/.purple » (et non « ~/.pidgin/ »).
Lancement automatique de Pidgin
Pour lancer automatiquement Pidgin au démarrage de la session, il faut aller dans Système → Préférences → Applications au démarrage.
Dans l'onglet « Programmes au démarrage », cliquez sur « Ajouter ».
Remplissez le champ commande avec : pidgin
Une autre solution consiste à copier le raccourci vers pidgin dans le dossier autostart.
ln -s ~/.local/share/applications/pidgin.desktop ~/.config/autostart/pidgin.desktop
Sous Trusty 14.04, le fichier pidgin.desktop est autre part :
ln -s /usr/share/app-install/desktop/pidgin:pidgin.desktop ~/.config/autostart/pidgin.desktop
Option de lancement
Lancement de Pidgin sur un compte (ou des comptes) particulier(s) en ligne de commande ou raccourci:
pidgin --login=compte1@ubuntu.fr pidgin --login=compte1@ubuntu.fr,compte2@ubuntu.com
Modifier le comportement des notification
Allez dans outils⇒Plugins⇒Popups Libnotify Qui normalement est installé par défaut, si ce n'est pas le cas, vous le trouverez facilement sur la page des extensions pidgin
Avoir le correcteur d'orthographe
Est installée par défaut, si vous avez des soucis avec, vérifiez que la prise en charge des langue par votre système est bien finalisée. Paramètres systeme ⇒ Prise en charge des langues
 Des piste concernant le plugin de substitution de texte ?…
Des piste concernant le plugin de substitution de texte ?…
Bloquer les spams
Pour ne recevoir que des messages de sa liste de contact, il faut activer le filtrage dans pidgin :
Dans Outils → Filtre, choisir le compte en question, et sélectionner Autoriser uniquement les utilisateurs de ma liste de contact.
Web-conférence, webcam et voix
En XMPP de pidgin à pidgin tous deux installé sur linux… en principe ça fonctionne Tous les autres protocoles (Yahoo, AIM, SIP …) ne sont pas encore pris en charge3). Consultez la page visioconférence pour les alternatives.
En cas de soucis, rdv sur ce forum.
Historiquement : On a su faire fonctionner la web cam sur msn pendant un temps, mais ce ne fût pas durable. Aujourd'hui on a donc Skype qui fonctionne bien, pidgin a un plugin qui intègre skype s'il tourne déjà. Et nous avons bon espoir de voir bientôt sortir un plugin permettant de faire des vidéos conférences sur Hangout qui supporte le xmpp, en effet, un plugin pourrait très bien ouvrir une page sur le navigateur par défaut contenant la bulle dans un premier temps…
Problèmes connus
Problème de lag suite à l'ajout d'une icone de profil ou de contact
La plupart des protocoles utilisent des images qui ne dépassent pas plusieurs centaines de pixels de largeur/hauteur. Pensez donc à ne pas mettre des images trop grande (genre plus de 1000 pixel, c'est totalement inutile en plus ) car cela peut parfois entraîner des problème de lag sur votre ordi. Vous pouvez facilement redimensionner vos image avec tout un tas de logiciel, dont Gimp.
Greffons et personalisation
Comme dans firefox, Pidgin gère tout un tas de greffons (plugins) très pratiques. Un certain nombre sont pré installés avec le paquet et disponibles dans Outils⇒Plugins.
Pour en trouver plus, rendez vous sur la page des extentions pidgin et fouillez un peu. Servez aussi vous de google car il permet parfois d'en trouver l'une ou l'autre qui ne sont pas dans cette liste. Il s'agit donc d'un fichier, ayant toujours l'extension ".so", que vous devrez glisser dans le dossier "~/.purple/plugins"
Themes
Liste de contacts
Vous pouvez éditer le theme de la liste des contacts, ou en télécharger, pour se faire rendez vous ici (en anglais) Vous devez donc mettre votre fichier .xml ici : "$PURPLEHOME/themes/$THEMENAME/purple/blist/"
Émoticones
Vous pourrez trouver de theme d'émoticones à cette page Celle-ci (en anglais) vous explique comment les éditer. À savoir que votre fichier "theme" et ses émoticones pouvant être dans des sous dossiers doivent se trouver dans ce répertoire : "~/.purple/smileys"
Pour avoir les émoticonnes originaux de chaque protocole
Téléchargez ce theme sur GitHub et copiez/collez tous sont contenu dans ~/.purple/smileys
En ligne de commande via Git :
git clone https://github.com/Hernou/pidgin-EAP.git && cp -ri ~/pidgin-EAP/* ~/.purple/smileys && rm -rf ~/pidgin-EAP
Redémarez pidgin
Rendez vous dans outils⇒préférences⇒themes et choisissez votre thème.
Note :
- Le thème EAP est un thème qui choisi un thème différent en fonction du protocole utilisé. De ce fait, Comme facebook et Hangout utilisent actuellement tous les deux le protocole XMPP, le thème Facebook est appliqué par défaut sur hangout.
Si vous le souhaitez, vous pouvez inverser cela en éditant ~/.purple/smileys/EAP/theme avec gedit.
- Utilisez la fonction de remplacement des mot (CTRL+H), et remplacez :
"#hangout/"»par"hangout/"- *
"in the other XMPP protocol\n#[XMPP]"par"in the other XMPP protocol\n[XMPP]" "facebook/"»par"#facebook/""#facebook XMPP compatibility \n[XMPP]"par"#facebook XMPP compatibility \n#[XMPP]"
Sonore
explications ici (en anglais) Une petite recherche rapide sur google vous permettra d'en trouver tout un tas. Le répertoire par défaut des thèmes sonore : $PURPLEHOME/themes/$THEMENAME/purple/sound/
Icônes d'état
Greffons en tout genre
Voyez ci dessous, un petit aperçu de ce que pidgin peut donner avec quelque plugins :

- Beaucoup de greffons sont disponibles dans les dépôts, vous pouvez ajouter des protocoles tels que Skype, Twitter, et certain de jeux
- Voici donc une petite liste de plugins intéressant, avec une note sur l'installation :
Plugin | Petit descriptif | Installation |
|||
|---|---|---|---|---|---|
| PROTOCOLES | |||||
| MyghtiText | Ce protocole permet dans sa version gratuite d'envoyer des sms de maximum 500 caractères depuis pidgin, ou le web, via son smartphone | Requiert MightyText sur son smartphone. Téléchargez-le libmightytext.so depuis cette page dans ~/.purple/plugins ou compilez-le vous-même grâce au makefile de la réponse 4. (Une mise à jour devrait bientôt arriver pour ajouter des fonctions de messages de groupe, et une option permettant d'afficher tous les contacts hors ligne) | |||
| Skype | Permet d'utiliser Skype depuis Pidgin. | Il ne s'agit pas d'un protocole à part entière, mais d'un plugin qui permet à pidgin d'utiliser le logiciel Skype. Pratique pour intégrer dans votre gestionnaire de bureau Requiert Skype. pidgin-skype | |||
| Un protocole pour utiliser Twitter | pidgin-twitter | ||||
| Messagerie chinoise nommée QQ | sudo apt-keys add repository ppa:lainme/pidgin-lwqq sudo apt-get update sudo apt-get install pidgin-lwqq |
||||
| Microsoft Lync | Messagerie pour MS Office Communicator | pidgin-sipe | |||
| OkCupid | Messagerie d'un site de rencontre | Requiert json-glib libjson-glib-1.0-0 ensuite, téléchargez le .so en fonction de votre système et placez le dans ~/.purple/plugins | |||
| INTERFACE | |||||
| Guiops | Ajoute des options permettant de personnaliser l'interface, et notamment de rendre la liste des contacts compacte | téléchargez le fichier "pidgin-guiops.so " qui se trouve ici dans le répertoire ~/.purple/plugins | |||
| Protocol Icon Override | Permet de changer l’icône de protocole. | Téléchargez le fichier .so selon votre architecture dans le dossier ~/.purple/plugins. Gestion des comptes⇒Modifier⇒Avancé tapez le nom d'une icône de protocole | |||
| ToolBar | Ajoute une barre des menus en haut de la liste des contacts | Rendez-vous sur la page du plugin, des DEBIAN pour en fonction de votre architecture sont disponible dans des fichiers zip. ( Aidez-vous de la fonction de recherche du navigateur ⇒ "Установка в Linux DEB-пакета" ) | |||
| Toolbar Shrink | Influe sur la barre d'outil de la zone de texte. Cache le texte ou l'un des éléments de celui-ci | sudo add-apt-repository ppa:konradgraefe/pidgin-plugins sudo apt-get update sudo apt-get install pidgin-toolbar-shrink |
|||
| Window Merge | Fusionne la liste des contacts avec les conversations | git clone https://github.com/dm0-/window_merge.git && cd window_merge mkdir m4 && autoreconf -fi && ./configure && make distcheck && make cp ~/window_merge/.libs/window_merge.so ~/.purple/plugins && rm -rf ~/window_merge |
|||
| Contact Priority | Permet de modifier l'ordre de priorité de mise en évidence des contacts fusionnés en fonction de leurs protocoles. | Nécessite la source de Pidgin, décompressez la dans votre home, puis tapez ceci dans la console : cd ~/pidgin-* && ./configure --disable-missing-dependencies && cd pidgin/plugins &&make contact_priority.so cp ~/pidgin-*/pidgin/plugins/contact_priority.so ~/.purple/plugins && rm -rf ~/pidgin-* |
|||
| Extended Buddy List Sort | Permet de trier les contacts selon l'état de connexion, hors ligne, et autres. | sudo add-apt-repository ppa:konradgraefe/pidgin-plugins sudo apt-get update sudo apt-get install pidgin-extended-blist-sort |
|||
| Caracter counter | Affiche le nombre de caractères écrit dans le message avant l'envois | sudo add-apt-repository ppa:konradgraefe/pidgin-plugins sudo apt-get update sudo apt-get install pidgin-character-counting |
|||
| Ignore Nick Changes | Cache les messages qui informe qu'un contact a changé de nom | Nécessite la source de Pidgin, décompressez la dans votre home, puis tapez ceci dans la console : git clone https://github.com/EionRobb/pidgin-ignore-nickchange cp ~/pidgin-ignore-nickchange/nickchange.c ~/pidgin-*/pidgin/plugins cd ~/pidgin-* && ./configure --disable-missing-dependencies && cd pidgin/plugins && make nickchange.so cp ~/pidgin-*/pidgin/plugins/nickchange.so ~/.purple/plugins && rm -rf ~/pidgin-* ~/pidgin-nickchange |
|||
| Leftify tabs | Met les dernier onglet ayant reçu un message à gauche. | Nécessite la source de Pidgin, décompressez la dans votre home, puis tapez ceci dans la console : git clone https://github.com/nablaa/pidgin-leftify-tabs-plugin cp ~/pidgin-leftify-tabs-plugin/leftify_tabs.c ~/pidgin-*/pidgin/plugins cd ~/pidgin-* && ./configure --disable-missing-dependencies && cd pidgin/plugins && make leftify_tabs.so cp ~/pidgin-*/pidgin/plugins/leftify_tabs.so ~/.purple/plugins && rm -rf ~/pidgin-* ~/pidgin-leftify-tabs-plugin |
|||
| User cast | Mets le pseudo d'un utilisateur dans votre zone de texte juste en cliquant dessu | git clone https://github.com/derlaft/usercast && cd usercast && make cp -rf ~/usercast/usercast.so ~/.purple/plugins && rm -rf ~/usercast |
|||
| SÉCU ET VIE PRIVÉE | |||||
| Pidgin gnome keyring | Script vos mots de passe afin qu'il ne soient plus accessible par n'importe qui. | Fichier .deb disponible sur la page du plugin, ou via ce dépôt : sudo add-apt-repository ppa:pidgin-gnome-keyring/ppa sudo apt-get update sudo apt-get install pidgin-gnome-keyring |
|||
| DIVERS | |||||
| XMPP Ignore Groups | Ignore les groupes imposé par un protocole XMPP (permet de personnaliser sa liste de contact Facebook) | Téléchargez le fichier .so, et mettez le dans le répertoir ~/.purple/plugins | |||
| Pidgin LaTeX | Greffon pour Pidgin qui traduit du code LaTeX en images dans vos discutions. | Ce greffon cherche des modèles $$latex math$$ et les remplace par le rendu LaTeX. Comme il s'agit uniquement d'une conversion locale, vos contacts devront aussi installer ce greffon pour voir le rendu LaTeX. pidgin-latex (voir aussi pidgintex) |
|||
| Away on lock | Change votre statut de connexion quand l'écran de veille s'enclenche (gnome et KDE4) | pidgin-awayonlock |
Synthèse vocale dans pidgin
Il existe un plugin qui synthétise vocalement tous ce qui est écrit avec espeak dans vos discutions pidgin.
Installation :
git clone https://github.com/coldfix/pidgin-tts && cd pidgin-tts && make && cp -rf ~/pidgin-tts/pidgin-tts.so ~/.purple/plugins && rm -rf ~/pidgin-tts
Utilisation :
Pour le configurer vous devez envoyer un message de type "/tts" dans n'importe quelle fenêtre de discutions. Voyez plutôt :
- modifier le volume :
- /tts volume 100
- modifier la langue :
- /tts lang fr-fr (ou fr-be)
- activer/désactiver le synthèse de voix :
- /tts on
- /tts off
Voir aussi via pidgin festival .
Intégration avec Gnome-shell
Vous pouvez installer l’extension Gnome-Shell pour l'intégration de Pidgin. Gnome-shell extensions
Voir la page Gnome-Shell : GNOME Shell
Utilisation de protocoles spécifique
Jabber
Jabber utilise le protocole XMPP. Pour plus d'information à son sujet consultez cette page.
Ajouter un compte
Pour rentrer les informations nécessaires dans Pidgin, vous possédez déjà un compte Jabber. Si non voir ici. Dans cet exemple l'adresse sera utilisateur@jabber.fr.
Ouvrez le menu Comptes → Gérer les comptes. Cliquez sur Ajouter….
Une fenêtre similaire à la capture s'ouvre alors.
- Utilisateur : Adaptez le en fonction de ce que vous avez comme nom d'utilisateur sur votre adresse Jabber.
- Domaine : Encore une fois à adapter selon le nom de domaine du serveur.
Créer un compte
Sur certains serveurs Jabber, il est autorisé de créer un compte utilisateur directement à partir d'un client XMPP. Pour y parvenir avec Pidgin, vous devez effectuer les mêmes démarches qu'en voulant indiquer les paramètres d'un compte auquel vous désirez vous connecter, en cochant en plus la case Créer ce nouveau compte sur le serveur. Voici une liste de serveurs compatibles avec ce type d'inscription.
Visioconférence
Comme écrit dans la présentation de la page, il est possible d’effectuer de la visioconférence avec Pidgin sur le réseau Jabber. Pour cela, XMPP utilise une extension appelé Jingle, il faudra donc que la personne désirant effectuer une visioconférence avec vous utilise elle aussi un client compatible avec cette extension. Aujourd'hui la majorité des clients sont compatibles, dont par exemples Empathy et Jitsi.
Pour le moment seule la version Linux de Pidgin est compatible Jingle, cela devrait être également le cas pour Microsoft Windows dès la prochaine mise à jour majeur.
Si vous êtes derrière un pare-feu et/ou un routeur, vous devrez ouvrir le port 5222.
Utilisation d'IRC
Dans l'exemple ci-dessous nous allons nous connecter au salon #ubuntu-fr, sur le serveur irc.freenode.org avec comme login "Toto".
Créez un nouveau compte dans le menu Compte/Gérer les comptes
- Protocole: IRC
- Utilisateur: Toto
- Serveur: irc.freenode.org
- Sur l'onglet "Avancé", mettre codage à "UTF-8" afin de pouvoir avoir les caractères français au lieu de "?" (si jamais vous voyez toujours des "?" à la place des accents ou caractères spéciaux, mettez l'encodage en ISO-8859-1)
Pour rejoindre un salon, rendez-vous dans "Contact/Rejoindre une discussion":
- Compte: choissez le compte IRC que nous venons de créer ci-dessus
- Salon: #ubuntu-fr
Ajouter une discussion:
- Ajouter une discussion de la même façon qu'un contact pour le voir apparaître dans la liste
- Cocher la case "Rejoindre automatiquement quand le compte est activé" pour revenir dès la connexion
- Cocher la case "Rester dans le salon de discussions quand la fenêtre est fermée" pour activer le mode "Persistant" sur un salon en fermant sa fenêtre.
S'identifier automatiquement auprès du serveur :
- Essayez le plugin irchelper qui fait partie du Purple Plugin Pack. (plus d'informations sur ce sujet sont présentes dans la FAQ de pidgin en anglais ainsi qu'une autre manière de procéder pour l'identification).
Source: http://www.memepasmal.net/index.php/2008/09/08/utiliser-irc-avec-pidgin