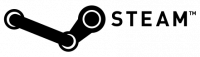Ceci est une ancienne révision du document !
Steam, la plate-forme de jeux
Steam est une plate-forme de distribution de contenu en ligne (principalement de jeux vidéo), de gestion des droits et de communication développée par Valve et disponible depuis 2003. Orientée vers les jeux vidéos, elle permet aux joueurs d'acheter des jeux dématérialisés, des démos de jeux prévus dans l'avenir et même déjà en circulation dans le commerce, du contenu pour les jeux et de gérer la partie multijoueur des jeux. Elle effectue les mises à jour automatiquement et offre des outils communautaires autour des jeux utilisant Steam.
Pré-requis
- Disposer des droits d'administration.
- Disposer d'une connexion à Internet configurée et activée.
- Avoir activé l'accélération graphique.
- Vérifier la compatibilité de votre système et matériel (ici).
- Mettre à jour votre pilote graphique avec la version la plus récente (Pilotes propriétaires).
Installation avec PlayOnLinux
Steam peut être installé automatiquement grâce à l'utilitaire PlayOnLinux. Pour en savoir plus, rendez-vous sur la page qui lui est consacrée.
Installation avec winetricks
Winetricks est un script qui facilite l'installation de bibliothèques d'exécution Windows dans Wine.
- Installez la dernière version de Wine.
- Configurez Wine. (n'oubliez pas cette étape !)
- Installez winetricks (inutile si vous avez choisi d'installer Wine par le PPA, car celui-ci installe automatiquement winetricks).
- Utilisez winetricks pour installer dans Wine les bibliothèques d'exécution corefonts liberation tahoma vcrun2005 :
- par l'interface graphique en cochant les bibliothèques dans la liste, puis en cliquant sur Valider.
- ou par le terminal, avec la commande :
winetricks corefonts liberation tahoma vcrun2005
- Relancez winetricks et installez steam :
- par l'interface graphique en cochant steam dans la liste, puis en cliquant sur Valider.
- ou par le terminal, avec la commande :
winetricks --no-isolate steam
Une fois le logiciel d'installation steam téléchargé, il se lance automatiquement.
- Cliquez sur le bouton Next à l'écran « Welcome to the Steam Installation Wizard » ;
- À la fenêtre de l'acceptation de la licence d'utilisation, cochez que vous acceptez la licence et que vous attestez avoir 13 ans, puis cliquez sur le bouton Next ;
- Sélectionnez la vitesse de votre connexion internet ;
- Sélectionnez la langue (afin que l'interface de Steam soit en français
 )
) - Pour le dossier de destination, laissez le choix par défaut et cliquez sur Install pour lancer l'installation. Une fenêtre indiquera ensuite que l'installation a réussi.
Messages d'alerte à la fin de l'installation
Si vous avez lancé winetricks par une fenêtre « Lancer une application » (Alt+F2), vous obtiendrez deux messages d'alerte en anglais :
(Si winetricks a été lancé par le terminal, ces messages s'affichent dans le terminal)
- Le second recommande, une fois Steam lancé, de désactiver les notifications d'amis (menu Steam → Paramètres / onglet Amis) ainsi que le clavardage (onglet Dans un jeu), sinon les jeux risquent de planter au démarrage. (bug 22053)
Connexion à Steam
Steam se lance automatiquement tout de suite après que l'installation s'est complétée, et une petite fenêtre affiche qu'une mise à jour de la plate-forme Steam est en cours. Ensuite, une fenêtre de connexion à Steam apparaît. Vous pouvez saisir les informations de votre compte si vous en possédez un, ou créer un nouveau compte. Vous pouvez cliquer sur Annuler et reprendre la connexion plus tard en relançant Steam.
Voilà, vous êtes prêt à installer des jeux et à jouer. ![]()
Utilisation
Lancer Steam depuis le raccourci-lanceur sur le bureau, ou via le menu Applications → Wine → Programmes → Steam → Steam si vous l'avez installé avec PlayOnLinux ou Winetricks.
Configuration
Le menu Steam → Paramètres permet de configurer les différentes options de Steam :
- onglet Compte : vos informations personnelles (courriel, mot de passe)
- onglet Amis : les fonctionnalités de communication. Pensez à désactiver les notifications qui peuvent créer de l'instabilité.
- onglet Interface : pour régler la langue de l'interface et des jeux, ainsi que si Steam doit être lancé automatiquement au démarrage de l'ordinateur.
- onglet Dans un jeu : pensez à désactiver la communauté Steam intégrée au jeu qui peut provoquer le plantage de Steam !
- onglet Téléchargements : réglez la vitesse de votre connexion (but informatif seulement, info colligée par Valve pour fins de statistiques) et la région de téléchargement. Si les téléchargements sont lents, vous pouvez essayer un autre serveur.
- onglet Voix : réglages du micro et du chat vocal.
Les jeux Steam
La bibliothèque → jeux de Steam liste les jeux qui ont été achetés via la boutique en ligne. Pour installer un jeu, il suffit de faire un clic droit sur son nom dans la colonne latérale, et sélectionner « Installer le jeu… ». Celui-ci sera téléchargé et installé automatiquement. À noter que le temps nécessaire dépendra de la taille des fichiers à télécharger (ils peuvent facilement prendre plusieurs Gio par jeu !), ainsi que de la vitesse de votre connexion internet !
Un exemple avec l'un des jeux les plus célèbres de Steam, Team Fortress 2.
Paramétrage des jeux
Il peut être nécessaire d'appliquer une configuration particulière dans Wine à un jeu afin qu'il puisse démarrer. À noter que certains jeux ne fonctionnent pas sous GNU/Linux.
Consultez le portail jeu de la documentation d'Ubuntu-fr afin de voir si une page pour votre jeu existe.
Sinon, consultez la base de données d'applications de WineHQ (en anglais).
Lancer un jeu
Dans la bibliothèque → jeux, il suffit de double-cliquer sur le nom d'un jeu pour le lancer.
Problèmes fréquents
Pour minimiser les erreurs, commencez par fermer toutes les applications.
Il est également déconseillé de lancer Steam avec des effets graphiques ou autres moniteurs systèmes, style Compiz/xcompmgr/conky/gdesklets/XGL/xfce (avec transparence)…
Et procurez-vous toujours la dernière version de Wine afin de minimiser les erreurs.
Les changements dans les paramètres ne sont pas conservés
Quand vous effectuez un réglage dans un menu déroulant (par exemple dans les Paramètres), le changement ne semble pas se faire. C'est un bogue d'affichage, si vous cliquez à nouveau sur le menu déroulant ou sur le bouton OK, l'option que vous venez de sélectionner sera affichée/sauvegardée.
Mise à jour plante à 26 %
À 26 % de la mise à jour, il se peut que Steam plante. Patientez un petit peu (que wineserver et wine-preloader ne tournent plus) et relancez Steam ; dans un terminal :
cd ~/.wine/dosdevices/c:/Program\ Files/Steam wine Steam.exe
S'il ne s'arrête pas tout seul, ouvrez un autre terminal et tapez :
killall -9 wine-preloader
pour arrêter wine, puis relancez wine Steam.exe : ça devrait passer.
Allez à nouveau dans le répertoire de Steam, puis tapez :
nice -n 19 wine Steam.exe
Si vous n'arrivez toujours pas à passer les 26 %, tapez cette commande :
wine steamTmp.exe SelfUpdate "C:\Program Files\Steam\steam.exe" 14
Si toutes ces tentatives échouent, faites cette commande puis répétez la commande précédente :
rm ClientRegistry.blob
« Could not connect to Network »
Pour la plupart des usagers, il suffit de redémarrer le client Steam pour éviter ce problème.
Sinon, une solution est de supprimer le fichier ClientRegistry.blob qui se trouve dans ~/.wine/drive_c/Program Files/Steam/ClientRegistry.blob.
Autres problèmes
Certains problèmes jugés vétustes ont été supprimés de cette page afin de l'alléger.
Vous pouvez tout de même les consulter en visitant l'ancienne version de cette page.
L'achat de jeux ne fonctionne pas
C'est un bogue connu. Vous pouvez acheter vos jeux sur la boutique en ligne Steam via votre navigateur internet.
La fenêtre de clavardage ne fonctionne pas
Le clavardage (chat) est fonctionnel, mais les messages ne sont pas affichés correctement. Essayez de redimensionner, réduire ou maximiser la fenêtre.
Steam prend trop de temps à démarrer
Steam plante au lancement et effectue un vidage de mémoire dans un fichier *.mdmp.
Pour corriger, éditez le fichier /etc/sysctl.conf et ajoutez les lignes suivantes :
# Régler la taille de la mémoire tampon en envoi et réception pour satisfaire Steam net.core.rmem_max = 131072 net.core.wmem_max = 131072
Puis exécutez
sysctl -p
Erreur « The registry was in use by another process » au lancement d'un jeu
Le lancement du jeu échoue avec une erreur « The registry was in use by another process ».
Vous pouvez régler ce problème en quittant Steam proprement. Lancez puis quittez Steam par le terminal à plusieurs reprises si nécessaire, jusqu'à ce que le message "Shutting Down" s'affiche sans aucune erreur dans le terminal. Le message d'erreur ne devrait plus réapparaître.
Si ça ne fonctionne pas, lancez Steam, faites un clic-droit sur le jeu et sélectionnez Propriétés. Allez sur l'onglet FICHIERS LOCAUX et cliquez sur VÉRIFICATION DE L'INTÉGRITÉ DU CACHE DU JEU.
Certains systèmes de fichiers supportent les "extra sync flag". Ceci devrait régler le problème, toutefois cela réduira la performance, soyez donc prévenus !
chattr -R +S ~/.wine/drive_c/Program\ Files/Steam
Steam ne fonctionne pas sur une partition ntfs (Ubuntu 8.04)
Steam ne peut pas fonctionner sur une partition ntfs montée avec le pilote ntfs-3g sur les noyaux Linux 2.6.25 et plus anciens (ce qui concerne donc 8.04 LTS (Hardy Heron). La solution est d'utiliser un noyau 2.6.26 ou plus récent, ou d'installer Steam et tout le contenu sur un système de fichiers natif Linux.
La plupart des jeux plantent au lancement ou peu après
Il faut désactiver la communauté Steam intégrée au jeu. (aller dans le menu Steam → Paramètres, onglet Dans un jeu.)
Plantage du serveur X avec pilotes Nvidia 185.x
Si vous utilisez les pilotes propriétaires Nvidia 185.x, votre serveur X pourrait planter quand vous lancez Steam. Ceci n'est pas un bogue, et la solution est de mettre à jour vos pilotes. (Consultez la page de la documentation Nvidia.)
Voir aussi
- (en) Le site officiel Steam, boutique en ligne
- DJL, une alternative libre
Contributeurs : ju, GarulfoUnix, MCpaul34, adam0509, namelesss, Captnfracasse, Calimero, ChrisGhost, AddiKT1ve, BlondVador, Gemnoc, Feeling97, D13, mario_26.
Basé sur How to get STEAM Working (sur WineHQ).