Ceci est une ancienne révision du document !
Installation d'Ubuntu sur un disque USB
Ce tutoriel traite de l'installation d'Ubuntu sur un disque dur USB.
Ce tutoriel ne traite pas de la confection d'un live-USB ni d'une live sur disque dur, dite "frugale".
Comme le démarrage d'un système live passe par la décompression d'une vaste archive .iso, il sera moins rapide. Mais, après démarrage, le système live sera aussi rapide qu'un système installé.
- choisissez une variante 32 bits légère (Lubuntu ou Xubuntu) ;
- n'installez surtout pas de pilote graphique spécifique.
Pré-requis
Avant de commencer, il vous faut :
- un disque dur USB de capacité suffisante (minimum 20Go pour être à l'aise) ;
- avoir branché votre disque USB, et avoir repéré son "nom" (sda, ou sdb, ou sdc, etc) dans l'arborescence : dans l'exemple qui suit, "sda" est le disque USB sur lequel on veut installer Ubuntu.
Explication : un disque dur de trois pouces et demi consomme plus de courant que celui fourni par deux ports usb.
Pour éviter toute catastrophe, débranchez, le temps de l'installation, les disques internes et tous vos supports de stockage sauf le disque USB sur lequel vous voulez installer Ubuntu.
Installation
Démarrer l'installation
Par exemple, si vous utilisez un live-CD, démarrez votre ordinateur sur celui-ci et commencez l'installation jusqu'à l'étape de partitionnement (intitulée "Préparation de l'espace disque" dans Ubuntu 10.04).
Configuration des partitions
Lors de l'installation, choisissez le partitionnement manuel afin de créer vos partitions (au minimum une partition racine et une swap, voir ICI) sur votre disque USB. ( « /dev/sda » dans cet exemple)
On ne touche pas aux autres disques… ce qui est simple si on a pris la précaution de les débrancher. ![]()
Une fois correctement configuré, cela donne dans notre exemple :
Il ne vous reste qu'à cocher les cases pour formater les partitions (si vous ne l'aviez pas fait avant).
Installation du chargeur de démarrage sur le disque USB
Pour que le disque USB soit autonome, il faut installer le chargeur d'amorçage (grub-pc) sur le disque USB («/dev/sda » dans cet exemple).
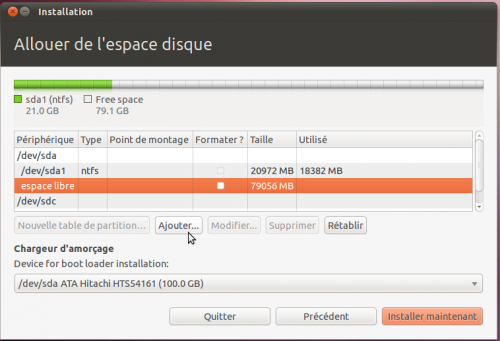
Pour cela, lorsque vous voyez l'écran récapitulatif ci-dessous, cliquez sur le bouton «avancé» en bas à droite.
Puis sélectionnez dans le menu déroulant votre disque USB («/dev/sda » dans cet exemple)
Voila, le paramétrage est fini. L'installation va s'achever toute seule.
Ensuite, éteignez tout, ôtez le média installateur et redémarrez une première fois, pour admirer le résultat, et faire votre première mise à jour :
Mais, pour la compatibilité avec des pc variés, rappelez-vous de refuser tout pilote graphique spécifique !
sudo apt-get update
sudo apt-get dist-upgrade
Si la mise à jour inclut un nouveau noyau, redémarrez encore une fois.
Éteignez tout de nouveau et rebranchez le ou les disques internes.
Pour finir, vous pouvez compléter l'installation d'Ubuntu en suivant ce tutoriel.
Spécificités support USB EFI
(En cours de construction)
En Live-USB Préparer le support avec gparted.
Création d'une table de partition au format "gpt" et non "msdos".
Création de la partition de démarrage. Ses caractéristiques: Taille 511 Mo avec un drapeau boot ⇒ Ce n'est pas un drapeau legacy-boot ni bios-grub. Une taille de 4 Mo serait suffisante, mais pas pour cet installateur qui trouve que 255 Mo est trop petit!!!! Lui mettre une étiquette 'ESPusb'. Cela sera pratique pour la suite.
Création de la partition SLASH avec la taille voulue.
Création de la partition SWAP.
Création éventuelle d'autres partitions (Pour le moment non testé).
Installation
En standard, l'installateur vous propose d'installer UBUNTU à coté des autres logiciels, Ayant reconnu une partition SLASH vide et une partition swap sur le disque externe, Il va vous proposer d'installer le logiciel dans ces deux partions. C'est ce qu'on veut!!! Attention cette fonctionnalité ne fonctionne pas si le support USB est UNE CLE USB (dans ce dernier cas, vous devrez passer par le choix 'autre chose' afin d'allouer manuellement les partitions.
3. Gestion du chargeur de démarrage
En EFI, il n'existe pas. La valeur que vous mettrez est sans importance car non utilisée. d4) Préparation à l'utilisation de cette clé USB sur d'autres micros avec un bios ne connaissant que l'EFI. Malgré le fait d'avoir utilisé la version 14.04.3, la partition de boot reste désespérément vide. Il faut donc manuellement copier le contenu du répertoire ubuntu de la partition de boot du disque interne dans la partition de boot du support USB. e5)Elimination de cette clé dans la séquence de boot. Si vous décidez de ne plus booter avec cette clé, il faut remettre l'ancien boot EFI opérationnel. Pour cela, il est nécessaire de booter avec la clé: Si l'ancien boot est déjà une version ubuntu, il faut la choisir au menu de démarrage et de lui appliquer la commande sudo grub-install Vous pouvez alors arrêter ubuntu, et perdre la clé si vous le désirez, le micro rebootera. Si l'ancien bios n'est pas ubuntu, Vous devez le remettre prioritaire. Il faut le repérer par la commande sudo efibootmgr -v Puis le remettre en première position par la commande sudo efibootmger -o "Le bon ordre de boot" Après cette opération vous pourrez booter sans avoir la clé branché.


