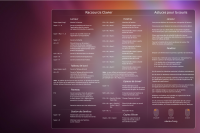Ceci est une ancienne révision du document !
Unity : compléments
Cette page est un complément de la page de documentation sur Unity. Y sont documentés les utilisations un peu moins standards, concernant des versions antérieures, etc.
Pour les problèmes rencontrés et leurs résolutions, rendez-vous sur la page Unity problèmes.
Démarrer en session Gnome classique sous Ubuntu 11.04 (Natty Narwhal)
Sous natty, on peut encore retrouver l'ancienne interface, voici comment (pour Oneiric, voir ce tutoriel).
A l'ouverture de la session, au moment de saisir le mot de passe, un menu en bas de l'écran permet de choisir le type de session à utiliser.
- "Ubuntu" = interface Unity
- "Ubuntu Classique" = ancienne interface gnome avec les menus.
En cas d'ouverture de session sans mot de passe (connexion automatique ou connexion sans mot de passe), on se retrouve directement dans la session sans être passé par la fenêtre de connexion. Pour changer tout de même le type de session :
- cliquer sur le bouton d'extinction de l'ordinateur, choisir Réglages du système
- section Fenêtre de connexion
- Dans les paramètres de la fenêtre de connexion, sélectionner Ubuntu ou Ubuntu classique comme vu plus haut
- Fermer la session utilisateur, puis la rouvrir → on utilise maintenant l'interface choisie.
Si un problème d'affichage interdit cette procédure, on peut retrouver la Fenêtre de connexion en redémarrant le serveur graphique.
Trucs et astuces
Ces astuces ne concernent pas :
- Unity Launcher dont les astuces sont documentées sur sa page dédiée,
- La barre du menu global : idem
Cette rubrique ne concerne que les astuces sur Unity en général.
Les raccourcis en fond d'écran
Suite à une question (en) d'utilisateurs de Unity, il a été proposé une version du fond d'écran «Warty» (celui qui est installé par défaut sur Ubuntu) avec un tableau qui récapitule tous ces raccourcis. La version présentée ici en français est sous licence GPL .
Raccourci clavier dans le launcher
Il est possible de créer un lanceur qui déroule la séquence de raccourci souhaité. Par exemple pour afficher toutes les fenêtres actives via une icône dans le launcher :
1 - Installer xvkbd « sudo apt-get install xvkbd »
2 - Créer un lanceur (application Main Menu, New Item) en mettant dans la ligne de commande de ce lanceur « xvkbd -text "\[Ctrl_L]\[Alt_L]\[Right]" »
3 - Sélectionner ce lanceur et faites le glisser dans le launcher
4 - Un click sur ce lanceur affiche les fenêtres actives ![]()