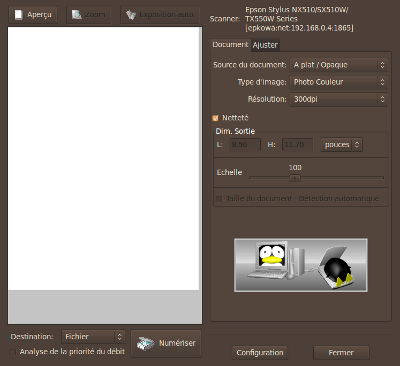Installer une imprimante Epson sous Ubuntu
Installation avec les pilotes pré-installés
Il se peut que, pour votre imprimante, les pilotes soient déjà pré-installés avec Ubuntu. Étant facile à mettre en œuvre et susceptible de vous simplifier grandement la vie, vous avez tout intérêt à essayer dans un premier temps, cette méthode des pilotes pré-installés. Pour savoir si c'est le cas reportez-vous à la liste des imprimantes Epson.
Si elle n'aboutit pas, vous n'aurez perdu que quelques minutes avant de passer aux tutoriels par modèles ou à la méthode incluant le dépôt.
Par contre, les pilotes pré-installés CUPS+Gutenprint bien souvent, n'assurent pas une bonne gestion des couleurs, en particulier avec les imprimantes ayant cinq couleurs ou plus.
Cela peut se vérifier simplement en imprimant une image à partir de votre visionneuse d'image ou en réalisant une page de test.
Vous pourrez alors essayer l'installation de pilotes via un dépôt spécifique, ou alors les télécharger sur le site du constructeur Epson qui depuis quelques années propose des pilotes Linux pour ses produits.
Imprimante à jet d'encre
Si vous avez une imprimante à jet d'encre qui n'est pas reconnue par défaut, vous pouvez essayer d'installer le pilote générique esc/p-r présent dans les dépôts officiels ainsi que les paquet lsb-base,lsb.
Installation à partir des pilotes du site Epson : Partie imprimante
Téléchargement des pilotes
La plupart des sites de téléchargement proposent des versions Debian (.deb) ou Redhat (.rpm), en version i386 ou amd64.
Sous Ubuntu:
- ce sont les fichiers .deb qui sont utilisés.
- La version i386 ou amd64 dépend de l'architecture (32 bits ou 64 bits) de votre configuration.
Le site propose aussi des archives en .tgz ou en tar.gz. Très souvent si le pilote d'impression n'est pas présent en .deb, c'est à priori qu'il n'est pas utile (inclus dans CUPS), par contre vous aurez souvent besoin du pilote Iscan pour le scanner.
L'adresse pour le téléchargement des pilotes Linux est celle-ci.
- Faites une recherche avec le modèle de votre imprimante.
- Regardez dans la colonne "nom du module" et choisissez:
- soit ce qui est écrit for Debian ou à défaut le ou les noms qui finissent par .deb.tgz,
- soit l'archive .tar.gz ou .gz qui vous sera proposée.
- Vous serez redirigé vers une nouvelle page vous informant de la licence pour ces pilotes. Viennent ensuite les pilotes proposés au téléchargement.
Par contre si le résultat de votre recherche aboutit à ceci: "ESC/P-R Driver (generic driver)", il vous suffit d'installer le paquet esc/p-r.
Installation des pilotes
- Si vous avez téléchargé un .deb.tgz après avoir extrait l'archive, vous aurez à installer le paquet par exemple en cliquant simplement dessus pour qu'il s'installe automatiquement.
- Si vous avez téléchargé une archive (pour l'exemple ici il s'agira de pips-sc580-2.1.2.tar.gz), il vous faudra extraire l'archive dans votre Dossier Personnel par exemple, puis la compiler comme suit :
- Installez le paquet nécessaires à la compilation build-essential, puis dans un terminal en saisissant les commandes suivantes :
- Déplacez-vous dans le dossier préalablement décompressé :
cd pips-sc580-2.1.2
- Compilez les sources de epsoneplijs par:
./configure make sudo make install
Installation de l'imprimante
Reportez-vous à la page des «Pilotes pré-installés ». Plusieurs pilotes peuvent vous être proposés, choisissez celui qui vous convient le mieux, ou bien faites des essais pour trouvez celui qui vous donne les meilleurs résultats. Pour modifier le pilote, allez dans Paramètres Système → Impression double-cliquez sur votre imprimante. À la ligne Fabricant et modèle, cliquez sur Modifier. Choisissez un autre pilote.
Installation via un dépôt spécifique
Epson fournit son propre dépôt pour Ubuntu. À ce sujet, vous pouvez aller voir la FAQ Epson.
deb http://download.ebz.epson.net/dsc/op/stable/debian/ lsb3.2 main # dépôt Epson obsolète
Voir ici https://download.ebz.epson.net/dsc/search/01/search/searchModule et suivre les instructions.
Installation du scanner pour les multifonctions
Vérifiez que les paquets libsane-extras,sane-utils,xsltproc soient installés (pour xubuntu 20.04, libsane-extras ?).
Connexion usb
Pour commencer, regardez ici pour voir si le scanner de votre multifonction est supporté par Sane, ou par le pilote propriétaire Epkowa.
Méthode 1: Prise en charge par Sane
Lancer simple-scan qui doit détecter votre scanner.
- Commencer par rechercher les caractéristiques du scanner.
Imprimante allumée, ouvrir un terminal et taper la commande suivante:lsusb | grep -i epson
Le terminal devrait retourner un résultat similaire à celui-ci :
Bus 001 Device 006: ID 04b8:082f Seiko Epson Corp.
Noter les numéros du "Bus" et du "Device".
- Déterminer le groupe auquel appartient le scanner en lançant la commande suivante:
ls -al /dev/bus/usb/001/006
(les deux derniers nombres sont ceux trouvés à l'étape précédente). Le terminal devrait retourner un résultat similaire à celui-ci :
crw-rw-r--+ 1 root lp 189
Dans cet exemple, le scanner appartient aux groupes "root" et "lp".
- Ajouter l'utilisateur actuel au groupe du scanner par la commande suivante:
sudo adduser $USER lp
(commande à adapter au groupe dont fait partie le scanner - voir l'étape précédente)
- Relancer la session de l'utilisateur
- Vérifier que l'utilisateur fait bien partie du groupe du scanner en la commande suivante:
groups
- Lancer Simple-Scan pour effectuer un scanner.
Méthode 2: avec Iscan
- Vous devez d'abord télécharger les pilotes correspondant à votre 'architecture (i386 ou amd64) ici (lien mort)
- Decompresser le fichier tgz et lancer le fichier install.sh dans un terminal ( ou double cliquer sur le fichier install.sh puis "lancer dans un terminal". )
- Vous pouvez alors utiliser Xsane ou Imagescan mais pas SimpleScan
LC_ALL=en_US.UTF8 imagescan
Ancienne méthode obsolète
- Commencez par rechercher les caractéristiques de votre scanner.
Imprimante allumée, ouvrez un terminal et tapez la commande suivante:lsusb | grep -i epson
Vous devriez avoir un résultat similaire à celui-ci :
Bus 001 Device 006: ID 04b8:082f Seiko Epson Corp.
Notez la réponse pour pouvoir vous en servir plus tard.
- Éditez le fichier /lib/udev/rules.d/60-libsane1.rules avec les droits d'administration.
Attention, si le fichier est vide, vous êtes sans doute dans une version précédente de Ubuntu 24.04. Dans ce cas, essayez, le fichier /lib/udev/rules.d/60-libsane.rules (et avant c'était /lib/udev/rules.d/45-libsane.rules et avant c'était /lib/udev/rules.d/40-libsane.rules).
Vérifiez d'abord que votre scanner n'y est pas listé. S'il n'y est pas alors ajoutez les deux lignes suivantes au fichier :
# Epson Stylus CX-xxxx
ATTRS{idVendor}=="04b8", ATTRS{idProduct}=="082f", ENV{libsane_matched}="yes"
en les adaptant à votre ID marque:modèle que vous avez noté précedemment. Sauvegardez le fichier puis lancez la commande :
sudo service udev restart # ou /etc/init.d/udev restart
pour que les modifications soient prises en charge.
- Mise à jour du fichier conf pour Sane
Consultez ici la liste des scanners supportés par Sane et relevez le nom du backend associé à votre scanner. Pour les scanners ESPSON, il existe trois backends : epson, epson2 et epsonds
Modifiez le fichier /etc/sane.d/epson.conf en mode administrateur, en remplaçant epson.conf par epson2.conf ou epsonds.conf selon le backend associé à votre scanner :
- Recherchez la ligne :
# usb 0x??? 0x???
Décommentez-la 1) et remplacez les chiffres après le « 0x » par ce que vous avez noté (
0x04b8 0x082f). - Ensuite trouvez et décommentez également les lignes suivantes:
# usb /dev/usbscanner0 # usb /dev/usb/scanner0
- Si toutefois cela ne marche toujours pas, pour finir modifiez le fichier /etc/sane.d/dll.conf avec les droits d'administration et changez les lignes:
#epson epson2
par
epson #epson2
Pour valider tout ça, rien de tel qu'un petit:
sudo service saned restart
Si cette commande vous retourne un message d'erreur, alors il faudra lancer la commande
sudo systemctl start saned.socket
Configuration du scanner en réseau avec Iscan ou Sane
On suppose ici que l'imprimante a été paramétrée en mode réseau (Wifi ou filaire) et que le paramétrage a été effectué (il est vivement conseillé de déclarer manuellement une adresse ip fixe).
Pour utiliser votre scanner en réseau vous avez besoin du paquet iscan-network-nt_1.x.x-x_xxx.deb disponible ici (Lien mort)
Pour Iscan
Ouvrez le fichier /etc/sane.d/epkowa.conf avec les droits d'administration et rajoutez à la fin la ligne suivante
net <@ip> 1865
où <@ip> sera remplacé par l'adresse ip déclarée pour votre imprimante et 1865 le port d'écoute du scanner.
Par exemple
net 123.45.67.89 1865
Pour Sane
Ouvrez le fichier /etc/sane.d/saned.conf avec les droits d'administration et rajoutez en fin de fichier
net epkowa # nécessaire pour iscan scan-server <@ip>
Ici <@ip> sera remplacé par l'adresse ip déclarée pour votre imprimante.
Si votre scanner n'est pas détecté, commentez 2) les lignes epson et epson2 dans le fichier /etc/sane.d/dll.conf pour qu'il soit reconnu.
À partir de là les logiciels de numérisation fonctionnent parfaitement.
Dans les deux cas redémarrez le service:
sudo /etc/init.d/saned restart
Utilisation d'Iscan
Pour utilisez Iscan faites une recherche dans votre tableau de bord, ou dans votre menu Applications → Graphisme.
Si les applications ne s'ouvrent qu'avec les droits d'administration
Si les applications ne s'ouvrent qu'avec les droits d'administration, essayez de modifier le fichier /etc/udev/rules.d/45.libsane.rules tel qu'expliqué dans la Méthode 1: Prise en charge par Sane.
Utilisation en wifi
Reportez-vous aux indications de cette page.
Gestion de l'imprimante
Gestion des cartouches
Des outils de gestions (pour changer l'encre, aligner les têtes, etc.) existent:
- guiescputil : Interface graphique de escputil que vous trouverez ici. Le logiciel est à compiler manuellement.
- Un outil en ligne de commande, que vous pouvez utiliser en installant le paquet escputil, pour l'utiliser entrez cette commande dans un terminal:
ls /dev/usb/
puis :
sudo escputil -i -r /dev/usb/lp0
Adaptez lp0 au retour que vous a donné la première commande.
- Un outil graphique (être administrateur), que vous pouvez utiliser en installant le paquet mtink.
Outil de réinitialisation
Il est bien connu qu'Epson a incorporé dans ses imprimantes des logiciels qui déclarent l'imprimante hors service bien avant qu'elle le soit réellement. Un développeur russe a contourné le problème grâce à un logiciel, WIC Reset Utility. Vous pouvez le télécharger à cette adresse. Suivez les instructions de cette page.
Utilisation du fax
Reportez-vous aux indications de cette page.
Dépannage
Si votre imprimante vous renvoie le message "Éléments de l'imprimante en fin de vie", il existe une solution logicielle (sous windows uniquement pour le moment) pour y remédier. Il faut utiliser le logiciel SSC service utility, qui remet le compteur de la puce à zéro. Voir ce sujet du forum.
Tutoriels d'installation spécifique
- Liste des imprimantes Epson supportées (obsolète ne concerne que la série Stylus)
Contributeurs principaux : Cedy-Na-Mix, Chicha, MeV, megabis,BeAvEr,Lo_pescofi (peaufination de la documentation.), VinsS, L'Africain.