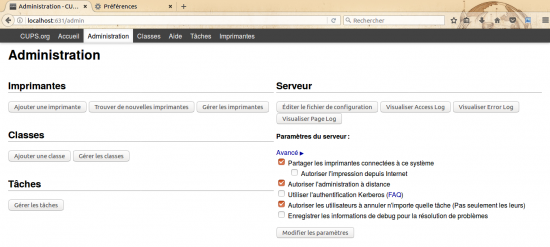Interface Web de CUPS
Cette page vous explique comment paramétrer une imprimante via l'interface "web" de configuration de CUPS votre imprimante.
Vous allez voir, cette interface est hors du commun, mais simple et puissante ! Elle sera particulièrement utile :
- Si l'interface graphique de votre variante d'Ubuntu ne fonctionne pas correctement ;
- si vous avez une imprimante sur port parallèle ou série ;
- si vous êtes simplement très curieux,
Installation
Si jamais cups n'est pas installé sur votre machine, installez les paquets cups et cups-client.
Cups en français
Afin d'avoir la page d'administration en français, il est indispensable de mettre français(fr) en première position dans votre navigateur web dans les paramètres linguistiques et non en français(fr_FR) (Contenu et langues dans Firefox). Cela ne vous concerne probablement pas car votre système est déjà configuré pour être en français. Sinon voir comment traduire Ubuntu et ses applications en français.
Configuration
Un simple utilisateur n'a, par défaut, pas le droit d'installer et de manipuler les imprimantes locales. Afin de rendre cette opération possible, il faut ajouter votre login au groupe lpadmin :
sudo adduser $USER lpadmin
Relancez ensuite cups pour prendre en compte ce changement:
sudo service cups restart
Accéder à l'interface Web
Un simple navigateur Internet est maintenant suffisant pour configurer et gérer votre imprimante.
Il suffit de se connecter à l'adresse suivante : Console webadmin de CUPS.
Il s'agit de l'adresse de l'interface web de CUPS, éventuellement protégée par votre mot de passe (login et password habituels, évitez d'utiliser le mot de passe de "root" !).
Le navigateur vous demande alors votre login et votre mot de passe système (ceux d'Ubuntu).
Si l'authentification échoue, il peut être efficace de redémarrer CUPS par :
sudo service cups restart
Il peut arriver que le popup demandant login et mot de passe ne soit pas affiché par le navigateur (problème vécu avec Chromium). Changez de paramétrage navigateur des popups, ou passez par un autre navigateur.
Ajouter une imprimante
Pour ajouter une imprimante, nous allons cliquer sur Ajouter une imprimante . Entrez votre nom d'utilisateur et votre mot de passe, puis suivez les instructions.
Gérer les imprimantes
Allez dans l'onglet Imprimantes et cliquez sur l'imprimante dont vous souhaitez modifier les paramètres.
Configuration via le fichier
Le fichier de configuration à créer en root se nomme printers.conf et ce place dans /etc/cups/
Exemple pour l'imprimante HP Photosmart C4100 installée sur le PC 192.168.1.2
Le fichier de l'hôte 192.168.1.2
- /etc/cups/printers.conf
# Printer configuration file for CUPS v1.4.3 # Written by cupsd # DO NOT EDIT THIS FILE WHEN CUPSD IS RUNNING <Printer Photosmart-C4100-series-2> Info HP Photosmart C4100 series Location Principal MakeModel HP Photosmart c4100 Series hpijs, 3.10.2rc1.9 DeviceURI hp:/usb/Photosmart_C4100_series?serial=MY****12P6***J7 State Idle StateTime 1303903433 Type 8425500 Filter application/vnd.cups-raw 0 - Filter application/vnd.cups-postscript 100 foomatic-rip-hplip Filter application/vnd.cups-pdf 0 foomatic-rip-hplip Accepting Yes Shared Yes JobSheets none none QuotaPeriod 0 PageLimit 0 KLimit 0 OpPolicy default ErrorPolicy retry-job </Printer>
Pour qu'un autre poste puisse partager cette imprimante, il suffit d'ajouter l'option "Shared yes" dans le fichier printers.conf de cet utilisateur.
Par exemple, pour la machine dont l'adresse IP est 192.168.1.5, :
- /etc/cups/printers.conf
# Printer configuration file for CUPS v1.4.3 # Written by cupsd # DO NOT EDIT THIS FILE WHEN CUPSD IS RUNNING <DefaultPrinter Photosmart_C4100_series> AuthInfoRequired none Info Photosmart_C4100_series Location Photosmart_C4100_series MakeModel HP Photosmart c4100 Series hpijs, 3.10.2 DeviceURI http://192.168.1.2:631/printers/Photosmart-C4100-series-2 State Idle StateTime 1302521428 Type 8425500 Filter application/vnd.cups-raw 0 - Filter application/vnd.cups-postscript 100 foomatic-rip Filter application/vnd.cups-pdf 0 foomatic-rip Accepting Yes Shared Yes JobSheets none none QuotaPeriod 0 PageLimit 0 KLimit 0 OpPolicy default ErrorPolicy retry-job </Printer>
Puis redémarrez cups via cette commande :
sudo /etc/init.d/cups restart
Imprimante bluetooth
Consulter la page dédiée Imprimantes Bluetooth.
Problèmes et solutions
l'authentification échoue
Redémarrez le serveur :
sudo service cups restart
Pour connaître l'état du service :
sudo service cups status
Imprimante en pause
En cas de problème d'impression car l'imprimante est dite « en pause »,
⇒ aller dans l'interface de gestion de CUPS,
⇒ cliquer sur « Administration ⇒ Gérer les imprimantes »
puis sur l'imprimante problématique, et
⇒ sélectionner « démarrer l'imprimante » dans le menu « Maintenance ».
Voir aussi
- En plus de l'interface web, il existe aussi une petite interface graphique de configuration, system-config-printer, permet notamment de dupliquer des imprimantes.
Contributeurs : Calaereb, Id2ndR, ymulleneers, david96.
Autres contributeurs : eagle08 : rédaction, typos, Accessiweb.