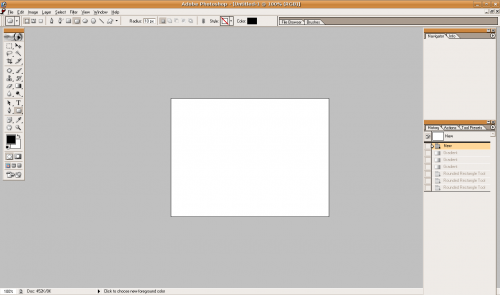Ceci est une ancienne révision du document !
Adobe Photoshop
Adobe Photoshop n'est pas disponible en version Linux, en tout cas pas à l'heure actuelle.
Il existe d'excellentes alternatives libres : GIMP, Krita ou xpaint. Si vous êtes habitué à Photoshop mais voulez quand même passer à GIMP, vous pouvez utiliser GIMPshop, une version qui utilise le plus possible les raccourcis et menus de Photoshop, ainsi la migration sera plus aisée.
Même s'il existe des alternatives pertinentes libres et fonctionnant nativement sous Linux telles que GIMP et Krita, certains préfèrent avoir Photoshop sous Linux. Pour ceux-là, il existe Wine. Il existe aussi CrossOver, un logiciel payant basé sur Wine permettant l'installation facile de plusieurs logiciels Windows sous Linux.
Plusieurs versions d'Adobe Photoshop fonctionnent sous Linux avec Wine. À savoir :
- Photoshop 7, fonctionnant parfaitement ;
- Photoshop CS2, fonctionnant correctement ;
- Photoshop CS3 et CS4, fonctionnant assez bien ;
- Photoshop CS5, fonctionnant assez bien.
Photoshop 7
Installation
Pré-requis
- Avoir installé Wine.
Installation
Insérez le CD de Photoshop, double-cliquez sur le Setup.exe et installez Photoshop comme sous Windows.
Lancement (optionnel si le raccourci est apparu dans Application ⇒ Wine)
Après l'installation, créez un raccourci pour pouvoir l'ouvrir plus facilement.
Pour faire un raccourci dans le menu, faites un clic-droit sur Applications, puis Éditer le menu.
Choisissez alors l'endroit dans lequel vous souhaitez mettre le raccourci puis faites Nouvel élément.
Vous pouvez également faire un raccourci sur le bureau : clic-droit sur le bureau ⇒ Créer un lanceur.
Dans les deux cas choisissez dans Type "application" dans la fenêtre qui s'affiche.
Nom : Photoshop 7 Votre icône Commande : wine ./.wine/drive_c/Program\ Files/Adobe/Photoshop\ 7.0/Photoshop.exe
Faites un second raccourci pour ImageReady : Nom : ImageReady 7 Commande : wine ./.wine/drive_c/Program\ Files/Adobe/Photoshop\ 7.0/ImageReady.exe
Le champ "commentaire" est laissé à votre disposition ;)
L'installation est alors terminée !
Utilisation
Photoshop fonctionne quasiment comme sous Windows donc pas de problèmes notables.
Bugs Connus
Pour l'instant aucun pour moi (ajoutez-en si vous en trouvez).
Photoshop plante après quelques redimensionnements des fenêtres d'outils (calques, etc…). Les outils qui doivent apparaître en dessous (comme nouveau calque ou supprimer un calque) n'apparaissent pas au départ. Il y a moyen de s'en sortir mais le fonctionnement est peu pratique. De plus, lorsque l'on abaisse la fenêtre de Photoshop, les fenêtres d'outils ne s'abaissent pas. Il est donc conseillé de travailler avec deux écrans, et de ne pas redimensionner les fenêtres d'outils.
Beaucoup de bugs se trouvaient sur mon PC à cause de la Ram.
On notera également que les fenêtres d'outils (calques etc.) ont tendance à disparaître d'elles-mêmes, on peut alors les remettre via le menu mais cela fait disparaître à leur tour les autres fenêtres d'outils. Un bug assez lourdant à force, mais n'empêchant toutefois pas l'utilisation des fonctions du logiciel (cela semble s'améliorer au fur et à mesure des nouvelles versions de Wine…).
Petit bug mais qui casse tout : je ne peux pas accepter la licence. J'ai beau appuyer sur le bouton, cela ne fonctionne pas.
Nécessité d'upgrader Wine vers la version 1.0 pour pouvoir utiliser confortablement une tablette graphique Wacom sous Photoshop 7.
Photoshop CS2
Installation
L'installation est maintenant identique à celle de Photoshop 7, sauf que l'exécutable d'installation se trouve dans le dossier Adobe Photoshop CS2 du CD et non pas à la racine.
Après l'installation, si le raccourci n'est pas apparu dans Menu Application → Wine, vous pouvez créer un raccourci pour pouvoir l'ouvrir plus facilement.
- Pour faire un raccourci dans le menu :
- Faites un clic droit sur Applications ;
- Éditer le menu et choisissez alors l'endroit dans lequel vous souhaitez mettre le raccourci ;
- Faites Nouvel élément.
- Pour créer un raccourci sur le bureau :
- Faite un clic droit sur le bureau ;
- Créer un lanceur.
Dans les deux cas choisissez dans Type "application" dans la fenêtre qui s'affiche.
Nom : Photoshop CS2 Commande :
wine –winver winxp ./.wine/drive_c/Program\ Files/Adobe/Photoshop\ cs2/Photoshop.exe
Si la méthode précédente ne marche pas
Vous pouvez toutefois utiliser une autre méthode afin d'installer Photoshop CS2. Cette seconde méthode consiste à récupérer les fichiers installés sur une machine Windows et de les "importer" sur votre machine Linux.
Pour cela, procédez si ce n'est pas déjà fait à l'installation de Photoshop CS2 sous Windows. Enregistrez votre copie comme demandé lors de l'installation.
Copiez le répertoire Adobe (qui se situe dans C:\Program Files\) ainsi que tous les fichiers qu'il contient.
Toujours sous Windows, ouvrez l'éditeur de registre (faites la combinaison de touche windows+r et tapez "regedit") et exportez la clé suivante : HKEY_LOCAL_MACHINE/Software/Adobe/.
Sous Linux, installez le paquet wine (de préférence la version 1.0 ou plus) ainsi que recode.
Lancez Wine une première fois afin qu'il s'auto-configure. Dans un terminal :
wine
Dès lors, rendez-vous dans le répertoire ~/.wine/drive_c/Program Files/ et collez le répertoire "Adobe" issu de votre PC Windows.
Dernière étape importante, il faut maintenant importer la clé de registre. Pour cela :
recode ucs-2..ascii [NOM_FICHIER].reg wine regedit [NOM_FICHIER].reg
(où [NOM_FICHIER] est le nom de l'export).
Vous pouvez dorénavant lancer Photoshop (en modifiant éventuellement les chemins d'accès) :
wine ~/.wine/drive_c/Program\ Files/Adobe/Adobe\ Photoshop\ CS2/Photoshop.exe
Polices floues dans les menus
Si certaines polices des menus sont floues, dans Photohop :
- Allez dans le menu Édition → Préférences→ Préférences → Général ;
- Passez le champ Corps de la police de l'interface utilisateur de "Petit" à "Moyen" ;
- Redémarrer Photoshop pour que la modification soit effective.
Photoshop CS3 et CS4
 veuillez essayer avec une version officielle et légale, depuis le temps c'est peut être supporté, si c'est le cas, veuillez l'indiquer sur la documentation.
veuillez essayer avec une version officielle et légale, depuis le temps c'est peut être supporté, si c'est le cas, veuillez l'indiquer sur la documentation.
Installation
Pour les versions précédentes à Ubuntu 10.04 LTS (« The Lucid Lynx »), vous devez utiliser des dépôts supplémentaires. Consultez la documentation de Wine pour plus d'information.
Après installation, Photoshop CS4 s'exécute avec le fichier Photoshop.exe.
Il se peut que vous ayez un souci dû à des fichiers dll manquants. Vous pouvez les recherchez sur http://www.fichier-dll.fr :
- gdiplus.dll ;
- glu32.dll ;
- msvcp80.dll ;
- msvcr80.dll ;
- opengl32.dll.
Après téléchargement, placez les dans le dossier contenant l'exécutable Photoshop.exe. Plus d'informations dans le tutoriel de pc-kc.fr.
Sur certaines versions de Photoshop CS4 portable, il se peut que vous ayez un souci avec l'outil Texte qui fait crasher l'application :
- Téléchargez le fichier atmlib.dll sur http://www.fichier-dll.fr ;
- Placez-le dans le dossier windows/systeme32 de Wine.
Polices floues dans les menus
Si certaines polices des menus sont floues, dans Photohop :
- Allez dans le menu Édition → Préférences→ Interface ;
- Passez le champ Corps de la police de l'interface utilisateur de "Petit" à "Moyen" ;
- Redémarrer Photoshop pour que la modification soit effective.
Photoshop CS5
Vous pouvez utiliser Photoshop CS5 sur Lucid Lynx en suivant attentivement le tutoriel en anglais (mais facilement compréhensible) de la database de Wine.
Problèmes connus
Affichage
Dans les versions les plus récentes de Photoshop, de nombreux problèmes d'affichage apparaissent. Pour y remédier, c'est très simple, il suffit d'installer winetricks puis d'installer les bibliothèques d'exécution suivantes :
corefonts vcrun6 msxml6 gdiplus gecko vcrun2005 allfonts allcodecs fontsmooth-rgb fontfix colorprofile ie6
Consultez la page consacrée à winetricks pour des détails sur son installation et son utilisation.
Alt+Clic
Certains outils obligent l'utilisation de la commande Alt+Clic, or celle-ci est en conflit avec Ubuntu qui l'utilise afin de déplacer les fenêtres. Il faut donc remplacer la touche "Alt" par "Super" (Logo Windows) :
Système ⇒ préférence ⇒ Fenêtre