Ceci est une ancienne révision du document !

Ubuntu et la famille MacBook
Installer Ubuntu sur un MacBook, que ce soit un MacBook Pro, Air ou juste MacBook est très facile. Il suffit de quelques manipulations, et on y est !
Installation d'Ubuntu sur un Macbook
Téléchargement de l'ISO d'Ubuntu
Téléchargez la dernière version d'Ubuntu Desktop ou si votre Macbook est plus ancien (conseil pour les mi-2010 et avant ;) une variante plus légère comme Ubuntu Mate ou Xubuntu.
Vérification de l'image
Ouvrez le Terminal (/Applications/Utilitaires/Terminal.app) et entrez le code suivant :
md5 (faites glisser votre image iso d'Ubuntu dans la fenêtre du Terminal)
et appuyez sur Entrée.
Attendez quelques instants. Après, le terminal vous affichera un code montrant le résultat de l'opération, copiez-le et comparez-le avec les codes présents ici.
Si le code que vous a affiché le terminal correspond avec celui du fichier présent sur les "md5 hashes" d'Ubuntu, continuez ce tutoriel, cela signifie que votre image disque est saine. Dans le cas contraire téléchargez à nouveau le .iso de votre version, vérifiez-le avec le code md5 et comparez-le avec ceux du site à nouveau.
Sous Ubuntu 20.04, vous n'avez pas besoin de faire cette manipulation, au premier boot de votre USB d'installation, la vérification des fichiers se fera automatiquement.
Création de la partition pour Ubuntu
Dans l'application "Utilitaire de Disque" de macOS, en haut à gauche, cliquez sur "Présentation", puis "Afficher tous les volumes". L'interface devrait ressembler à ceci : 
Cliquez sur votre disque dur interne, puis cliquez sur "Partitionner". Cliquez de nouveau sur partitionner si vous avez un message qui s'affiche (High Sierra et supérieur, problème de l'APFS…). Vous arrivez sur une interface avec un rond bleu. 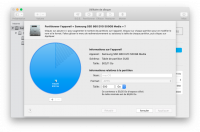 .
.
Cliquez sur le + en dessous de celui-ci. Renommez la partition, et faîtes qu'elle soit en FAT et non pas en APFS, non reconnu par Ubuntu ! 
Cliquez sur "Partitionner", et boom ! Votre disque se partitionne. 
Si vous avez un message qui vous indique l'opération a échoué, pas de souci. Il suffit d'Effacer le conteneur APFS nommé Ubuntu en FAT.



Après ce process, vous pouvez créer votre disque d'instalation d'Ubuntu.
Création du disque
- Téléchargez l'image ISO d'Ubuntu
- Téléchargez balenaEtcher afin de créer l'USB d'installation.
Redémarrez votre Mac, en appuyant sur la touche alt, ou option.
Compatibilité des modèles
Bonne nouvelle pour vous, TOUS LES MODELES INTEL SONT COMPATIBLES ! Si vous utilisez (encore) un modèle PowerPC, d'anciennes versions sont encore disponibles, mais elles sont très vieilles et non sécurisées dû au fait que les mises à jour ne sont plus assurées.
Les Mac avec la puce M1 sont également supportés après de grosses manipulations. Regardez sur Google ou regardez les articles Android et [https://www.numerama.com/tech/703750-linux-arrive-tout-doucement-sur-les-mac-m1-et-cest-une-excellente-nouvelle.html|Numerama]
Configuration du matériel
Dans cette deuxième partie, nous allons aborder la configuration de notre install toute fraîche Ubuntu. Les configs concernant le Wi-Fi, ainsi que certains drivers de carte graphique…
Le Wi-Fi
La carte wifi native n'est pas reconnu par défaut avec Linux : c'est un driver propriétaire et protégé de chez Broadcom® BCM43XXX. Pour l'installez, séléctionnez "Installer des logiciels tiers pour le matériel graphique, le WiFi…" dans l'installateur d'Ubuntu.
Si vous oubliez de faire cela pendant l'installation, pas de panique ! Vous avez deux solutions :
- Réinstaller Ubuntu, en n'oubliant pas de cocher cette case
- Installer les drivers en partage de connexion USB avec votre smartphone.
- Utiliser l'Ethernet afin d'installer les drivers avec un convertisseur Thunderbird vers RJ45 ou un hub USB qui intègre un port RJ45 (15€ chez Amazon !!!)
Une fois la connexion Internet de secours installée, vous pouvez installer les drivers :
En lançant le gestionnaire de pilote ou bien copiez et collez ces commandes dans le terminal, dans l'ordre !
sudo apt purge bcmwl-kernel-source cd Téléchargements wget http://archive.ubuntu.com/ubuntu/pool/restricted/b/bcmwl/bcmwl-kernel-source_6.30.223.271+bdcom-0ubuntu7_amd64.deb sudo dpkg -i bcmwl-kernel-source_6.30.223.271+bdcom-0ubuntu7_amd64.deb
Clavier
Dans l'installation d'Ubuntu, sélectionnez bien, dans la sélection de claviers, Francais (Macintosh).
Configuration des touches
Touche Alt Gr
Pour modifier une touche du pavé tactile, par exemple pour utiliser la touche Pomme comme touche de troisième niveau ("Alt Gr"), ouvrez le paramètres du clavier puis allez dans Raccourcis → Saisie → Touche de composition, et cliquez sur la touche Pomme.
Avec Ubuntu Mate c'est plus facile : dans les paramètres du clavier, choisissez d'abord le clavier Macbook, puis dans les paramètres de troisième niveau choisissez la bonne touche.
Inverser le comportement des touches fonctions
Par défaut, quand on appui sur la touche F1, on obtient le réglage de la luminosité de l'écran. Pour avoir le comportement de la touche F1, il faut appuyer sur fn F1.
Il est possible d'inverser ce comportement avec cette commande (qui est annulé à chaque démarrage de la machine) :
echo 2 | sudo tee /sys/module/hid_apple/parameters/fnmode
Utilisation : touches non dessinées
Certaines touches ne sont pas dessinées sur le clavier des Mac, mais sur les PC. Il suffit de pater certaines combinaisons de touches pour les écrire, vous pouvez vous faire un mémo quelque part pour vous en souvenir ;)
- Touche \ : Shift + Alt droit + /
- Touche tilde : : Alt droit + L
- Touche suppr : fn + ← (del)
- Touche pipe | : Shift + Alt droit + L
- Touches accolades { : Alt Gauche + (
- Touches [ : Shift + Alt Gauche + (
Pavé tactile
Pour avoir le clix droit du Trackpad qui fonctionne comme un clic droit, installez le paquet gnome-tweak-tool. Dans Clavier et souris, allez tout en bas, et séléctionnez Surface. C'est bon !
Réduire la consommation d'énergie
Installez le paquet powertop, puis :
sudo powertop
Suivez les instructions données pour réduire la consommation électrique de votre MacBook.
Ou demandez a powetop d’optimiser tout seul via
sudo powertop --auto-tune
La Webcam
Installez le paquet nommé isight-firmware-tools, puis :
- dans le cas d'un dual boot (OS X + Ubuntu) : sélectionner le fichier pilote mac OSX depuis la partition mac.
- dans le cas d'un boot uniquement Ubuntu : voir ce post pour récupérer le fichier pilote.
Installation de rEFInd
rEFInd est un bootloader, un sélécteur d'OS si vous préférez, qui permet de choisir entre Ubuntu ou macOS au démarrage, sans avoir à appuyer sur la touche option au démarrage. Pour l'installer, téléchargez le deb disponible ici, et installez le. Redémarrez votre Mac, ne touchez à rien, et rEFInd est là ! Mais vous trouverez sûrement qu'il est un peu hideux, juste comme ça… C'est pourquoi je vous propose d'installer un thème. J'ai choisi celui-ci, que je trouve magnifique. Copiez-collez cette commande, et choisissez les options qu'il vous faut. Pour le directory ou rEFInd est installé, laissez blanc. <code> sudo bash -c "$(curl -fsSL https://raw.githubusercontent.com/bobafetthotmail/refind-theme-regular/master/install.sh)"<code/>
Pages ayant le tag "mac"
Contributeurs : sivolc73, sivolc73 , thxer, thxer augustinbv, https://github.com/GusSystem



