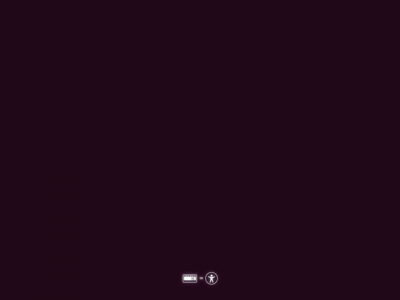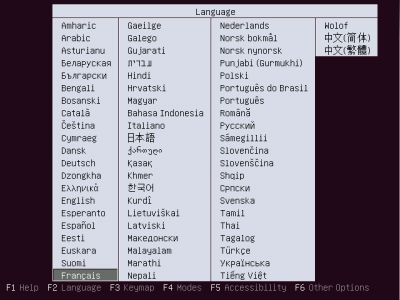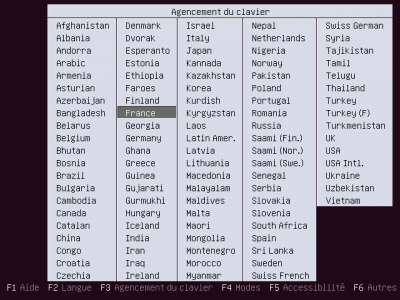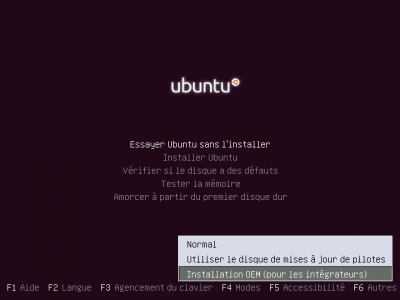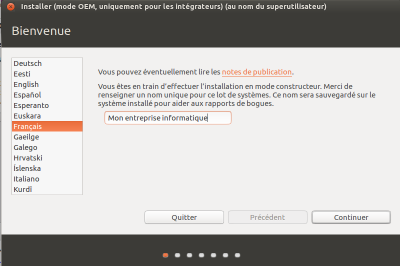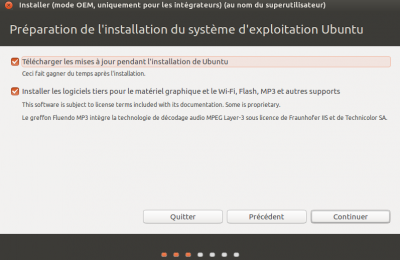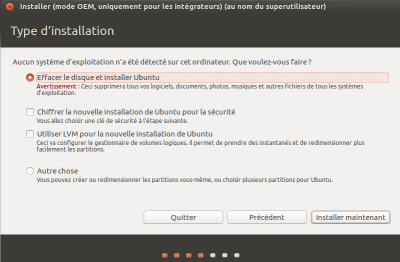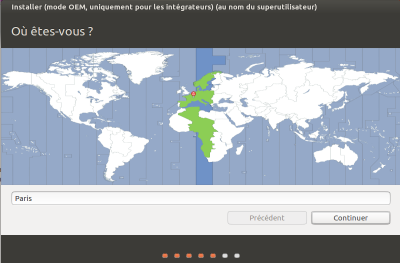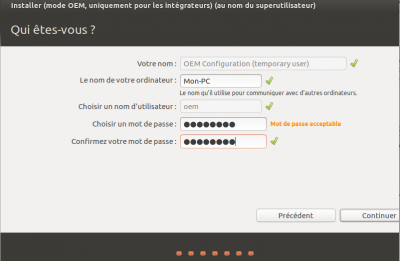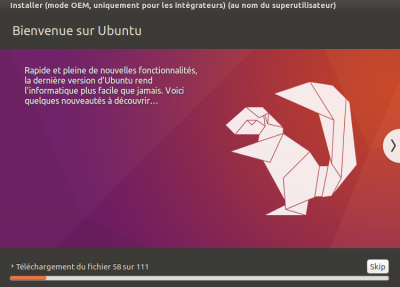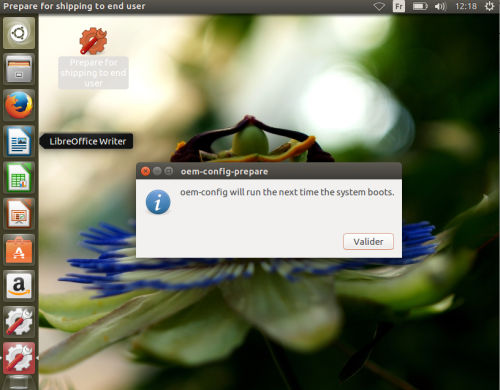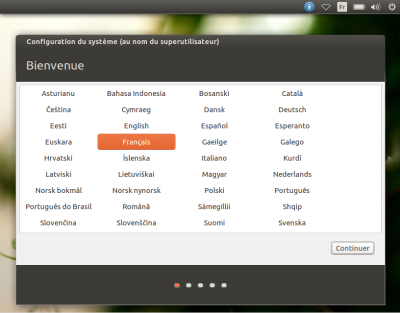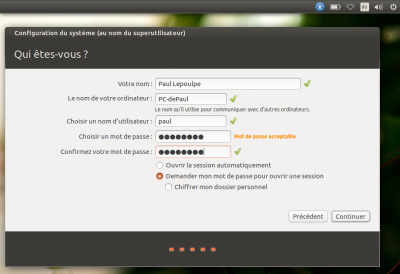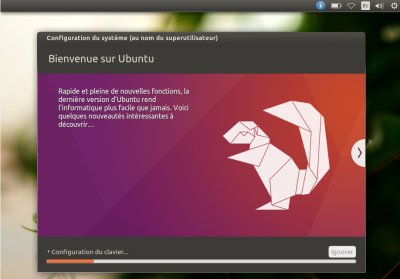Installation en mode intégrateur système (OEM)
Le mode d'installation pour intégrateurs système, ou mode OEM, est spécialement conçu pour faciliter la tâche d'installation d'Ubuntu en série.
En mode OEM, l'installateur d'Ubuntu vous crée un compte d'utilisateur temporaire dans le système Ubuntu. Ce compte, dédié à l'intégrateur système, sert à peaufiner les derniers réglages de l'ordinateur avant la remise au client (installation de mises à jour, configuration de pilotes particuliers, ajout de nouveaux logiciels spécifiques à votre entreprise ou aux services que vous offrez, etc.). Une fois la configuration terminée, le compte d'intégrateur système est détruit. Au chargement suivant de son nouvel ordinateur, le client n'a plus qu'à saisir ses informations d'identification pour créer son propre compte d'utilisateur.
Ce mode d'installation est particulièrement intéressant pour les constructeurs ou assembleurs d'ordinateurs souhaitant pré-installer Ubuntu sur les nouvelles machines de leurs clients.
Installation en mode OEM
Insérez le CD-ROM ou une clé USB d'installation d'Ubuntu dans l'ordinateur à configurer, puis mettez l'ordinateur sous tension. Lorsqu'un premier écran d'amorçage d'Ubuntu, semblable à celui ci-dessous, s'affiche, appuyez sur une touche pour accéder aux options de chargement avancées.
À l'aide des flèches de votre clavier, choisissez votre langue préférée pour la session d'installation d'Ubuntu – le français est la dernière entrée de la première colonne. Celle-ci concerne la session d'installation uniquement; d'autres langues pourront être installées après l'installation d'Ubuntu. Appuyez sur [Entrée] pour valider.
Appuyez sur la touche [F3] de votre clavier pour ouvrir les options d'agencement du clavier – l'agencement français est la huitième entrée de la seconde colonne. Tout comme pour l'option de langue, ce paramètre n'affecte que la session d'installation d'Ubuntu; d'autres agencements de clavier pourront être installés après l'installation d'Ubuntu. Déplacez-vous dans les menus à l'aide des flèches de votre clavier, puis appuyez sur [Entrée] pour valider votre choix.
Appuyez sur la touche [F4] de votre clavier pour ouvrir les modes d'installation supplémentaires. À l'aide des flèches de votre clavier, sélectionnez le mode Installation OEM (pour les intégrateurs). Puis, appuyez sur [Entrée].
À l'aide des flèches de votre clavier, sélectionnez l'entrée de menu Installer Ubuntu. Appuyez sur la touche [Entrée] pour charger l'installateur d'Ubuntu.
L'installateur d'Ubuntu se charge en mode OEM pour intégrateurs système. Saisissez le nom de votre entreprise (ou toute autre forme d'indication particulière destinée à identifier votre personnalisation du système Ubuntu). Ce nom pourra être utilisé, par exemple, dans des rapports d'anomalies. Appuyez sur le bouton [Continuer] pour passer à la prochaine étape.
L'installateur vérifie que les caractéristiques de base de l'ordinateur correspondent aux exigences d'Ubuntu. Optionnellement :
- cochez la case Télécharger les mises à jour pendant l'installation pour télécharger et installer automatiquement les mises à jour disponibles durant l'installation d'Ubuntu. Ceci peut allonger considérablement la durée d'installation d'Ubuntu si vous disposez d'une connexion lente à Internet. Vous pourriez préférer installer les mises à jour après l'installation ou ne pas les installer;
- cochez la case Installer ce logiciel tiers pour installer un greffon de lecture du format de fichiers MP3. Pour des raisons de brevets, Ubuntu ne peut intégrer de base un greffon de lecture de MP3 dans son installation standard. Cochez cette case pour l'installer pour vos clients.
Appuyez sur le bouton [Continuer] pour passer à l'étape suivante.
Partitionnez le (ou les) disque(s) dur(s) de l'ordinateur pour permettre l'installation d'Ubuntu. Les options proposées et les exigences sont les mêmes que pour une installation classique d'Ubuntu. Pour plus d'informations, rapportez-vous aux documents suivants:
Appuyez sur le bouton [Installer maintenant] pour passer à l'étape suivante.
Saisissez vos informations d'emplacement géographique. Tout comme les paramètres de langue et de clavier, ces informations seront détruites après l'installation d'Ubuntu. Configurer ces options peut être nécessaire, par exemple, pour vous permettre d'accéder à des systèmes sécurisés contenant des logiciels à installer spécifiques à vos clients. Saisissez le nom de votre ville dans le champ dédié ou cliquez votre position sur la carte, puis appuyez sur le bouton [Continuer] pour passer à l'étape suivante.
Saisissez un nom d'ordinateur et un mot de passe pour votre compte temporaire d'intégrateur système. Ces informations seront détruites après l'installation d'Ubuntu. Remplissez les champs requis, puis appuyez sur le bouton [Continuer] pour passer à l'étape suivante.
Laissez l'installation d'Ubuntu se dérouler. Ceci peut durer plusieurs minutes, selon la vitesse de votre ordinateur, du média d'installation et des options de configuration précisées durant la phase de paramétrage.
L'installation terminée, appuyez sur le bouton [Redémarrer maintenant] pour redémarrer l'ordinateur et passer à la phase de personnalisation du système.
Personnalisation du système
Une fois l'installation complétée et l'ordinateur redémarré, vous êtes automatiquement connecté au compte temporaire réservé à l'intégrateur système. Ceci vous permet de personnaliser le système tel qu'il devrait l'être avant d'être remis au client. À cette étape, prenez le temps de réaliser toutes les opérations de personnalisation : lorsque vous aurez terminé la personnalisation et préparé le système pour la livraison au client, vous n'aurez plus accès au compte temporaire de l'intégrateur.
Toutes les tâches de personnalisation sont optionnelles et varient selon les besoins et attentes du client, des services offerts par votre entreprise, des politiques internes établies par votre entreprise, etc. Ci-dessous sont présentées quelques-unes des tâches que vous pouvez réaliser en mode intégrateur; elles ne représentent qu'un petit échantillon de ce qui peut être accompli. Nous vous recommandons fortement de préparer une liste de tâches à réaliser avant la livraison au client.
Il pourrait vous être nécessaire, pour la réalisation de certaines tâches, de redémarrer l'ordinateur, de clore puis rouvrir une session ou d'accéder à une session en mode console. Il pourrait alors vous être demandé de vous authentifier à l'aide d'un identifiant de compte et de son mot de passe associé. Voici les informations d'identification de votre compte temporaire d'intégrateur système:
- Identifiant: oem
- Mot de passe: celui saisi dans l'installateur d'Ubuntu
Mise à jour d'Ubuntu
Si vous aviez choisi de ne pas télécharger et installer les mises à jour d'Ubuntu durant la phase d'installation d'Ubuntu, profitez-en pour les installer. Ceci assurera au client qu'il disposera du système le plus à jour possible et qu'il aura moins de mises à jour à installer à la réception de sa machine.
Installation d'application
Vous avez la possibilité de modifier les applications installées par défaut dans le système Ubuntu du client. Selon les besoins de votre client, vous pourriez vouloir installer des logiciels supplémentaires ou remplacer des logiciels présents par défaut par d'autres applications. Selon les services qu'offre votre entreprise, vous pourriez aussi ajouter et activer l'accès à des dépôts de paquets supplémentaires maintenus par votre entreprise. Enfin, l'ordinateur dans lequel vous installez Ubuntu peut contenir du matériel difficilement configurable, et vous voudriez installer tous les pilotes adéquats.
Personnalisation graphique et environnement
Voici quelques indications pour personnaliser l'expérience visuelle de l'utilisateur :
- Le dossier /etc/skel/ est un canevas (ou un squelette) des dossiers personnels des utilisateurs. Lorsqu'un nouveau compte d'utilisateur est créé, tout le contenu du dossier /etc/skel/ est copié dans son dossier personnel. Créez dans ce dossier des raccourcis vers vos services ou des scripts à exécuter automatiquement au chargement du profil des utilisateurs, par exemple;
- Le dossier /usr/share/backgrounds/ est le répertoire contenant l'ensemble des fonds d'écran accessibles par les utilisateurs. Placez-y, par exemple, un fond d'écran présentant le logo de votre entreprise. Le fichier /usr/share/gnome-background-properties/ubuntu-wallpapers.xml contient le fond d'écran à utiliser par défaut. Modifiez ce fichier, par exemple, pour y ajouter les informations d'un fond d'écran de votre entreprise. Puis créez un fichier /usr/share/glib-2.0/schemas/99_background.gschema.override contenant les informations suivantes :
[org.gnome.desktop.background] picture-uri='file:///usr/share/backgrounds/mon_fond_d'écran_par_défaut.png'
Attention à la syntaxe du chemin du fichier ! Respectez bien la forme URL locale !
Une fois le fichier enregistré, recompilez les schémas :
glib-compile-schemas /usr/share/glib-2.0/schemas/
Paramétrage des langues
Paramétrez la langue par défaut et ajoutez d'autres langues, si vous avez l'intention de distribuer vos machines dans d'autres pays non francophone. De plus, même la langue française peut avoir été installée seulement partiellement (c'est le cas, par exemple, lorsque vous ne téléchargez pas les mises à jour au moment de l'installation d'Ubuntu).
Fin de la personnalisation (destruction du compte OEM temporaire)
Après vous être assuré que toutes vos personnalisations ont été apportées au système Ubuntu, le voici presque prêt à être livré au client. Il ne reste désormais plus qu'à supprimer votre compte temporaire d'intégrateur système. (Si vous ne le faites pas, au premier chargement de son ordinateur, votre client aura accès à ce compte temporaire ! Ce comportement n'est pas souhaité.)
Sur le bureau se trouve un raccourci intitulé Prepare for shipping to end user . Faites un double-clic sur ce raccourci pour exécuter l'outil de préparation du système pour la livraison à l'utilisateur final.
oem-config-prepare
Une nouvelle fenêtre s'ouvre et vous informe qu'au prochain redémarrage d'Ubuntu, le compte temporaire sera supprimé et un assistant de création de compte d'utilisateur sera exécuté, afin que votre client puisse créer son propre profil. Appuyez sur le bouton [Valider], puis éteignez l'ordinateur. Il est maintenant prêt à être livré à votre client !
Ce qu'obtient votre client
Une fois l'ordinateur livré à votre client, celui-ci aura quelques étapes de préparation de son ordinateur à réaliser de son côté. Grâce à vous, cependant, ces étapes de configuration sont réduites au minimum. Il ne lui reste donc plus qu'à choisir sa langue d'affichage, sélectionner son emplacement géographique et saisir les informations de configuration de son profil d'utilisateur. Voici un aperçu des étapes de configuration présentées à votre client.
Au premier chargement de l'ordinateur, le système Ubuntu confronte votre client avec un panneau de sélection de la langue d'affichage. Celle-ci sera choisie comme langue par défaut pour le profil de votre client. Il sélectionne la langue de son choix dans la liste – la langue française est la première case de la troisième colonne – puis il appuie sur le bouton [Continuer] pour passer à l'étape suivante.
Votre client doit ensuite choisir son emplacement géographique. Ceci lui permettra d'utiliser au mieux les services de géolocalisation des diverses applications et maintenir à jour l'horloge de son ordinateur. Il peut soit inscrire le nom de sa ville dans le champ dédié à cet effet, soit cliquer son emplacement sur la carte. Puis, il appuie sur le bouton [Continuer] pour passer à l'étape suivante.
Votre client doit finalement saisir ses informations d'identité. Ceci crée son compte d'utilisateur et paramètre le nom de son ordinateur.
Votre client doit inscrire (dans l'ordre) son nom complet, le nom de son ordinateur, son identifiant utilisateur puis son mot de passe. Saisir un mot de passe est obligatoire. Il peut ensuite choisir d'ouvrir une session automatiquement avec son compte d'utilisateur à chaque démarrage de son système Ubuntu ou d'obliger la saisie du mot de passe avant l'ouverture de session. Accessoirement, son dossier personnel peut être chiffré.
Une fois ses informations d'identité saisies, il appuie sur le bouton [Continuer] pour passer à l'étape suivante.
Ubuntu configure automatiquement les derniers paramètres du compte d'utilisateur (comme l'agencement du clavier) et les services système.
Le client est désormais face à son nouveau système Ubuntu, prêt à être utilisé!
Aller plus loin...
Faire une image redistribuable (clonage)
Pour des installations massives, vous désirerez probablement créer une image du système Ubuntu fraîchement installé. Ceci peut s'intégrer dans une chaîne de montage, dans une procédure de réinstallation rapide du système Ubuntu, lors d'une réparation ou d'une modification des ordinateurs de votre entreprise, ou d'une procédure de réinitialisation du système à la demande de vos clients.
Pour ce faire, utilisez un outil de sauvegarde de partition.
Contributeurs : les contributeurs d'Ubuntu-fr