Table des matières
Optimisation
Voici toutes les optimisations pour accélérer Ubuntu.
Accélérer Ubuntu sans retirer de fonctionnalités
Améliorer la prise en charge du matériel
Pour accélérer votre installation actuelle :
- essayez d'installer les drivers pour votre carte graphique dans le gestionnaire de pilotes propriétaires.
- Si votre ordinateur est posterieur à 2004 et possède plus de 3Go de RAM, il est peut-être compatible 64 bits. Installer la version 64 bits d'Ubuntu n'impose quasi aucune limitation ! Voir la page Ubuntu 64bits
- Si votre ordinateur est postérieur à 2006, il prend en charge sans doute la "gestion simultanée des flux de données hétérogènes" ou "multithreading". Voir la page Multithreading pour connaître les programmes à privilégier sur votre ordinateur !
Optimiser l'utilisation de la Mémoire Vive (RAM)
- Utiliser zRam pour compresser votre mémoire vive et donc limiter l'utilisation du swap (très utile si vous manquez de RAM). Puisque la partie en ram compressée est un swap de plus grande priorité que le swap disque, cela a tendance à déplacer d'abord les données qui sont les plus anciennes en ram compressée avant de déplacer des données les plus récentes dans le swap disque. En définitive cela peut réduire les performances dans certains cas puisqu'il y a moins de mémoire de travail et que les échanges se font principalement avec le cache disque sans que le cache compressé en mémoire soit utilisé (puis qu'il contient les données les plus anciennes).
- Utiliser le module Linux zswap qui offre un pool mémoire intermédiaire entre la mémoire utilisée et le swap disque : le pool mémoire contient des données compressables qui ont un age de consultation plus récent que le swap disque (contrairement à zRam). Après un certain temps, les données les plus anciennes dans le pool mémoire compressé sont déplacées dans le swap disque afin de laisser de la place à des données plus récentes (mais non utilisées).
- Utiliser Preload pour charger à tout instant les programmes qui ont le plus de probabilité d'être utilisés dans les minutes qui suivent.
À n'utiliser que si vous avez un minimum de 3 Go de RAM. Permet d'accélérer le premier démarrage des logiciels les plus souvent utilisés. Preload ne permet pas au système de démarrer plus rapidement. Pour accélérer le boot, ureadahead est utilisé. Preload réduit la latence du premier démarrage d'une application mais il charge en permanence le système, ce qui rend l'exécution d'un programme déjà chargé en mémoire moins rapide. Par ailleurs, Preload augmente la consommation d'énergie : à éviter sur un ordinateur portable.
- Mettre /tmp en RAM tmpfs, anciennement RamDisk.
Optimiser la batterie
- Utiliser tlp. TLP est un outil qui va se charger d’appliquer automatiquement divers paramètres et réglages dans le but de réduire la consommation de votre pc et d’optimiser les performances et la durée de vie de votre batterie.TLP - Optimize Linux Laptop Battery Life (en).
Nettoyer et aérer votre matériel
- Nettoyer votre ordinateur de toute la poussière une fois par an. (La surchauffe de votre ordinateur est un facteur de perte de performance et d'usure. C'est d'ailleurs ce qu'un réparateur vous demandera si vous dites "Mon ordinateur s'allume puis quelques minutes après il s'éteint").
- Veillez à avoir une bonne aération dégagée. Vous pouvez surélever votre portable en plaçant un objet à l'arrière, ou veiller à ce que les ventilateurs de votre PC soient bien aérés (et non pas contre une surface, un mur, une table…).1)
Voir également :
Optimiser le fichier d'échange
Si vous avez 1 Gio de mémoire vive ou plus, vous pouvez essayer de diminuer la propension de Linux à utiliser le fichier d'échange. Le système travaillera un peu plus en mémoire. Selon les utilisations, il peut devenir plus réactif, ou pas.
Accélérer Ubuntu en désactivant des fonctionnalités inutiles
Composants inutiles dans le BIOS
Désactiver les composants non utilisés sur votre PC permettra au kernel de démarrer sans prendre en compte ces éléments et par là même de lui faire gagner du temps, et améliorer l'autonomie sur les portables. Si les BIOS des PC portables sont souvent pauvres en options, on trouve généralement le nécessaire pour activer ou pas certains éléments. Si certains ne sont jamais utilisés, on pourra les désactiver sans soucis. Cela peut être le cas pour :
- Le lecteur de disquette (ça devient rare)
- le capteur infrarouge, utilisé pour communiquer avec d´autres produits nomades tels que les téléphones, les PDA…
- les ports série et parallèle, rarement utiles de nos jours. Seules les personnes travaillant avec des automates industriels auront encore intérêt à laisser le port série activé. Pour le port parallèle, il ne sera requis que pour une imprimante qui commence à dater.
- la carte Modem : si le modem RTC ne vous est pas utile, vous pouvez le désactiver.
- le WIFI : s´il n´est pas du tout utilisé, autant le désactiver ! D´autant que bien souvent, il est connecté sur un port mini PCI qu´on pourra lui aussi désactiver.
- l´éventuel TrackPoint : si vous ne vous en servez pas, autant éviter qu´il consomme !
D´autres paramètres sont à regarder de près :
- ceux concernant la batterie
- ceux concernant l´écran. Sur certains BIOS, on peut régler la luminosité par défaut lorsque le portable est en mode batterie. On aura tout intérêt à la réduire.
- ceux concernant la mise en veille du disque dur. Il n'est pas conseillé de mettre les disques durs en veille (au sens de l´arrêt de la rotation des plateaux) pour les raisons suivantes :
- les disques consomment énormément lors de la phase de démarrage. C´est aussi un des moments qui sollicitent le plus les parties mécaniques : limiter le nombre de démarrages a un effet très positif sur la durée de vie. C´est d´ailleurs la raison pour laquelle les disques de serveurs ne se mettent pas en veille.
- Les durées de veille risquent de ne pas être suffisamment longues pour que ce soit rentable. Les OS ont tendance à écrire régulièrement sur le disque dur, notamment à cause du SWAP.
- Il n´est pas très confortable de devoir attendre que le disque dur se relance lorsqu´on en a besoin !
Les autres modes de faible consommation sont par contre intéressants.
On veillera aussi à activer le SpeedStep chez Intel et le PowerNow sur AMD, sans quoi la consommation du processeur sera maximale en permanence ! En effet, ces deux fonctions désignent la possibilité de moduler la fréquence du processeur en fonction de la charge qu'il subit.
Services inutiles
Lors de l'ouverture d'une session Ubuntu, certaines applications parfois inutiles se lancent. Vous pouvez choisir vous-même celles dont vous avez vraiment besoin. C'est à vous de décider quelles applications vous sont utiles. Pour l'environnement de l'utilisateur, on peut par exemple se passer de l'aide visuelle, du bureau à distance, du gestionnaire de Bluetooth,…
En plus de l'environnement de l'utilisateur, des services système sont communs à tous les utilisateurs et ils sont lancés généralement au démarrage de l'ordinateur. Ils ont des fichiers de configuration dans /etc/init/, /etc/init.d/, /etc/systemd/, /lib/systemd/ et dans /etc/cron.*.
Vous pouvez désactiver un service, ou mieux, désinstaller le paquet correspondant. En effet, la lecture de fichier de configuration ralentit légèrement le démarrage du système même si le service ne démarre pas.
Pour connaître la liste des paquets qui correspondent potentiellement aux services système installés, vous pouvez exécuter la commande suivante dans une console :
find /etc/init /etc/init.d /etc/systemd /lib/systemd /etc/cron.* -type f -exec dpkg-query -S "{}" + 2> /dev/null | cut -d":" -f1 | sort -u
La liste ci-dessous donne le nom des paquets. Pour désinstaller, voir comment supprimer un paquet.
Bluetooth
Si vous n'utiliserez pas le Bluetooth, vous pouvez désinstaller :
- blueman
- bluez-alsa
- bluez-cups
Modem
Si vous n'utilisez pas de modem, vous pouvez désinstaller :
- modem-manager
Si vous n'utilisez pas de connexion ppp (protocole nécessaire aux modems ADSL mais inutile si une "box" ADSL vous donne accès à l'Internet par Ethernet ou Wifi), vous pouvez désinstaller :
- ppp
- pptp-linux
- network-manager-pptp
- network-manager-pptp-gnome
Scanner
Si vous n'utilisez pas de scanner, vous pouvez désinstaller :
- sane-utils
Imprimante
Si vous n'utilisez pas d'imprimante, vous pouvez désinstaller :
- cups
- cups-bsd
- cups-filters
- cups-ppdc
Scanner et imprimante
Si vous n'utilisez ni scanner, ni imprimante, vous pouvez désinstaller :
- colord
 attention, il semble que cette désinstallation supprime l'accès à gnome-control-center (dans la version UbuntuGnome), donc les paramètres généraux (problème vétuste voir si c'est encore le cas).
attention, il semble que cette désinstallation supprime l'accès à gnome-control-center (dans la version UbuntuGnome), donc les paramètres généraux (problème vétuste voir si c'est encore le cas).
Terminal en braille
Si aucun utilisateur n'utilisera de terminal en braille, vous pouvez désinstaller :
- brltty
- brltty-x11
Synthèse vocale
Si aucun utilisateur n'utilisera de synthèse vocale, vous pouvez désinstaller :
- speech-dispatcher
cron
Si votre ordinateur est arrêté ou redémarré au moins une fois par jour d'utilisation, vous pouvez désinstaller :
- cron (anacron restera installé et réalisera la maintenance au démarrage si nécessaire)
Processeur avec un seul cœur
Si votre ordinateur n'a qu'un seul cœur (c'est extrêmement rare), vous pouvez désinstaller :
- irqbalance
snap
Si vous souhaitez utiliser seulement des paquetages bien intégrés entre eux sans versions parallèles vous pouvez désinstaller :
- snap-confine (ralenti fortement apparmor)
- snapd
- snapd-login-service
mlocate
Si vous pensez qu'aucun utilisateur ne recherchera des fichiers indexés avec mlocate, vous pouvez désinstaller :
- mlocate
Liste des services
Consultez Ajouter une application au démarrage ainsi que la page sur les services pour plus d'informations à ce sujet.
Accélérer Ubuntu en retirant ou modifiant des fonctionnalités
Supprimer les logiciels superflus
Certains logiciels ralentissent peut-être votre Ubuntu : il faudrait penser à les désactiver ou les désinstaller.
Enlever les langues que vous n'utilisez pas
Selon votre version ou variante d'Ubuntu, certaines langues sont installées. À chaque mise à jour, les paquets des langues installées sont donc téléchargés. Vous pouvez en vous rendant dans le gestionnaire de langues, désinstaller les langues que vous n'utilisez pas. Ceci n'affectera que les interfaces du système et des logiciels, les dictionnaires de Libre Office, par exemple, ne seront pas impactés.
Choisir des applications légères
Vous pouvez utiliser des applications légères (vous pouvez détecter les applications gourmandes via le moniteur système)
Changer de gestionnaire de fenêtres
Pour optimiser la rapidité du système changer votre gestionnaire de fenêtres pour un autre comme par exemple OpenBox qui constitue une très bonne alternative. Les gestionnaires les plus utilisés sont listés et décrits sur la page des gestionnaire de fenêtres.
Changer de gestionnaire de fichiers
De même que pour le gestionnaire de fenêtres, vous pouvez choisir un gestionnaire de fichiers léger comme par exemple PCManFM ou xfe, ce qui rendra la navigation dans vos dossiers beaucoup plus rapide.
Raccourcir le format des messages des journaux
Le changement suivant dans /etc/rsyslog.conf permet d'économiser du CPU, de l'énergie et de l'espace disque.
#$ActionFileDefaultTemplate RSYSLOG_TraditionalFileFormat $template energySaving,"%$MONTH%-%$DAY% %$HOUR%:%$MINUTE% %APP-NAME%: %msg%\n" $ActionFileDefaultTemplate energySaving
Le changement précédent produit un affichage plus compact dans les fichiers journaux :
10-02 12:21 kernel: imklog 4.2.0, log source = /proc/kmsg started.
Si vous remplacez la balise "%msg%" par "%rawmsg%", vous serez pollués par des timestamps avec une distribution récente.
Agir sur le compromis taille-vitesse
Désactiver la compression lors de la rotation des fichiers journaux réalisée par logrotate permet de réduire l'utilisation du processeur, de la mémoire et du disque dur (moins de lecture/écriture). Cela conduit à économiser de l'énergie et à augmenter légèrement la durée de vie du disque dur.
Accélérer la navigation internet
Cache en mémoire vive
Plusieurs possibilités s'offrent a vous afin de mettre votre cache de navigateur Firefox ou Chromium-browser en mémoire vive (à condition d'avoir suffisamment de mémoire vive), cette manipulation peut servir pour d'autres choses.
Simple, nous allons mettre /tmp en mémoire vive, mais comporte un petit problème de sécurité, bien que le tmp soit effacé à chaque redémarrage 2) si vous avez plusieurs utilisateurs, ils pourront voir votre cache de navigation :
- Éditez avec les droits d'administration le fichier /etc/fstab :
- Ajoutez à la suite des autres lignes les 2 lignes suivantes:
#Cache navigateur en RAM tmpfs /tmp tmpfs mode=1777 0 0
- Dans Firefox tapez « about:config » dans la barre d'adresse.
- Éditez ou ajoutez la clé « browser.cache.disk.parent_directory ». C'est une chaîne de caractères, qui doit contenir désormais « /tmp ».
Alternative : ouvrez about:config
- « set browser.cache.disk.enable to "false" » (double clic sur la ligne).
- « set browser.cache.memory.enable to "true" » (double clic sur la ligne).
- « set browser.cache.memory.max_entry_size » à la valeur de KB à utiliser ou -1 pour une sélection automatique du cache
Le problème principal est que les onglets ne seront pas enregistrés après un crash.
Si vous avez installé Chromium, on changé le chemin de cache de Chromium-browser lançant dans un terminal la commande suivante :
chromium-browser --disk-cache-dir="/tmp/chromium"
Ici, le chemin « /tmp/chromium » (ou autre chose à la place de « chromium ») est conseillé pour une utilisation à côté de Firefox. Firefox et Chromium ont le même nom de répertoire de cache (« Cache »). Si l'on se contente du chemin « /tmp » pour les deux navigateurs, ceux-ci vont partager le même répertoire de cache. Si Firefox est configuré pour supprimer son cache en fin de session, cela supprimera aussi les fichiers temporaires de Chromium qui ne va alors plus fonctionner correctement. Il vaut mieux, donc, faire en sorte qu'ils opèrent bien dans des répertoires séparés. On aurait pu se contenter du chemin « /tmp » pour une utilisation seule de Chromium.
Voir des alternatives :
Désactiver le support IPv6
L'IPv6 est une nouvelle version d'IP permettant de coder les adresses IP, elle utilise des adresses plus longues (adressage sur 128bits au lieu de 32 en IPv4) qui permettent plus de possibilités. Le standard actuel IPv4 commence à saturer. Les adresses sont de la forme 2001:db8::dead:beef/64. Mais, malgré le déploiement effectif d'IPv6, le fait est qu'il existe des cas, où la connectivité IPv6 peut présenter un effet de ralentissement. Cela se produit quand le système pense que la couche IPv6 est fonctionnelle alors qu'elle ne l'est pas. Il est possible de désactiver toute la stack IPv6, mais il faut voir ceci comme une solution de dernier recours.
Le "ralentissement" provient du fait que les logiciels, pensant que IPv6 est fonctionnel, vont commencer par faire des requêtes IPv6, puis IPv4 une fois que les premières auront échoués. Les requêtes les plus visibles utilisant ce mécanisme sont les requêtes DNS, qui mettent quelques secondes à expirer avant de repasser en v4. Il est fortement conseillé de tenter d'identifier le problème de connectivité IPv6 en amont (problème d'opérateur, de routeur local qui utilise à tort du router-advertisement …) avant de désactiver purement et simplement toute la stack. IPv6 et IPv4 sont réellement différents; le plus tôt vous essaierez de comprendre son fonctionnement et plus rapidement vous saurez être à l'aise avec.
Contrôler si IPv6 est activé sur votre PC
Pour savoir si IPv6 est activé sur votre PC ou non, saisissez dans un terminal la commande suivante :
ip a | grep inet6
Si IPv6 est activé, réponse sous cette forme :
inet6 ::1/128 scope host inet6 fe80::a00:27ff:fe21:8552/64 scope link
Si IPv6 est non activé, la commande ne retournera aucune ligne
Désactiver IPv6
cat /proc/sys/net/ipv6/conf/all/disable_ipv6
0 = enabled, 1 = disabled
Pour désactiver, ponctuellement mais ce sera perdu au prochain reboot:
echo 1 | sudo tee /proc/sys/net/ipv6/conf/all/disable_ipv6
Pour désactiver de manière permanente,
ajouter les lignes suivantes à /etc/sysctl.conf :
#disable ipv6 net.ipv6.conf.all.disable_ipv6 = 1 net.ipv6.conf.default.disable_ipv6 = 1 net.ipv6.conf.lo.disable_ipv6 = 1

sudo sed -i "s/^\(Port .*\)/\1$(echo '\n')AddressFamily inet/" /etc/ssh/sshd_config sudo /etc/init.d/ssh restart
Accélérer Firefox
Vous trouverez ce qui est avéré pour les nouvelles versions, puis en fin des informations modifiant la sécurité de Firefox, ou anciennes mais pouvant être encore valides.
À noter que ces conseils s'appliquent souvent à Chromium et navigateurs dérivés.
Addons sous licence libre.
Sans dégradation ou pertes de fonctionnalités (ou peu).
1/ Accélérer Firefox en lui-même.
- Désactiver ou supprimer vos extensions inutiles dans Outils → Modules complémentaires 3).
Une nouvelle version de Firefox peut rendre certaines extensions inutiles car leur fonctionnalité est devenue intégrée nativement, ces nouveautés sont annoncées par exemple dans la page "releasenotes" (en) ou sur LinuxFr (fr). - Trop de marque-pages ralentissent Firefox. Faites-y du ménage via le menu Marque-pages → Organiser les marque-pages.
Des extensions aident à supprimer les doublons, les liens morts, et autres, dans les bookmarks: Bookmark Dupes, Bookmarks Organizer, 404 Bookmarks, Bookmarks Manager and Viewer ou d'autres (extensions à tester). - Désactiver l'IPv6 dans Firefox. Tapez about:config dans la barre d'adresse et à l'option network.dns.disableIPv6 mettez la valeur sur True. Plus d'information sur la page IPv6.
- L'historique est à 90 jours par défaut, diminuer cette valeur (ou ne pas utiliser l'historique du tout) accélérera Firefox.
Édition → Paramètres → Vie privée et sécurité → Historique. - Redémarrer Firefox périodiquement pour libérer de la mémoire4).
- Utiliser moins d'onglets simultanément5).
- Scroll.
- Désactiver le défilement doux.
Lorsqu'on scrolle dans les pages "écran par écran" (par exemple au clavier avec les touches 9 et 3 du pavé numérique), le défilement doux rend la visualisation plus aisée, mais il est moins rapide, et charge plus le CPU (testé dans Moniteur Système: scroller 20 fois avec le défilement doux monte 2 fois plus le CPU). Édition → Préférences → Général → À Navigation, décocher Utiliser le défilement doux. Attention, ceci peut être un peu déstabilisant les premiers jours (mais ça devient vite l'inverse). Et malheureusement, dans de rares cas, la perte de l'aide à la visualisation se ressent, ex. le dernier scroll d'une page de sujets du forum Ubuntu-fr. - Le texte des pages internet est souvent écrit beaucoup trop gros sur un écran d'ordinateur (subjectif), réduire le zoom diminue cette horreur. En réduisant alors la hauteur des pages, il permet de moins perdre de temps à scroller inutilement. Attention cependant, effets sur la vision à vérifier, un écran est préférablement tenu loin? Mieux vaut-il un texte écrit plus gros? (sur un PC portable, l'écran sera a priori toujours à même distance, décidée par rapport au clavier). Paramètres → Général → Passer Zoom par défaut de [100%] à [ 80%] ou [ 90%].
- Ouvrir un onglet à about:memory, et cliquer sur [Minimize memory usage].
Pour une session de Firefox ralentie, cela peut libérer beaucoup de mémoire et rendre la rapidité 6). Cela peut même faire redescendre un CPU que vous voyez monter anormalement dans System Monitor. - Ouvrir un onglet à about:performance. Vous y verrez les onglets ou extensions les plus consommateurs.
- Onglets épinglés.
- Ne pas les charger automatiquement au démarrage (car visiblement c'est ce qu'applique Firefox). Page about:config → passer browser.sessionstore.restore_pinned_tabs_on_demand à True.
- Ne pas épingler les pages "about:". Celles-ci sont particulièrement lourdes (60 à 70Mo, 5 pages = 330Mo), et si elles sont épinglées, elles sont dans tous les cas chargées au démarrage (ceci d'après la page about:performance).
- Firefox enregistre la session toutes les 15 secondes, ce qui crée de fréquents accès disque, vous pouvez augmenter cet intervalle. about:config → taper browser.sessionstore.interval → le passer de 15000 (15 secondes) à 180000 (par exemple, =3 minutes). Attention en cas de crash ou d'extinction brutale vous risquez donc davantage de perdre des données.
- Désactiver Pocket.
Si vous ne l'utilisez pas, cela devrait libérer des ressources. about:config → taper extensions.pocket.enabled → le passer de true à false. - Ajouter le user.js Betterfox (ou un autre équivalent à trouver), ici son contenu ajoute de la sécurité (mais pas trop pour ne pas briser de sites) et de la rapidité. Voir plus précisément pour la vitesse ses pages Peskyfox (accélération ou allègements visuels?) et Fastfox qui contiennent des explications. Comme pour tous les fichiers de ce genre, vous pouvez juste les lire et prendre ce qui vous convient pour créer votre user.js ou modifier celui proposé, ou pour faire les modifications manuellement dans la page about:config.
Attention la page "fastfox" précise pour un bon nombre de ses réglages (traduction non parfaite): "Ce qui suit n'est pas recommandé pour les machines bas-de-gamme. (…) Pour la meilleure performance sur du matériel plus ancien, vous devrez tester ces réglages un par un". - Alléger votre session Ubuntu (sans retirer de fonctionnalités par exemple).
2/ Accélérer/alléger la navigation.
- Bloquer du contenu importun.
Avec des extensions de sécurité et vie privée, bloqueurs de publicité, de scripts, de trackers… qui ont souvent ont comme effet supplémentaire d'économiser les ressources du navigateur (pas obligatoirement, car ajouter trop d'addons ou trop de listes peut surcharger).
Attention à ne pas utiliser en même temps certains d'usage trop proche, créant une redondance inutile voire des conflits encore plus lourds. Également certains continuent à être réputés et utilisés bien que des fonctionnalités intégrées dans Firefox semblent les rendre désormais inutiles, pour Arkenfox,"Ghostery, Disconnect, Privacy Badger, etc" sont redondants avec Total Cookie Protection, voir aussi son chapitre sur les extensions).- uBlock Origin. Tableau de bord (icône engrenages) → Liste de filtres, cocher [x]Ignorer les filtres esthétiques génériques, "réduira l'utilisation en mémoire et en processeur". Tableau de bord → Support dit "Evitez d'utiliser des bloqueurs similaires à uBlock Origin en même temps (…), car cela peut causer des problèmes de filtrage sur certains sites Web.".
- NoScript. N'est pas d'utilisation aussi transparente que d'autres addons, car peut nécessiter de souvent manuellement autoriser temporairement les éléments, puis de rétablir le blocage, et les pages doivent aussi se recharger alors. Ce qui en fait une bonne extension de sécurité, mais pour la rapidité, on peut gagner d'un côté mais perdre d'un autre. Dans Icône Options → Général, aux onglets [Par défaut] et [Fiable], décocher certains éléments doit alléger encore les pages. uBlock Origin ou d'autres proposent aussi le blocage des scripts (non testé).
- Bluhell Firewall. Se décrit comme un adblocker plus performant (plus rapide et plus léger). Mais est moins complet?
- À éviter: Adblock Plus qui allège visuellement, mais semble alourdir pour ce qui est des ressources; µBlock, que plusieurs critiques et uBlock Origin disent être un "fake".
- Mettre les "CDN" en cache. Action complémentaire des bloqueurs de contenus, apparemment n'est plus utile pour son but de sécurité depuis que Firefox isole les tierces parties avec "FPI", mais conserverait son intérêt d'allègement.
Extension LocalCDN. Decentraleyes est l'addon d'origine, mais ne semble plus mis à jour. - Bloquer les onglets en double.
Avec l'extension Duplicate Tabs Closer (Semble désactiver la fonction "Onglets conteneurs). Ou Smart Prevent Duplicate Tabs. Un script jQuery semble fournir cette fonctionnalité? - Supprimer les onglets en double.
Si pour raison x la première solution ci-dessus ne convient pas, une possibilité est de supprimer les doublons déjà ouverts (moins intéressante car on charge les onglets, PUIS on les supprime). L'extension All Tabs Helper le permet (autres extensions à chercher). - Suspendre des onglets à rouvrir plus tard.
Si vous voulez que l'onglet reste placé dans sa fenêtre mais libère de la mémoire (au lieu de le bookmarker ou enregistrer puis le fermer).
Extensions All Tabs Helper (fonction "Suspend tab")…
- Bloquer des sites choisis.
Pour ne pas perdre de temps en ouvrant des pages que vous ne vouliez pas voir, vous pouvez les bloquer avec les extensions BlockSite ou Block Site. - Bloquer les fermes de contenus.
Ce sont en particulier des sites avec un contenu dit "pauvre", de remplissage artificiel créés pour générer du revenu publicitaire ou répandre des malwares.
Extensions Content Farm Terminator ou Content Farm Blocker. - Bloquer certains éléments des pages, ou les alléger.
L'extension low—web permet des actions sur les vidéos, les gif, les images, les polices, etc. Attention, en janvier 2023, ne bloque pas toujours les vidéos, on peut utiliser en même temps Image Video Block en attendant une résolution du problème (celui-ci ne fait que CACHER pour 4 éléments, mais bloque réellement les images ou les vidéos). Ne semble pas bloquer les gif non plus?… - Pages Youtube.
- Clickbait Remover for Youtube aide à éviter les putaclics.
- Watchmarker for Youtube marque les vidéos déjà vues, mais de manière durable.
- Accélérer le chargement des pages en désactivant "polymer" qui le ralentit sous Firefox. L'addon Disable Polymer on YouTube semble parfois encore fonctionner. Fast YouTube Load et Classic YouTube Design ne sont plus développés.
- Utiliser des marques pages scriptés pour optimiser votre navigation sur internet.
- Apprendre la navigation au clavier. Qui est plus rapide que par souris ou touchpad.
Extension Vimium C.
Vidéo.
Certaines extensions (de choix de version) sont présentes en particulier pour Youtube, celui-ci proposant plusieurs versions de ses vidéos.
- Empêcher le chargement automatique des vidéos.
L'addon Image Video Block, fonctionne comme désiré, choisir [Block Media] BLOQUE les vidéos, qui ne sont pas lues, non même CHARGÉES tant qu'on ne les a pas démarrées manuellement.
Contrairement à des solutions qui peuvent faussement donner cette impression, car c'est juste la lecture automatique qui est bloquée, mais la vidéo se charge tout de même: Édition → Préférences → Vie privée et sécurité → Permissions → Lecture automatique [Paramètres…] → Changer [Bloquer l'audio] pour [Bloquer l'audio et la vidéo].
Solutions suivantes à (re-)tester, voir si là aussi les vidéos ne se lisent pas, mais se chargent. Extensions: Disable HTML5 Autoplay, YouTube No Buffer, ou d'autres (à chercher). Également avec l'adresse about:config, mise de media.autoplay.enabled à false. - Forcer une qualité inférieure, selon définition, ou FPS (par ex. 30 Images Par Seconde au lieu de 60).
Extensions Video Quality Settings for YouTube (HD/4K), Improve YouTube!, Auto HD/4k/8k for YouTube™, YouTube Auto LD, Tweaks for YouTube (est une des 70+ options), Turn Off the Lights (est une de ses options), YouTube Auto HD + FPS, Video Quality Settings for YouTube avec FPS (est un peu buggée selon récents commentaires?). - Ne jouer que le son d'une vidéo (la musique par exemple).
Extensions Youtube Audio, Audio Only for YouTube™, Youtube audio_only. - Vidéos Youtube surchargeant certaines machines moins puissantes: l'extension h264ify force le format H.264 au lieu de VP8/VP9 (jusquà 1080p). enhanced-h264ify ou h264ify-embed-fix peuvent mieux fonctionner.
Avec dégradation assez importante ou perte de fonctionnalité
Utile pour les connexions limitées par exemple.
- Ne pas charger les images.
Avec extensions: Image Block, Easy Image Blocker (avec liste blanche etc), Image Block X, Image Video Block (cache seulement certains élements, mais bloque les images), Speed Tweaks (une de ses 7 options est de bloquer les images, attention extension récente, 12/2017, et semble souvent faire monter le CPU), Image Video Block.
Attention les extensions précédemment notées BLOQUENT les images c-à-d ne les chargent pas, donc effectivement allègent la navigation. Contrairement à certaines qui semblent seulement CACHER les images (c-à-d les chargent mais ne les affichent pas, donc ce qui donc finalement n'allègerait pas): exemple Fast Image Blocker…
Semble possible aussi sans extensions depuis about:config ici. - Ne pas charger les médias (ou seulement les images) selon leur taille.
Via un réglage dans l'extension uBlock Origin): Paramètres → cocher [x]Bloquer les éléments médias d'une taille supérieure à [50]Ko. Bloque les sons/images/vidéos les plus gros (modifier 50Ko selon les besoins).
Testé sur Youtube, ne fonctionne pas, peut-être parce que l'en-tête Content-Length manquerait, comme expliqué par le Wiki de uBO (caveat fin du paragraphe), pour cette raison on peut utiliser Image Video Block en cochant [Block media] qui bloquera l'audio et la vidéo, mais sans cocher [Block Images], ce qui permettra que ce soit uBO qui les bloque, en gardant alors la possibilité de les filtrer selon leur taille. - Redigiger les sites vers des versions plus légères.
Avec LibRedirect, redirection configurable vers des sites similaires non propriétaires, ou servant le même contenu mais dans une interface (frontend) qui respecte les données privées, et de par les éléments retirés à cette fin se trouvant moins consommatrice de ressources.
Exemples: TikTok → ProxiTok, Maps → OpenStreetMap (à la noix), FacilMap.
Visiblement (encore peu testé) certains frontends sont presque inutilisables (ex. Github → Gothub), d'autres perdant juste quelques fonctionnalités (YouTube → Invidious), et d'autres pratiquement identiques (Wikipédia → Wikiless).
L'addon semble parfois devoir être débloqué, en réinitialisant les paramètres.
Modifie la sécurité de Firefox, ou valable seulement pour ses premières versions mais dans certains cas peut être encore valide.
- Mettre à jour vos plugins7).
Les vidéos sur votre ordinateur rament que faire ?
Avec le lecteur multimédia VLC
Si vous utilisez le lecteur multimédia VLC, et que la lecture de vidéo rame sur votre PC.
Accélérer LibreOffice
La configuration par défaut de LibreOffice est adéquate pour une utilisation normale.
Pour une utilisation plus poussée, pour par exemple les professionnels, voici des suggestions de configuration :
- Aller dans Outils → Options → Libre Office → Mémoire :
- Vous pouvez peut-être changer/baisser le nombre d'opération - ou nombre d'annulation possible. Une centaine d'annulation est un peu trop ? Préférez plutôt faire des enregistrements réguliers — en utilisant des noms de fichier différents (versionning).
- Mettre Utiliser pour LibreOffice (cache graphique) : à 190 Mo.
- Mettre Mémoire par objet : à 20 Mo.
- Cocher "Activer le démarrage rapide" de la zone de notification.
- Aller dans Chargement/Enregistrement → Général :
- Cocher "Toujours créer une copie de sauvegarde".
- Mettre "Enregistrer les informations de récupération automatique" à 3 minutes.
Augmenter la vitesse d'initialisation de LibO donne un lancement 10 fois plus rapide de LibreOffice (forum). Pour cela, une solution consiste à ajouter une nouvelle ligne dans le fichier /etc/hosts comme suit (remplacer HOSTNAME par votre nom de machine) :
127.0.0.1 HOSTNAME localhost HOSTNAME.(none)
Accélérer l'environnement de bureau GNOME
Accélérer le gestionnaire de fichiers Nautilus
Dans le menu Édition → Préférences → Aperçu, pour accélérer l'affichage du contenu des dossiers, on peut modifier les paramètres suivants :
- Fichiers texte : Passer de LOCAL à JAMAIS
- Vignettes : Passer de LOCAL à JAMAIS
- Fichiers Son : Passer de LOCAL à JAMAIS
- Afficher le nombre d'éléments : Passer de LOCAL à JAMAIS
Nautilus sera plus réactif pour accéder aux dossiers. Les options qui ralentissent le plus l'accès au dossier sont "Fichier Texte" et Vignettes (pour les images).
Si vous n'utilisez aucun de ces trois paramètres alors vous pouvez nettoyer le cache des vignettes en les supprimant manuellement dans le dossier caché .thumbnail de votre /home.
Optimisations avancées
Choisir une interface plus légère
Il vous faudra choisir entre l'une des trois possibilités suivantes, elles sont plus ou moins contraignantes.
a) Changer de moteur graphique
Cette optimisation est conseillée pour ceux pour qui les performances priment sur le visuel. Pour la comparaison ce serait comme choisir l'interface windows 2000 dans windows xp.
Choisissez bien votre moteur gtk et votre thème :
Temps de chargement avec GtkPerf
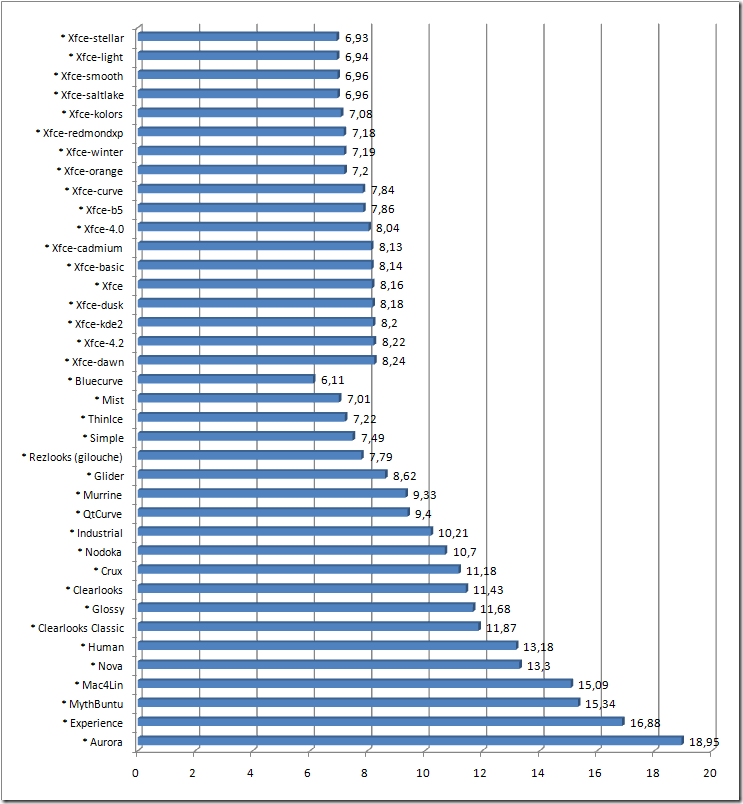
Source du benchmark : Gtk Engines Benchmarks – What's the fastest?
Exemple : installation de xfwm (de l'environnement Xfce)
Installer gtk2-engines-xfce
Dans Système → Préférences → Apparence → Onglet = Thème cliquer sur le bouton Personnaliser… :
- Puis sélectionner les Contrôles XFCE que vous désirez : nous vous conseillons xfce-smooth.
Note 1 : Vous pouvez choisir d'autres bordures , icônes, et pointeurs sans que cela gène cette manipulation.
Note 2 : Vous pouvez installer tout autre thème xfce (voir le site xfce look) , et les sélectionner par la suite pour avoir des performances similaires.
b) Installer une interface graphique légère
Ici les logiciels sous lubuntu ou xubuntu seront différents de ceux d'ubuntu et kubuntu, dans cette solution et la suivante, vous pouvez préférer la première solution qui gardera les avantages d'ubuntu.
c) Installer une variante légère d'Ubuntu (formatage)
- Télécharger le cd de la distribution Xubuntu sur la page de Téléchargement.
Quelle variante de Ubuntu, voulez-vous télécharger ? - Indiquer Xubuntu.
- Graver le cd, puis installer Xubuntu.
Pour des variantes encore plus légères, voir la page mini_ram.
d) Attention, environnements de bureau légers ne veut pas forcement dire rapide
Le résultat des tests décrit sur le site de Phoronix entre Mate, Cinnamon, KDE, Gnome, XFCE, LXDE, OpenBox, Unity semble démontrer que ce ne sont pas les environnements les plus légers qui sont automatiquement les plus rapides. En effet Unity semble le grand gagnant de ce test. Maintenant il est possible que sur du matériel plus ancien les résultats puissent être différents.
GRUB Profile
Démarrer GRUB en mode "profile" va générer un cache de lecture "readahead" qui peut améliorer de quelques secondes le temps de démarrage jusqu'à la fenêtre de login.

Le prochain boot sera peut-être amélioré, le cache spécial de démarrage a été placé dans /etc/readahead
Cette manipulation doit être effectuée à nouveau après une mise à jour du noyau ou l'ajout de nouveaux services.
Pour activer ce mode, procéder comme suit :
GRUB 2
- Eventuellement ESC (Échap) pour avoir le menu GRUB
- Descendre sur la ligne à éditer (généralement la première)
- [e] pour éditer la ligne
- [flèche bas] pour sélectionner la ligne du kernel (commençant par linux)
- A la fin de la ligne ajoutez " profile" (souvent après "ro quiet splash")
- [Ctrl + x] Bootez
GRUB 1
- Au démarrage, taper ESC (Échap) pour avoir le menu GRUB
- Descendre sur la ligne du noyau standard de boot (Ubuntu X.XX.X, kernel 2.X.XX-XX-generic ou quelque chose de similaire), taper "e" (edit)
- Aller sur la ligne "kernel …", taper "e" (edit) à nouveau,
- Ajouter en fin de ligne un espace suivi de "profile", pour obtenir une ligne de type /boot/vmlinuz-2.X.XX-XX-generic root=UUID=… ro quiet splash profile ("profile" ajouté en fin. Le UUID est propre à chaque machine, c'est l'identifiant de la partition de disque de boot),
- Valider avec ENTRÉE,
- Rester sur la ligne "kernel …" et taper "b" (boot)
- Booter et attendre l'arrêt total de l'activité disque dans l'écran de login
- Se connecter normalement.
Diminuer le nombre de couleurs
Cette optimisation est utile sur les vieilles carte graphique bas de gamme. En baissant le nombre de couleur à l'écran, la carte graphique sera moins demandée.
Modifier le fichier (avec droits administrateur) /etc/X11/xorg.conf, et à la section Section "Screen", changez Defaultdepth 24 en :
Defaultdepth 16
Optimiser le Langage de Balisage Descriptif (Extensible Markup Language ou XML) dans Gnome
Optimiser le Langage de Balisage Descriptif dans Gnome et pour diverses applications qui l'utilisent permet d'optimiser ces mêmes applications. Applications prises en charge par les scripts :
- Gnome, Gconf,
- Open office, Microsoft Office,
- Evolution, Rythmbox,
Exemple : temps de démarrage de Rhythmbox (7983 chansons) : 64s avant, 55s après lancement du script et redémarrage système.
 Merci d'indiquer un lien de téléchargement pour le script : Desktop Optimization NG.
Merci d'indiquer un lien de téléchargement pour le script : Desktop Optimization NG.
Diverses optimisations de Gnome
#!/bin/sh # Changes: # - 2009 echo "* Les menus dans gnome s'ouvrent sans delai , si trop rapide mettre entre 100 - 250 a la place de 0" echo "gtk-menu-popup-delay = 0"| tee -a .gtkrc-2.0 echo "* Metacity utilise moins de ressource - mais il y a moins d'effet visuel" gconftool-2 --set /apps/metacity/general/reduced_resources --type bool 1 echo "* Desactiver les animations de metacity" gconftool-2 --set /apps/panel/global/enable_animations --type bool 0 echo "* Desactiver les animations de metacity" gconftool-2 --set /desktop/gnome/interface/enable_animations --type bool 0 echo "* Toute les applications peuvent aller en plein ecran avec le raccourci <Alt>-F11" gconftool-2 --set /apps/metacity/window_keybindings/toggle_fullscreen --type string "<Alt>F11" echo "* Retirer les évenements sonore" gconftool-2 --set /desktop/gnome/sound/event_sounds --type bool 0 #if [ "x$1" != "x--compiz" ] #then #echo "* Retirer les effets de bureau" #gconftool-2 --type string --set /apps/gnome-session/rh/window_manager "metacity" #metacity --replace & #fi echo "* Fenetre au haut de l'ecran" gconftool-2 --set /apps/compiz/plugins/move/allscreens/options/constrain_y --type bool 0 gconftool-2 --set /apps/compiz/plugins/wobbly/allscreens/options/snap_inverted --type bool 0
Code pour laptop :
echo "* Mettre en hibernation quand ecran de portable fermé" gconftool-2 --set /apps/gnome-power-manager/actions/sleep_type_battery --type string "suspend" gconftool-2 --set /apps/gnome-power-manager/actions/sleep_type_ac --type string "suspend" gconftool-2 --set /apps/gnome-power-manager/buttons/lid_battery --type string "suspend" gconftool-2 --set /apps/gnome-power-manager/buttons/lid_ac --type string "blank" gconftool-2 --set /apps/gnome-power-manager/timeout/sleep_computer_ac --type int 0 gconftool-2 --set /apps/gnome-power-manager/timeout/sleep_computer_battery --type int 300 gconftool-2 --set /apps/gnome-power-manager/timeout/sleep_display_ac --type int 300 gconftool-2 --set /apps/gnome-power-manager/timeout/sleep_display_battery --type int 60 #gconftool-2 --set /apps/gnome-power-manager/backlight/brightness_ac --type int 85 #gconftool-2 --set /apps/gnome-power-manager/backlight/idle_dim_ac --type bool 1 #gconftool-2 --set /apps/gnome-power-manager/backlight/idle_dim_battery --type bool 1 gconftool-2 --set /apps/gnome-power-manager/lock/suspend --type bool 0 gconftool-2 --set /apps/gnome-power-manager/lock/hibernate --type bool 0 echo "* Ne pas afficher les alertes pour les batteries" gconftool-2 --set /apps/gnome-power-manager/notify/low_capacity --type bool 0
Supprimer les terminaux virtuels 3 à 6
Il est possible de gagner encore du temps au boot et d'économiser des ressources en supprimant le démarrage des terminaux virtuels 3 à 6 (on garde tty1, tty2 tty7 pour l'écran graphique).
Ouvrir les fichiers (avec droits administrateur) /etc/init/ttyX.conf (remplacer X par le numéro du terminal à désactiver. Exemple tty3, 4, 5 et 6).
Commenter les lignes start on runlevel [23] et stop on runlevel [!23] en ajoutant un dièse (#) devant la ligne; comme ceci :
# tty3 - getty # # This service maintains a getty on tty3 from the point the system is # started until it is shut down again. #start on runlevel [23] #stop on runlevel [!23] respawn exec /sbin/getty -8 38400 tty3
Alléger l'utilitaire réseau
Dans le cas d'un PC fixe raccordé en filaire sur un routeur ou une box et ne nécessitant pas forcement de DHCP, l'utilitaire réseau par défaut (Network-Manager pour Gnome, Knetworkmanager pour KDE, ..) est un outil superflu dont la suppression permettra un gain de temps non négligeable lors du démarrage puis lors de l'ouverture de session. (plus de lancement du deamon Network-Manager, plus de requête DHCP, plus d'applet Network-Manager à l'ouverture de session).
Les paramètres IP de votre connexion doivent être connus (interface, adresse @IP, netmask, @broadcast, @gateway, @dns).
Supprimer NetworkManager
sudo apt-get remove network-manager network-manager-gnome
Configuration du fichier interfaces
L'exemple suivant est relatif à une connexion derrière une Freebox. Ouvrez le fichier /etc/network/interfaces. Ne pas modifier les lignes suivantes :
# interface loop auto lo iface lo inet loopback
Pour de l'Ethernet (câble réseau)
Ajouter les lignes suivantes (cas utilisation interface eth0)
# interface eth0 auto eth0 iface eth0 inet static address 192.168.0.10 netmask 255.255.255.0 broadcast 192.168.0.255 network 192.168.0.0 gateway 192.168.0.1 dns-nameservers 212.27.40.240 212.27.40.241
Pour obtenir ces informations, faites
/sbin/ifconfig
qui renvoie quelque chose comme ça :
eth0 Link encap:Ethernet HWaddr 00:24:1d:83:c5:2e
inet adr:192.168.0.10 Bcast:192.168.0.255 Masque:255.255.255.0
UP BROADCAST RUNNING MULTICAST MTU:1500 Metric:1
Packets reçus:2168181 erreurs:0 :0 overruns:0 frame:0
TX packets:1665011 errors:0 dropped:0 overruns:0 carrier:0
collisions:0 lg file transmission:1000
Octets reçus:2232051372 (2.2 GB) Octets transmis:421113581 (421.1 MB)
Interruption:27 Adresse de base:0x4000
lo Link encap:Boucle locale
inet adr:127.0.0.1 Masque:255.0.0.0
UP LOOPBACK RUNNING MTU:16436 Metric:1
Packets reçus:96357 erreurs:0 :0 overruns:0 frame:0
TX packets:96357 errors:0 dropped:0 overruns:0 carrier:0
collisions:0 lg file transmission:0
Octets reçus:15503628 (15.5 MB) Octets transmis:15503628 (15.5 MB)
il faut faire correspondre inet adr à address, Masque à netmask, Bcast à broadcast. Concernant dns-nameservers, vous trouverez les adresses sur cette pages : http://www.commentcamarche.net/faq/sujet-1496-serveurs-dns-des-principaux-fai
Il est possible également de continuer à utiliser une IP dynamique en DHCP (par exemple sur eth0):
auto eth0 iface eth0 inet dhcp
Pour du Wi-Fi en WEP
Ajouter les lignes suivantes (cas utilisation interface wlan0) :
# interface wlan0 auto wlan0 iface wlan0 inet static wireless-essid votre_ssid wireless-key votre_cle_wep address votre_ip netmask 255.255.255.0 broadcast x.x.x.255 network x.x.x.0 gateway IP_de_votre_routeur_ou_box dns-nameservers DNS_de_votre_FAI
en remplaçant DNS_de_votre_FAI par celui dispo sur http://www.commentcamarche.net/faq/sujet-1496-serveurs-dns-des-principaux-fai
Il est possible également de continuer à utiliser une IP dynamique en DHCP (par exemple sur wlan0):
auto wlan0 iface wlan0 inet dhcp wireless-essid votre_ssid wireless-key votre_cle_wep
Redémarrage du réseau
pour prendre en compte les modifications il suffit de redémarrer le daemon networking
sudo /etc/init.d/networking restart
Problèmes connus
Suite à cette manipulation, je n'avais plus de résolution DNS. Il a fallu éditer le fichier (avec droits admin) /etc/resolv.conf et ajouter les lignes suivantes (je reprends les mêmes adresses de l'exemple)
# Generated by NetworkManager nameserver 212.27.40.240 nameserver 212.27.40.241
Puis redémarrer le dæmon networking :
sudo /etc/init.d/networking restart
Voir aussi
- preload : Preload permet d'utiliser une partie de la mémoire vive de votre ordinateur afin de pré-charger les applications que vous utilisez le plus souvent.
Contributeurs : SylvainsJC, ProgFou, Psychederic, clement.analogue.